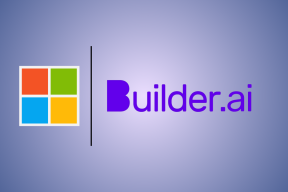วิธีตรวจสอบรุ่นเมนบอร์ดใน Windows 10 — TechCult
เบ็ดเตล็ด / / April 06, 2023
อาจมีสาเหตุหลายประการที่ทำให้คุณสงสัยมากพอที่จะทราบรายละเอียดเกี่ยวกับเมนบอร์ดของคุณ ตั้งแต่การเปลี่ยนฮาร์ดไดรฟ์ไปจนถึงเพียงเพื่อเติมเต็มความอยากรู้อยากเห็นของคุณ การทราบรุ่นของเมนบอร์ดของคุณเป็นสิ่งสำคัญเช่นกันในการอัพเกรดระบบของคุณ หากคุณกำลังมองหาคำตอบเกี่ยวกับวิธีการตรวจสอบรุ่นเมนบอร์ดใน Windows 7, 10 และ 11 นี่คือคำแนะนำสำหรับ และแม้ว่าคุณจะต้องการทราบวิธีการตรวจสอบรุ่นของมาเธอร์บอร์ดจริงๆ เราก็มีคำตอบให้คุณในเรื่องนี้ แนะนำ. นอกจากนี้ เราได้แสดงวิธีการตรวจสอบรุ่นเมนบอร์ดจาก cmd
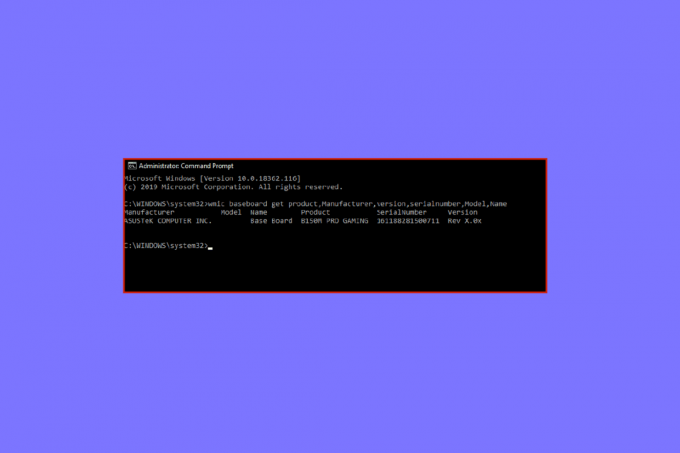
สารบัญ
- วิธีตรวจสอบรุ่นเมนบอร์ดใน Windows 10
- วิธีที่ 1: การใช้พรอมต์คำสั่ง
- วิธีที่ 2: การใช้ข้อมูลระบบ Windows
- วิธีการเพิ่มเติม: ใช้แอพของบุคคลที่สาม
- วิธีตรวจสอบรุ่นเมนบอร์ดใน Windows 7
- วิธีตรวจสอบรุ่นของเมนบอร์ดใน Windows 11
- วิธีตรวจสอบรุ่นของเมนบอร์ดทางกายภาพ
- เมนบอร์ดของคุณเป็น ATX หรือไม่
วิธีตรวจสอบรุ่นเมนบอร์ดใน Windows 10
ทุกวันนี้คุณไม่จำเป็นต้องค้นหาหมายเลขรุ่นที่เขียนบนเมนบอร์ด คุณเพียงทำตามขั้นตอนบางอย่างเพื่อทราบรายละเอียดทั้งหมดเกี่ยวกับระบบและฮาร์ดแวร์ของคุณ
วิธีที่ 1: การใช้พรอมต์คำสั่ง
นี่คือวิธีตรวจสอบรุ่นเมนบอร์ดผ่าน cmd
1. กด ปุ่ม Windows, พิมพ์ พร้อมรับคำสั่งจากนั้นคลิกที่ เปิด.
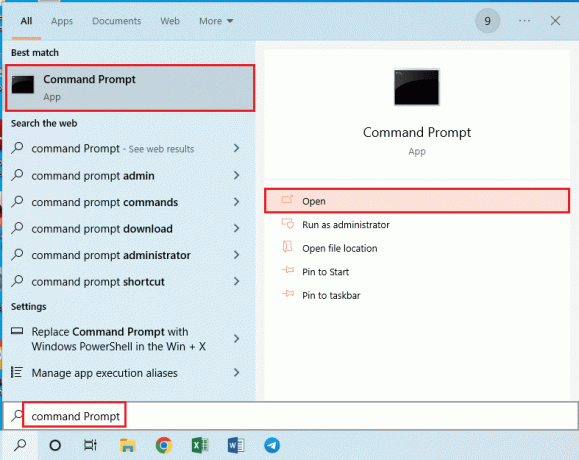
2. พิมพ์ดังต่อไปนี้ สั่งการ ในพรอมต์คำสั่ง
กระดานข้างก้น wmic รับผลิตภัณฑ์ ผู้ผลิต รุ่น หมายเลขซีเรียล
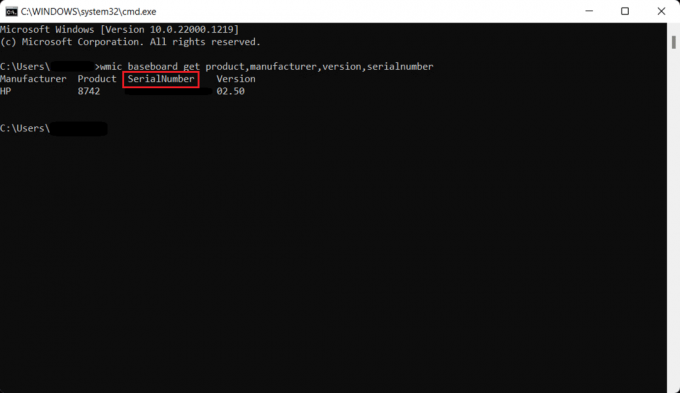
อ่านเพิ่มเติม:ทำไมคอมพิวเตอร์ของฉันส่งเสียงรบกวน?
วิธีที่ 2: การใช้ข้อมูลระบบ Windows
อีกวิธีหนึ่งที่คุณสามารถทำได้คือใช้ Windows ข้อมูลระบบ เพื่อตรวจสอบรุ่นเมนบอร์ดที่แสดงด้านล่าง
1. เปิด วิ่ง กล่องโต้ตอบโดยการกด ปุ่ม Windows + R พร้อมกัน
2. พิมพ์ msinfo32 และกดปุ่ม ใส่รหัส ที่จะเปิดตัว ข้อมูลระบบ หน้าต่าง.
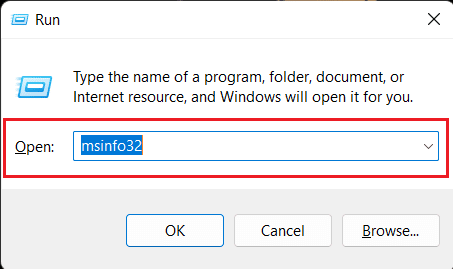
ตอนนี้หน้าจอของคุณควรเต็มไปด้วยข้อมูลจำเพาะเกี่ยวกับระบบของคุณ ข้อมูลที่คุณกำลังมองหาจะถูกระบุไว้ถัดจาก รุ่นกระดานข้างก้น ผู้ผลิตกระดานข้างก้น และ สินค้ากระดานข้างก้น
บันทึก: วิธีนี้เป็นการตีและพลาด ใช้งานได้ถ้าคุณมีเมนบอร์ดที่เข้ากันได้
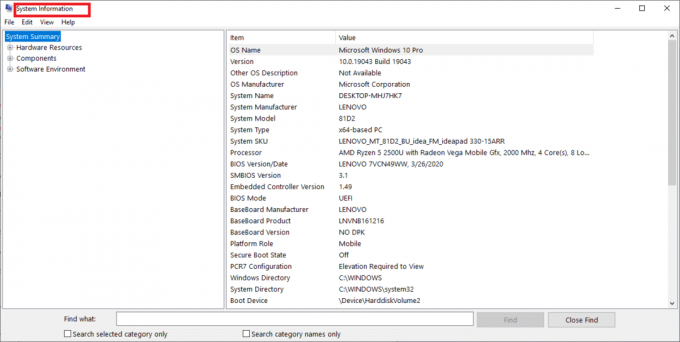
วิธีการเพิ่มเติม: ใช้แอพของบุคคลที่สาม
สำหรับผู้ที่ไม่ทราบพรอมต์คำสั่งหรือ Windows PowerShell พวกเขาสามารถดาวน์โหลดแอพของบุคคลที่สามเพื่อตรวจสอบรุ่นของเมนบอร์ด ที่ปรึกษา Belarc เป็นแอพฟรีที่แสดงรุ่นเมนบอร์ดของคุณได้ฟรี เริ่มต้นและเรียกใช้ Belarc Advisor จะทำการสแกนสองสามรายการ คุณสามารถข้ามบางส่วนได้ และหลังจากการสแกนเสร็จสิ้น คุณจะถูกนำไปที่ หน้าเบราว์เซอร์พร้อมผลลัพธ์และตรวจสอบหมายเลขรุ่นของมาเธอร์บอร์ด คลิกที่แผงวงจรหลักและด้านล่างคุณจะพบทั้งหมด ข้อมูล. มีแอพอื่นๆ ที่มีแผนพรีเมียมเพื่อทราบรายละเอียดฮาร์ดแวร์เกี่ยวกับระบบของคุณ
วิธีตรวจสอบรุ่นเมนบอร์ดใน Windows 7
คุณสามารถใช้วิธีการดังกล่าวข้างต้นเพื่อค้นหารุ่นของเมนบอร์ดใน Windows 7 สามารถปฏิบัติตามขั้นตอนข้างต้นเพื่อตรวจสอบรุ่นของมาเธอร์บอร์ดโดยไม่คำนึงถึงเวอร์ชันของ Windows
วิธีตรวจสอบรุ่นของเมนบอร์ดใน Windows 11
สามารถใช้สองวิธีข้างต้นใน Windows 11 ได้เช่นกัน อีกวิธีในการทราบรุ่นของเมนบอร์ดคือ-
1. คลิกที่ ค้นหาไอคอน, พิมพ์ Windows PowerShellจากนั้นกดปุ่ม ใส่รหัส.
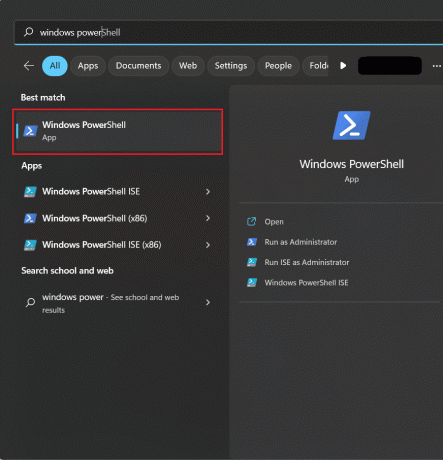
2. พิมพ์ดังต่อไปนี้ สั่งการ และกดปุ่ม ใส่รหัส.
รับ WmiObject win32_baseboard | รายการรูปแบบผลิตภัณฑ์ ผู้ผลิต SerialNumber เวอร์ชัน
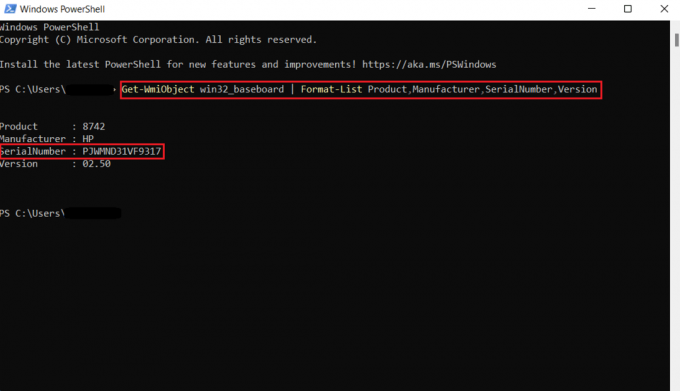
3. คุณสามารถดำเนินการอื่น สั่งการ ซึ่งได้รับด้านล่าง
รับ CimInstance -ClassName Win32_baseboard
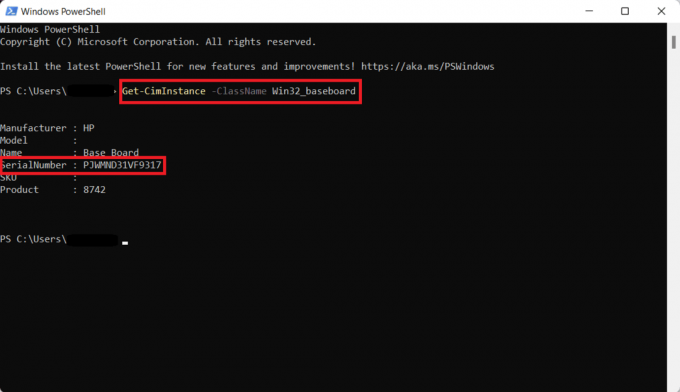
หมายเลขซีเรียลจะแสดงบนหน้าจอเหมือนภาพด้านบน
อ่านเพิ่มเติม:8 วงเล็บรองรับ GPU ที่ดีที่สุด
วิธีตรวจสอบรุ่นของเมนบอร์ดทางกายภาพ
วิธีนี้จะสอนวิธีตรวจสอบรุ่นเมนบอร์ดของคุณ ขั้นตอนนี้ใช้ได้กับเจ้าของเดสก์ท็อปเท่านั้น
- ปิดเดสก์ท็อปของคุณ และถอดปลั๊กทั้งหมดออกจาก CPU ของคุณ
- หันหลังกลับของคุณ ซีพียู และ เปิดเคส.
- ค้นหาหมายเลขรุ่นของเมนบอร์ด คุณอาจพบได้ที่ตัวเมนบอร์ด หรือบางครั้งอาจอยู่ใกล้สล็อต RAM ซ็อกเก็ต CPU และระหว่างสล็อต PCI
- หากคุณต้องการทราบผู้ผลิตแต่ไม่มีหมายเลขรุ่นอยู่ในรายการ คุณสามารถค้นหารุ่นดังกล่าวในเครื่องมือค้นหาใดก็ได้ แล้วคุณจะพบคำตอบที่คุณต้องการ
เมนบอร์ดของคุณเป็น ATX หรือไม่
ATX ตัวแรกเปิดตัวในปี 1995 โดย Intel Advanced Technology eXtended หรือ ATX เป็นฟอร์มแฟกเตอร์พื้นฐานของเมนบอร์ดที่ใช้งานมานานหลายปี และตอนนี้กลายเป็นมาตรฐาน มี ATX หลัก 4 ประเภทและ 3 ประเภทเทคโนโลยีสารสนเทศ eXtended ด้านล่างนี้เราได้อธิบายไว้ให้คุณแล้ว และหวังว่าจะได้คำตอบที่คุณต้องการ
ต่อไปนี้เป็นประเภทของ ATX
- เอทีเอ็กซ์– ขนาด ATX มาตรฐานคือ 305*244 มม. และขนาดอาจแตกต่างกันไปตามผู้ผลิตแต่ละราย ATX มีพื้นที่สล็อต 4 ช่องสำหรับ RAM, 2 หรือมากกว่านั้นสำหรับสล็อต PCI และโดยทั่วไปจะใช้โดยผู้ที่กำลังมองหาสล็อตส่วนขยายเพิ่มเติม เหมาะกับพีซีที่รองรับ EATX และ ATX เท่านั้น ATX อาจมีราคาสูงและหนักในแง่ของขนาด
- E-ATX– เทคโนโลยีขั้นสูงเพิ่มเติม eXtended คือขนาดที่ใหญ่กว่าของ ATX มาตรฐาน E-ATX มีสล็อตขยายเพิ่มเติม และบางครั้งมีมากถึง 8 สล็อตสำหรับ RAM นอกจากนี้ยังมาพร้อมกับซ็อกเก็ต CPU 2 ช่องซึ่งสามารถเพิ่มและเรียกใช้โปรเซสเซอร์สองตัวพร้อมกันในพีซีของคุณ
- XL-ATX– สิ่งเหล่านี้ใหญ่กว่าขนาด EATX ด้วยสล็อตขยายเพิ่มเติมและสล็อต PCI อีกสองสามช่อง XL-ATX ไม่ได้ให้อะไรมากนอกจากสล็อตเพิ่มเติมสองสามช่องให้เสียบ นอกจากนี้ยังมีราคาแพงและไม่เหมาะสำหรับเคสพีซีทั่วไป หากคุณต้องการติดตั้งพีซีแบบ multi-GPU สำหรับเล่นเกมด้วยสล็อต PCIe หลายช่อง นี่อาจเป็นตัวเลือกที่เหมาะสำหรับเมนบอร์ดของคุณ
- ไมโคร-ATX– ด้วยพื้นที่ที่น้อยกว่าสำหรับช่องต่อขยายที่มากขึ้น และสเปคเกือบจะเหมือนกับ ATX มาตรฐาน, Micro-ATX หรือ mATX จึงเป็นรุ่นที่เล็กกว่าของ ATX มี 2 สล็อตสำหรับ RAM และสล็อต PCIe น้อยกว่า ATX ราคาถูกกว่า ATX
ต่อไปนี้เป็นประเภทของ ITX
- มินิ-ITX– Mini ITX เป็นเมนบอร์ดที่เล็กที่สุดซึ่งเข้ากันได้กับส่วนประกอบฮาร์ดแวร์ขนาดมาตรฐาน มีราคาถูกกว่าเมนบอร์ดส่วนใหญ่ พวกเขายังขาดคุณสมบัติส่วนใหญ่ที่ ATX มาตรฐานมีให้ สล็อต RAM ไม่เกิน 2 ช่องและสล็อต PCIe น้อยกว่า ความจุไฟฟ้ายังต่ำมาก เหมาะสำหรับพีซีขนาดเล็ก
- นาโน-ITX– เล็กกว่า Mini-ITX และใช้พลังงานต่ำมาก ส่วนใหญ่จะใช้สำหรับวัตถุประสงค์อัตโนมัติหรือในความบันเทิงอัจฉริยะหรือสมาร์ททีวี Nano-ITX เข้ากันไม่ได้กับส่วนประกอบพีซีมาตรฐานทุกประเภท ซึ่งเป็นข้อเสียเปรียบที่สำคัญ
- พิโก-ITX– เป็นเมนบอร์ดขนาดเล็กที่สุดและใช้ในอุปกรณ์ IOT ใช้งานง่ายมากและใช้พลังงานน้อยมาก นอกจากนี้ยังเข้ากันได้กับฮาร์ดแวร์จำนวนจำกัด
ที่แนะนำ:
- วิธียกเลิกการสมัคร Sirius XM
- แก้ไขไดรฟ์ที่แมป Windows 10 ไม่แสดงในโปรแกรม
- จะบอกได้อย่างไรว่าคอมพิวเตอร์ของคุณเสียหายจากน้ำ
- วิธีดูบันทึกข้อขัดข้องและบันทึกข้อผิดพลาดของ Windows 10
เราหวังว่าหลังจากอ่านบทความนี้แล้ว คุณจะทราบคำตอบของ วิธีตรวจสอบรุ่นเมนบอร์ด Windows 10หรือวิธีตรวจสอบรุ่นเมนบอร์ด Windows cmd หรือแม้แต่วิธีตรวจสอบรุ่นเมนบอร์ดบน Windows 11 เราชอบให้ผู้ชมมีส่วนร่วม โปรดให้ข้อเสนอแนะของคุณในความคิดเห็นด้านล่าง เราสามารถรับคำวิจารณ์ได้และทุกคนชอบที่จะตบหลังอะไรก็ตามที่เรายินดีเป็นอย่างยิ่งที่จะได้ยิน
Pete เป็นนักเขียนอาวุโสของ TechCult Pete รักทุกสิ่งที่เป็นเทคโนโลยีและยังเป็น DIYer ตัวยงด้วยหัวใจ เขามีประสบการณ์นับทศวรรษในการเขียนวิธีใช้ คุณสมบัติ และคำแนะนำด้านเทคโนโลยีบนอินเทอร์เน็ต