11 วิธีในการแก้ไขการปัดขึ้นไม่ทำงานบน iPhone
เบ็ดเตล็ด / / May 11, 2023
iPhones รุ่นใหม่ทำงานด้วยท่าทางสัมผัสเท่านั้น คุณต้องปัดไปในทิศทางต่างๆ เพื่อ นำทาง iPhone ของคุณ. ลองนึกภาพว่าถ้าท่าทางหยุดทำงาน นั่นคือสิ่งที่เกิดขึ้นกับผู้ใช้จำนวนมาก หาก iPhone ของคุณไม่ปัดขึ้น แสดงว่าคุณมาถูกหน้าแล้ว เราจะแสดงวิธีแก้ไขให้คุณ
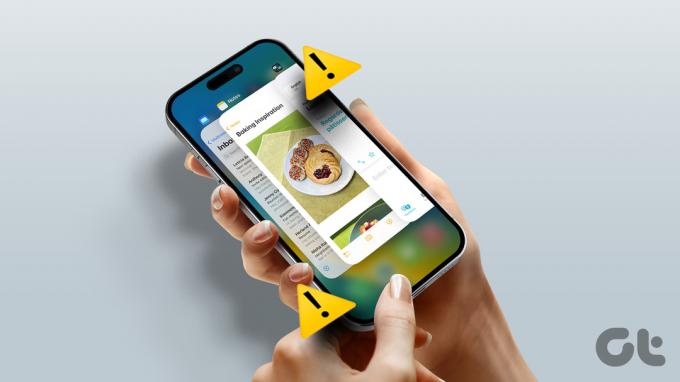
ท่าทางปัดขึ้นใช้เพื่อปลดล็อก iPhone เพื่อเปิดศูนย์ควบคุม และสลับระหว่างแอพต่างๆ หากคุณไม่สามารถทำสิ่งเหล่านี้ได้ โพสต์นี้จะช่วยได้ เอาล่ะ.
1. รีสตาร์ท iPhone
สิ่งแรกที่คุณต้องทำถ้าคุณ ไม่สามารถปัดขึ้นบน iPhone ของคุณ คือการเริ่มต้นใหม่ หากคุณสามารถเปิดการตั้งค่าบน iPhone ให้ทำตามขั้นตอนเหล่านี้เพื่อรีบูตอุปกรณ์
ขั้นตอนที่ 1: เปิดการตั้งค่าบน iPhone ของคุณ
ขั้นตอนที่ 2: ไปที่ General ตามด้วย Shut Down

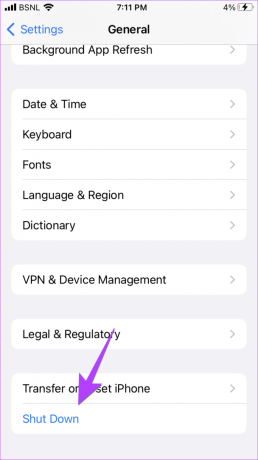
ขั้นตอนที่ 3: ปัดไปทางขวาบนแถบเลื่อน 'เลื่อนเพื่อปิดเครื่อง' เพื่อปิด iPhone ของคุณ รอสักครู่แล้วเปิดโทรศัพท์ของคุณอีกครั้ง
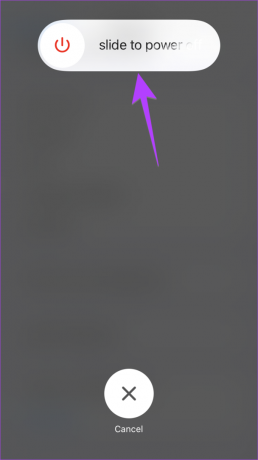
ในกรณีที่คุณไม่สามารถเปิดการตั้งค่าได้ คุณสามารถทำได้ รีสตาร์ท iPhone ของคุณโดยใช้ปุ่มทางกายภาพ เช่นกัน.
2. บังคับให้รีสตาร์ท iPhone
หากการรีบูตอย่างง่ายไม่สามารถแก้ไขปัญหาได้ หรือ iPhone ของคุณไม่ยอมปัดขึ้นเพื่อปลดล็อก คุณต้องลองบังคับรีสตาร์ท iPhone ของคุณ ไม่ต้องกังวลว่าจะไม่ลบข้อมูลของคุณออกจาก iPhone
หากต้องการบังคับให้รีสตาร์ท iPhone ให้ทำตามขั้นตอนเหล่านี้:
ขั้นตอนที่ 1: กดปุ่มเพิ่มระดับเสียงเมื่ออยู่ที่ด้านข้างของ iPhone
ขั้นตอนที่ 2: กดปุ่มลดระดับเสียงอย่างรวดเร็ว
ขั้นตอนที่ 3: กดปุ่มเปิดปิด (ด้านข้าง) บน iPhone ของคุณค้างไว้จนกว่าคุณจะเห็นโลโก้ Apple
บันทึก: อาจใช้เวลาประมาณ 1-20 วินาที อย่าออกจากปุ่มเมื่อคุณเห็นแถบเลื่อนปิดเครื่องและอย่าปัดแถบเลื่อน iPhone ของคุณจะเปิดโดยอัตโนมัติเมื่อปิดเครื่อง
หวังว่าคุณจะสามารถปัดขึ้นบน iPhone ของคุณหลังจากบังคับให้รีสตาร์ท
3. ถอดฝาครอบหรือเคสออก
คุณใช้เคสหรือฝาครอบเพื่อปกป้อง iPhone ของคุณหรือไม่? มีโอกาสที่เคสจะไม่พอดีและนั่นคือสาเหตุที่ท่าทางการปัดไม่ทำงานบน iPhone ของคุณ ลองถอดเคสออกแล้วดูว่าคุณสามารถใช้การเลื่อนนิ้วได้หรือไม่
4. เปิดใช้งานการเข้าถึงศูนย์ควบคุมบนหน้าจอล็อค
หากคุณไม่สามารถเข้าถึง ศูนย์ควบคุมจากหน้าจอล็อกของ iPhoneคุณต้องตรวจสอบว่าเปิดใช้งานศูนย์ควบคุมบนหน้าจอล็อกหรือไม่ หากปิดใช้งาน เมนูการปัดขึ้นของศูนย์ควบคุมจะไม่แสดงบน iPhone ของคุณบนหน้าจอล็อก
หากต้องการเปิดใช้งานศูนย์ควบคุม ให้ทำตามขั้นตอนเหล่านี้:
ขั้นตอนที่ 1: เปิดการตั้งค่าบนโทรศัพท์ของคุณ
ขั้นตอนที่ 2: ไปที่ 'แตะ ID และรหัสผ่าน'
ขั้นตอนที่ 3: เลื่อนลงไปที่ส่วน 'อนุญาตการเข้าถึงเมื่อล็อค' และเปิดใช้งานการสลับข้างศูนย์ควบคุม


5. เปิดใช้งานศูนย์ควบคุมภายในแอพ
ในทำนองเดียวกันถ้าคุณเป็น ไม่สามารถเข้าถึงศูนย์ควบคุมได้ จากภายในแอพ คุณต้องแน่ใจว่าเปิดใช้งานการทำงานนี้ในการตั้งค่า
ขั้นตอนที่ 1: บน iPhone ให้เปิดการตั้งค่าแล้วไปที่ศูนย์ควบคุม
ขั้นตอนที่ 2: เปิดใช้งานการสลับข้างการเข้าถึงภายในแอพ


6. อัปเดตเป็น iOS เวอร์ชันล่าสุด
หลายครั้ง ท่าทางปัดขึ้นไม่ทำงานเกิดจากจุดบกพร่องในซอฟต์แวร์ (iOS) ของ iPhone ของคุณ คุณต้องอัปเดต iOS เป็นเวอร์ชันล่าสุดเพื่อแก้ไขปัญหา
ไปที่การตั้งค่าตามด้วยทั่วไปแล้วอัปเดตซอฟต์แวร์เพื่อดูว่ามีการอัปเดตหรือไม่ หากมีให้แตะที่ดาวน์โหลดและติดตั้ง


7. ปิด VoiceOver
การตั้งค่าการช่วยการเข้าถึงของ VoiceOver จะเปลี่ยนลักษณะท่าทางบางอย่างบน iPhone ของคุณ หากเปิดใช้งาน คุณอาจไม่สามารถใช้รูปแบบการปัดนิ้วได้ เลยลองปิดดู
หากต้องการปิดคุณสมบัติ VoiceOver บน iPhone ให้ทำตามขั้นตอนเหล่านี้:
ขั้นตอนที่ 1: ไปที่การตั้งค่าบน iPhone ของคุณ
ขั้นตอนที่ 2: แตะการช่วยการเข้าถึงตามด้วย VoiceOver


ขั้นตอนที่ 3: หากเปิดใช้งาน VoiceOver ให้แตะหนึ่งครั้งที่ตัวเลือก VoiceOver เพื่อเลือก จากนั้นแตะสองครั้งเพื่อปิด

8. ปรับแต่งการช่วยเหลือการสัมผัส
Apple นำเสนอมากมาย คุณสมบัติการเข้าถึง เพื่อปรับปรุงการทำงานของ iPhone ของคุณ หนึ่งในนั้นคือฟีเจอร์ Touch Accommodation คุณต้องเปิดใช้งานและปิดใช้งานคุณสมบัติที่มีอยู่ในการตั้งค่าการรองรับการสัมผัสเพื่อดูว่ารูปแบบการปัดทำงานบน iPhone ของคุณหรือไม่
ขั้นตอนที่ 1: บน iPhone ของคุณ ไปที่การตั้งค่าตามด้วยการเข้าถึง

ขั้นตอนที่ 2: แตะที่ Touch จากนั้นแตะที่ที่พัก


ขั้นตอนที่ 3: เปิดและปิดการตั้งค่าเพื่อค้นหาชุดค่าผสมที่เหมาะสม ลองเปิดใช้งานการรองรับการสัมผัสและตั้งค่าความช่วยเหลือการแตะเป็น 'ใช้ตำแหน่งการสัมผัสเริ่มต้น'

เคล็ดลับ: รู้วิธีการ ปิดใช้งานท่าทางการเข้าถึงบน iPhone.
9. ปิด ลดการเคลื่อนไหว
การตั้งค่าการเข้าถึงอื่นที่อาจทำให้เกิดปัญหาท่าทางการปัดไม่ทำงานบน iPhone คือการเคลื่อนไหวที่ลดลง คุณต้องปิดใช้งานตามที่แสดงด้านล่าง:
ขั้นตอนที่ 1: ไปที่การตั้งค่า iPhone ตามด้วยการช่วยการเข้าถึง แล้วตามด้วยการเคลื่อนไหว


ขั้นตอนที่ 2: ปิดสวิตช์ข้าง ลดการเคลื่อนไหว
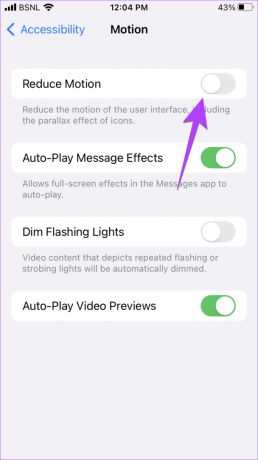
10. รีเซ็ตการตั้งค่า iPhone
สุดท้าย แต่ไม่ท้ายสุด หากวิธีแก้ปัญหาข้างต้นไม่ได้ผล คุณต้องทำ รีเซ็ตการตั้งค่า iPhone ของคุณ. การทำเช่นนั้นจะคืนค่าการตั้งค่าทั้งหมดเป็นค่าเริ่มต้น ดังนั้น แก้ไขปัญหาการปัดขึ้นไม่ทำงานบน iPhone หากเกิดจากการตั้งค่า
หากต้องการรีเซ็ตการตั้งค่า iPhone ให้ทำตามขั้นตอนเหล่านี้:
ขั้นตอนที่ 1: บน iPhone ของคุณ ไปที่การตั้งค่า ตามด้วยทั่วไป จากนั้นแตะที่ 'ถ่ายโอนหรือรีเซ็ต iPhone'

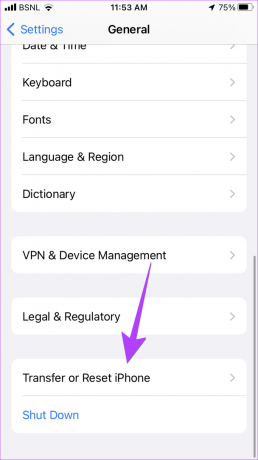
ขั้นตอนที่ 2: แตะที่รีเซ็ตตามด้วยรีเซ็ตการตั้งค่าทั้งหมด
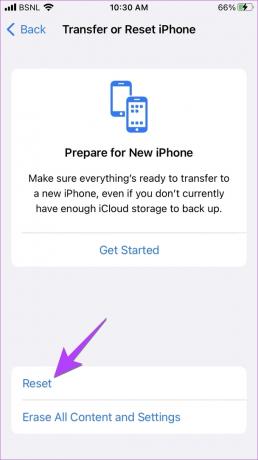

11. ถอดตัวป้องกันหน้าจอออก
สุดท้าย หากยังไม่มีอะไรช่วยได้ คุณต้องถอดตัวป้องกันหน้าจอออกจาก iPhone ของคุณ เช่นเดียวกับเคส ฟิล์มกันรอยหน้าจอสามารถรบกวนท่าทางสัมผัสบน iPhone ของคุณได้
ปัดเพื่อปรับแต่ง iPhone
หวังว่าคุณจะสามารถปัดขึ้นบน iPhone ของคุณหลังจากทำตามการแก้ไขข้างต้น เมื่อทุกอย่างเรียบร้อยแล้ว เรียนรู้วิธีการ ปรับแต่งหน้าจอล็อกของ iPhone และ ศูนย์กลางการควบคุม.
ปรับปรุงล่าสุดเมื่อ 08 พฤษภาคม 2566
บทความข้างต้นอาจมีลิงค์พันธมิตรซึ่งช่วยสนับสนุน Guiding Tech อย่างไรก็ตาม ไม่มีผลกับความสมบูรณ์ของกองบรรณาธิการของเรา เนื้อหายังคงเป็นกลางและเป็นของแท้
เขียนโดย
เมวิช
Mehvish เป็นวิศวกรคอมพิวเตอร์ตามปริญญา ความรักที่มีต่อ Android และอุปกรณ์ต่างๆ ทำให้เธอพัฒนาแอป Android ตัวแรกสำหรับแคชเมียร์ เป็นที่รู้จักในชื่อ Dial Kashmir เธอได้รับรางวัล Nari Shakti อันทรงเกียรติจากประธานาธิบดีอินเดียด้วยรางวัลเดียวกัน เธอเขียนเกี่ยวกับเทคโนโลยีมาหลายปีแล้ว และประเภทที่เธอชอบ ได้แก่ คู่มือวิธีใช้ ผู้อธิบาย เคล็ดลับและลูกเล่นสำหรับ Android, iOS/iPadOS, Windows และเว็บแอป



