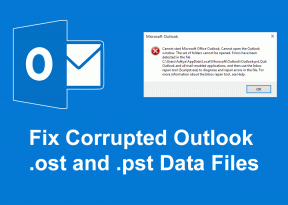แก้ไขข้อผิดพลาดในการฟอร์แมต USB Flash Drive — TechCult
เบ็ดเตล็ด / / April 06, 2023
Diskpart เป็นยูทิลิตี้ในตัวของ Windows ที่ใช้สำหรับจัดการดิสก์ที่ใส่ไว้ในคอมพิวเตอร์เป็นหลัก ทำความสะอาดหรือฟอร์แมตอุปกรณ์เก็บข้อมูล เช่น USB หรืออุปกรณ์ HDD ก็ทำได้เช่นกัน โดยปกติแล้ว ผู้ใช้จะฟอร์แมตอุปกรณ์เก็บข้อมูลโดยใช้ Windows Explorer บางครั้งกระบวนการนี้อาจเกิดขึ้นพร้อมข้อผิดพลาด ดังนั้นพวกเขาจึงพยายามแก้ไขข้อผิดพลาดด้วยการฟอร์แมตโดยใช้คำสั่ง Diskpart Diskpart เป็นคำสั่ง CMD และเป็นเครื่องมือที่มีประสิทธิภาพมากในการฟอร์แมตไดรฟ์จัดเก็บข้อมูล บางครั้งผู้ใช้ยังประสบปัญหากับคำสั่ง Diskpart และพบข้อผิดพลาดในการฟอร์แมตแฟลชไดรฟ์ ข้อผิดพลาดเกี่ยวกับ Diskpart มีหลายประเภท ในบทความนี้ เราจะดำเนินการแก้ไขทั้งหมดทีละรายการ รวมถึงระดับข้อผิดพลาดของ Diskpart เริ่มกันเลย
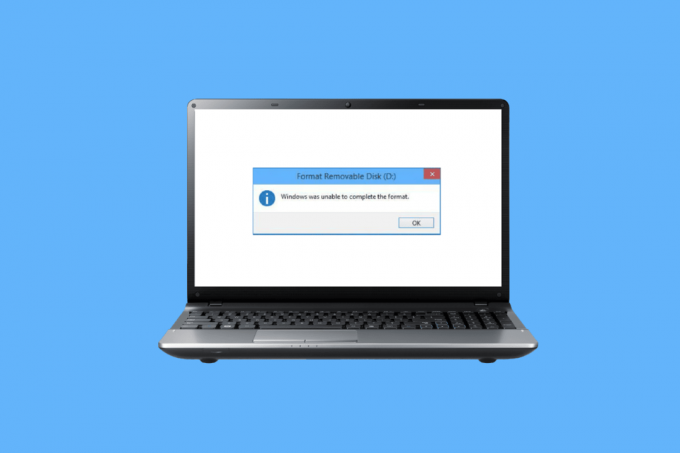
สารบัญ
- วิธีแก้ไขข้อผิดพลาดในการฟอร์แมต USB Flash Drive
- วิธีที่ 1: เชื่อมต่ออุปกรณ์ใหม่
- วิธีที่ 2: ตรวจสอบ USB เพื่อแก้ไขข้อผิดพลาดภายใน
- วิธีที่ 3: เรียกใช้การสแกนมัลแวร์
- วิธีที่ 4: อัพเดตไดรเวอร์ดิสก์
- วิธีที่ 5: เรียกใช้การสแกน chkdsk
- วิธีที่ 6: ใช้ตัวแสดงเหตุการณ์ของระบบ
- วิธีที่ 7: ตรวจสอบให้แน่ใจว่าอุปกรณ์ USB ไม่ได้ถูกล็อค
- วิธีที่ 8: เรียกใช้คำสั่ง Diskpart
- วิธีที่ 9: ใช้ดิสก์การติดตั้ง Windows เพื่อแก้ไขปัญหา
- วิธีที่ 10: ติดตั้งตัวควบคุมโฮสต์ USB ใหม่
- วิธีฟอร์แมต USB โดยใช้ Diskpart
วิธีแก้ไขข้อผิดพลาดในการฟอร์แมต USB Flash Drive
ก่อนดำเนินการตามวิธีการแก้ไขปัญหา ด้านล่างนี้เป็นสาเหตุที่เป็นไปได้สำหรับข้อผิดพลาดในการฟอร์แมตแฟลชไดรฟ์
- ล็อค USB
- อุปกรณ์ USB เสียหาย
- USB มีการป้องกันการเขียน
- ไฟล์ระบบมีอยู่ใน USB
- ไวรัสในไดรฟ์ USB
- เซกเตอร์เสียใน USB
- ไดรเวอร์ดิสก์เสียหาย
ต่อไปนี้เป็นวิธีการแก้ไขระดับข้อผิดพลาดของ Diskpart ขณะฟอร์แมตไดรฟ์ USB
วิธีที่ 1: เชื่อมต่ออุปกรณ์ใหม่
หากอุปกรณ์ USB หรือไดรฟ์จัดเก็บข้อมูลเชื่อมต่อไม่ถูกต้อง อาจเกิดปัญหากับ Diskpart ได้ สามารถแก้ไขได้โดยเชื่อมต่ออุปกรณ์อีกครั้ง นำอุปกรณ์ออกจากคอมพิวเตอร์ของคุณและเชื่อมต่ออุปกรณ์ใหม่อีกครั้ง ตรวจสอบให้แน่ใจว่าคอมพิวเตอร์เชื่อมต่อในฐานะผู้ดูแลระบบ และตรวจสอบว่าปัญหายังคงมีอยู่หรือไม่
วิธีที่ 2: ตรวจสอบ USB เพื่อแก้ไขข้อผิดพลาดภายใน
มียูทิลิตีข้อผิดพลาดอยู่ใน Windows คุณสามารถดำเนินการตรวจสอบนี้เพื่อดูว่า Windows ตรวจพบการตรวจสอบความล้มเหลวหรือไม่
1. กด วินโดวส์ + อีกุญแจ ร่วมกันเพื่อเปิด ไฟล์เอ็กซ์พลอเรอร์.
2. ตอนนี้เปิด พีซีเครื่องนี้ และคลิกขวาที่ ยูเอสบีไดรฟ์ และคลิกที่ คุณสมบัติ.

3. นำทางไปยัง เครื่องมือ แท็บและคลิกที่ ตรวจสอบ เพื่อตรวจสอบไดรฟ์สำหรับข้อผิดพลาดที่อาจเกิดขึ้น

อ่านเพิ่มเติม:แก้ไขอุปกรณ์ USB ที่ไม่รู้จักใน Windows 10
วิธีที่ 3: เรียกใช้การสแกนมัลแวร์
บางครั้งปัญหาไวรัสอาจทำให้เกิดข้อผิดพลาดในการฟอร์แมตแฟลชไดร์ฟ ดังนั้นจึงสามารถแก้ไขได้โดยการสแกนไวรัส คุณควรสแกนคอมพิวเตอร์ของคุณตามคำแนะนำในคำแนะนำของเรา ฉันจะเรียกใช้การสแกนไวรัสบนคอมพิวเตอร์ของฉันได้อย่างไร

วิธีที่ 4: อัพเดตไดรเวอร์ดิสก์
ไดรเวอร์ดิสก์ที่เสียหายหรือไม่ถูกต้องอาจทำให้เกิดปัญหากับไดรเวอร์ แม้ว่าเครื่องมือ diskpart จะถูกใช้อย่างถูกต้องหรือใช้วิธีอื่นๆ อย่างถูกต้องก็ตาม ไดรเวอร์ที่ไม่ถูกต้องอาจทำให้เกิดข้อผิดพลาดต่างๆ ได้ อ่านคู่มือของเราเพื่อ อัปเดตไดรเวอร์บนพีซีที่ใช้ Windows 10 เพื่อแก้ไขระดับข้อผิดพลาดของ Diskpart
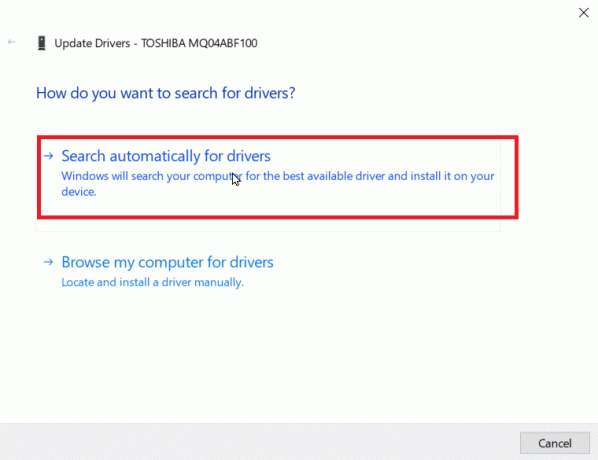
วิธีที่ 5: เรียกใช้การสแกน chkdsk
เซกเตอร์คือส่วนของ USB หรือดิสก์ไดร์ฟที่เป็นหน่วยขนาดเล็กสำหรับจัดเก็บข้อมูล บางครั้งไฟล์จะถูกจัดเก็บไว้ในเซกเตอร์สุ่มทำให้ไฟล์เสียหาย ส่วนที่เสียหายเหล่านี้ไม่สามารถอ่านหรือเขียนได้ และด้วยเหตุนี้ กระบวนการจัดรูปแบบจะหยุดชะงัก อ่านคู่มือของเราเพื่อ ตรวจสอบดิสก์เพื่อหาข้อผิดพลาดโดยใช้ chkdsk
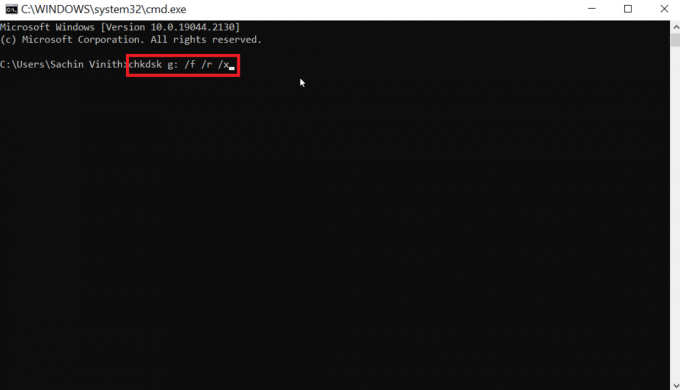
อ่านเพิ่มเติม:แก้ไข USB ช่วยให้ตัดการเชื่อมต่อและเชื่อมต่อใหม่
วิธีที่ 6: ใช้ตัวแสดงเหตุการณ์ของระบบ
บางครั้งผู้ใช้รายงานว่ามีข้อผิดพลาดที่เรียกว่า Access ถูกปฏิเสธในส่วนของดิสก์ ข้อผิดพลาดการปฏิเสธการเข้าถึงมักเกิดขึ้นเนื่องจากไดรฟ์ USB ไม่ได้รับอนุญาตหรือถูกบล็อก ทำตามขั้นตอนด้านล่างเพื่อแก้ไขข้อผิดพลาด
1. หากต้องการแก้ไขข้อผิดพลาด ให้ลองตรวจสอบบันทึกเหตุการณ์ของระบบ บันทึกเหตุการณ์ของระบบจะบันทึกทุกปัญหาที่เกิดขึ้นในคอมพิวเตอร์
2. กด ปุ่ม Windows, พิมพ์ เหตุการณ์ และคลิกที่ เรียกใช้ในฐานะผู้ดูแลระบบซึ่งจะเป็นการเปิด Windows Event Viewer
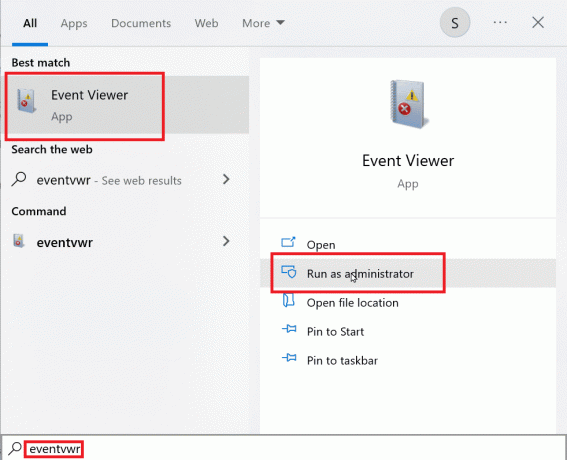
3. คลิกที่ บันทึกของ Windows อยู่ในบานหน้าต่างด้านซ้าย

4. คลิกที่ ระบบทางด้านขวาจะมีรายการข้อผิดพลาดจำนวนมาก ให้ดับเบิลคลิกที่ข้อผิดพลาดล่าสุดที่มีเครื่องหมายสีแดง
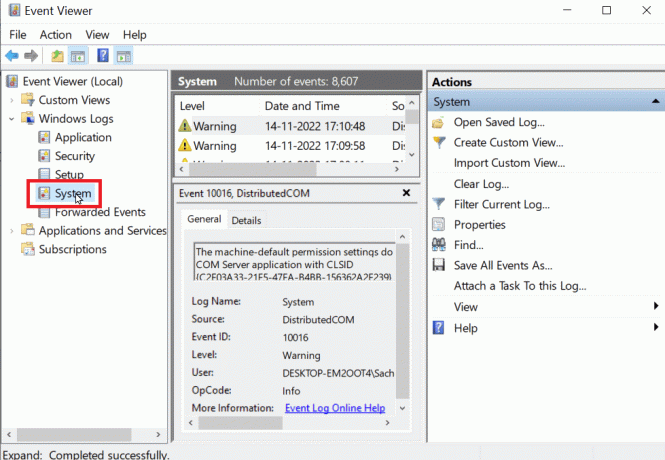
5. คลิกขวาที่เหตุการณ์ที่เกี่ยวข้องกับ USB ของคุณแล้วคลิก คุณสมบัติเหตุการณ์.
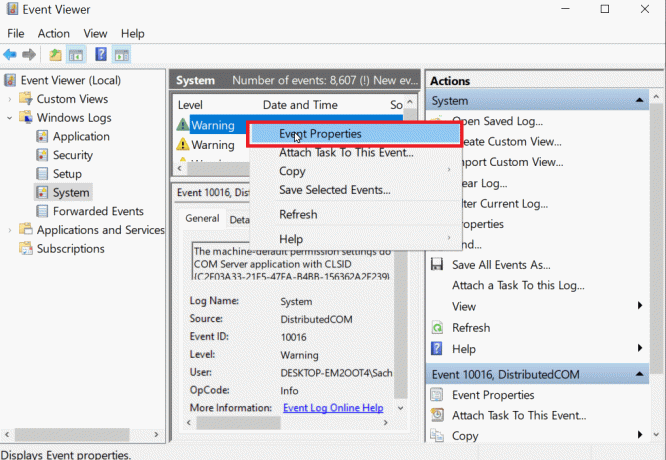
6. ตอนนี้ คุณสามารถดูรายละเอียดข้อผิดพลาดได้ ด้วยรายละเอียดข้อผิดพลาด คุณสามารถแก้ไขข้อผิดพลาดได้อย่างง่ายดาย โดยทั่วไปแล้วปัญหานี้เกิดจากการไม่มีสิทธิ์ของผู้ดูแลระบบ
7. หากต้องการแก้ไขปัญหานี้ โปรดอ่านคำแนะนำของเราเกี่ยวกับ ซ่อมแซมไฟล์ระบบ
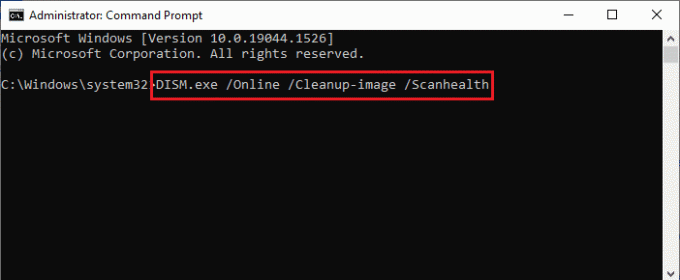
วิธีที่ 7: ตรวจสอบให้แน่ใจว่าอุปกรณ์ USB ไม่ได้ถูกล็อค
หากคุณเชื่อมต่ออุปกรณ์อย่างถูกต้อง คุณต้องตรวจสอบว่าไดร์ฟไม่ได้ล็อค หากเป็นเช่นนั้น อาจเกิดข้อผิดพลาดในการฟอร์แมตแฟลชไดร์ฟ
1. เชื่อมต่อใหม่ อุปกรณ์ USB และเปิด ไฟล์เอ็กซ์พลอเรอร์ตรวจสอบว่าไฟล์ของอุปกรณ์ USB สามารถเข้าถึงได้ผ่าน File Explorer หรือไม่

2. เข้าถึง ข้อมูล บนอุปกรณ์ USB และตรวจสอบว่าข้อมูลยังคงอยู่และสามารถเข้าถึงได้หรือไม่
3. หากสามารถเข้าถึงได้ คุณสามารถดำเนินการล้างไดรฟ์โดยใช้ยูทิลิตี้ Diskpart หากไม่เป็นเช่นนั้น คุณอาจพบข้อผิดพลาด เช่น อุปกรณ์ถูกครอบครองโดยโปรแกรมหรือไฟล์อื่น ให้รีสตาร์ทระบบ Windows แล้วลองใช้ยูทิลิตี้ Diskpart อีกครั้ง.
วิธีที่ 8: เรียกใช้คำสั่ง Diskpart
เมื่ออุปกรณ์เก็บข้อมูล เช่น USB หรือ HDD มีการป้องกันการเขียน คุณอาจพบข้อผิดพลาดที่เรียกว่า อุปกรณ์ได้รับการป้องกันการเขียน หากอุปกรณ์ HDD หรือ USB มีการป้องกันการเขียน คุณจะไม่สามารถฟอร์แมตอุปกรณ์รวมถึงเนื้อหาใน USB ได้ คุณอาจต้องปลดล็อก USB โดยถอดรหัสก่อนที่จะใช้ยูทิลิตี้ diskpart ต่อไปนี้เป็นขั้นตอนในการแก้ปัญหา ดิสก์พาร์ท ปัญหาระดับข้อผิดพลาด
1. กด ปุ่ม Windows, พิมพ์ พร้อมรับคำสั่งและคลิกที่ เรียกใช้ในฐานะผู้ดูแลระบบ.
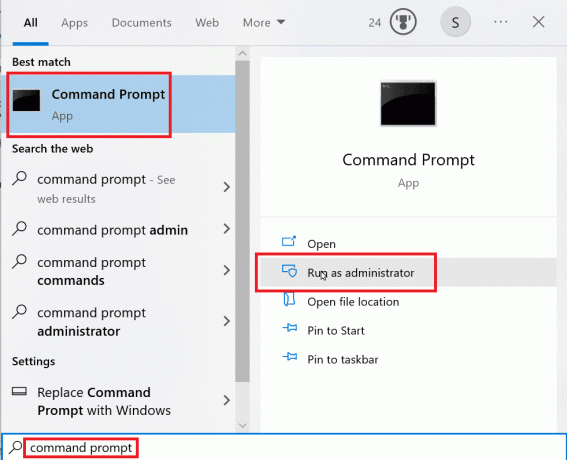
2. พิมพ์ ดิสก์พาร์ท คำสั่งและตี เข้าสำคัญ.
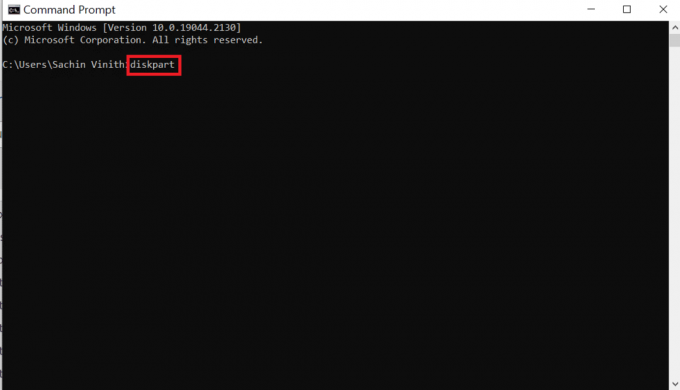
3. ตอนนี้ป้อน รายการดิสก์ และกดปุ่ม เข้าสำคัญคำสั่งนี้จะแสดงรายการดิสก์ทั้งหมดของคุณที่มีอยู่บนคอมพิวเตอร์ รวมถึงสื่อที่ถอดเข้าออกได้ทั้งหมด
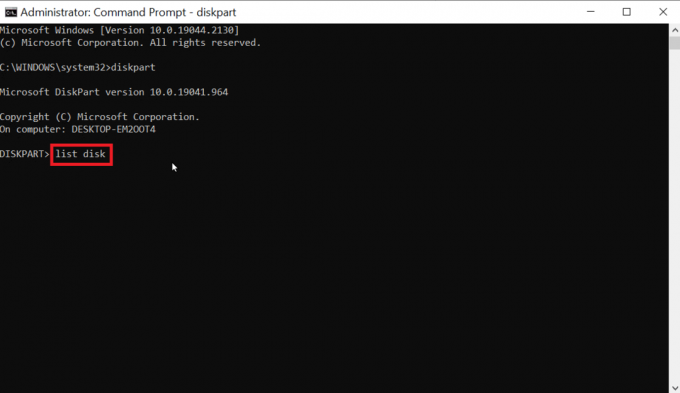
4. เข้าสู่ เลือกดิสก์ XX คือหมายเลขดิสก์ ตรวจสอบอีกครั้งว่าไดรฟ์ที่คุณเลือกเป็นไดรฟ์ USB ของคุณหรือไม่

5. กรณีต้องการยืนยันการป้องกันดิสก์ ให้ป้อนคำสั่ง ดิสก์แอตทริบิวต์ เพื่อตรวจสอบว่าดิสก์ที่เลือกอยู่ อ่านเท่านั้น, หัวเรื่อง อ่านเท่านั้น จะอ่าน ใช่ หากเปิดอ่านอย่างเดียว

6. พิมพ์คำสั่ง แอตทริบิวต์ดิสก์ล้างแบบอ่านอย่างเดียว และกดปุ่ม เข้า สำคัญ. หลังจากขั้นตอน สถานะอ่านอย่างเดียวปัจจุบันและอ่านอย่างเดียวจะถูกตั้งค่าเป็นไม่

7. หลังจากทำตามขั้นตอนแล้ว คุณสามารถลองใช้ diskpart เพื่อดูว่าข้อผิดพลาดในการฟอร์แมตแฟลชไดรฟ์ได้รับการแก้ไขหรือไม่
อ่านเพิ่มเติม:วิธีใช้ Rufus เพื่อสร้าง Windows To Go USB Drive
วิธีที่ 9: ใช้ดิสก์การติดตั้ง Windows เพื่อแก้ไขปัญหา
การเข้าถึงถูกปฏิเสธจะเกิดขึ้นหากดิสก์มีไฟล์ระบบ หากมีไฟล์ระบบอยู่ ในขณะที่ Windows ทำงานอยู่ สื่อแบบถอดได้จะไม่สามารถล้างได้ ดังนั้นคุณอาจต้องล้างไฟล์จากแผ่นดิสก์การติดตั้ง Windows กระบวนการนี้เกิดขึ้นขณะบู๊ต ดังนั้นสื่อที่ถอดเข้าออกไม่ได้จึงถูกปฏิเสธข้อผิดพลาด ทำตามขั้นตอนเหล่านี้เพื่อแก้ไขระดับข้อผิดพลาดของ Diskpart
บันทึก: ได้ดำเนินการตามขั้นตอนต่อไปนี้ รุ่น HP 15s (2020).
1. ใส่ของคุณ แผ่นดิสก์การติดตั้ง Windows ในไดรฟ์และบูตจากไดรฟ์
2. หากต้องการบู๊ตจากไดรฟ์ คุณต้องตั้งค่าการบู๊ตเป็น ไบออส/UEFI ระบบเมื่อคอมพิวเตอร์เริ่มทำงาน
3. เมื่อคอมพิวเตอร์เริ่มทำงาน ปุ่ม Esc และตี ปุ่ม F10 เพื่อเข้าถึง ไบออส/UEFI.

4. นำทางไปยัง ตัวเลือกการบูต.

5. ภายใต้ ลำดับการบู๊ต UEFIจะมีลำดับการบู๊ตฮาร์ดแวร์ ให้กด F5 หรือ F6สำคัญ และย้ายฮาร์ดแวร์ชื่อ ไดร์ฟ USB CD/DVD ROM ไปที่ด้านบนสุดของรายการ

6. สุดท้าย ไปที่ ทางออก แท็บและคลิกที่ บันทึกการเปลี่ยนแปลงและออก.
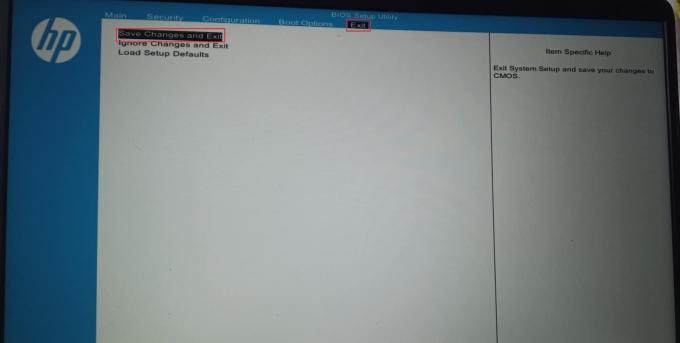
7. หลังจากขั้นตอนนี้ คอมพิวเตอร์ของคุณจะบูตบน ดิสก์การติดตั้ง Windows.
8. เมื่อทำการบู๊ตให้คลิกที่ ซ่อมคอมพิวเตอร์ของคุณ.
9. ตอนนี้คลิกที่ แก้ไขปัญหา.
10. คลิก ตัวเลือกขั้นสูง และสุดท้ายคลิกที่ พร้อมรับคำสั่ง.
11. ตอนนี้ป้อนคำสั่ง diskpart ต่อไปนี้ตามลำดับแล้วกด เข้าสำคัญ หลังจากป้อนแต่ละคำสั่ง
ดิสก์พาร์ทรายการดิสก์เลือกดิสก์ (จำนวนดิสก์)ทำความสะอาดทั้งหมด
12. นี่เป็นหนึ่งในวิธีแก้ปัญหาสำหรับผู้ที่พบข้อผิดพลาดในการฟอร์แมตแฟลชไดรฟ์
บันทึก: โปรดใช้ความระมัดระวังก่อนที่จะทำความสะอาดดิสก์ใด ๆ ให้ตรวจสอบดิสก์ไดรฟ์อีกครั้งทุกครั้งก่อนทำความสะอาด เนื่องจากการทำความสะอาดฮาร์ดดิสก์ของพีซีทำได้ง่าย ทำให้ Windows ไม่สามารถบู๊ตได้
วิธีที่ 10: ติดตั้งตัวควบคุมโฮสต์ USB ใหม่
คุณสามารถลองติดตั้งอุปกรณ์ USB Host Controller ใหม่เพื่อดูว่าสามารถแก้ไขข้อผิดพลาดในการฟอร์แมตแฟลชไดรฟ์ได้หรือไม่
1. ตี ปุ่ม Windows, พิมพ์ ตัวจัดการอุปกรณ์ และคลิกที่ เปิด.

2. ดับเบิลคลิกที่ คอนโทรลเลอร์ Universal Serial Bus.

3. ตอนนี้คลิกขวาที่ อินเทลคอนโทรลเลอร์ (หรือ เอเอ็มดีคอนโทรลเลอร์ ในกรณีของโปรเซสเซอร์ AMD) และคลิกที่ ถอนการติดตั้งอุปกรณ์.

4. เริ่มต้นใหม่ อุปกรณ์. Windows จะติดตั้งไดรเวอร์โดยอัตโนมัติเมื่อรีสตาร์ท
อ่านเพิ่มเติม:วิธีเปลี่ยนการตั้งค่า USB บน Android 6.0
วิธีฟอร์แมต USB โดยใช้ Diskpart
หลังจากทำตามวิธีแก้ไขปัญหาข้างต้นแล้ว คุณจะพบวิธีการแก้ไขข้อผิดพลาด ตอนนี้ให้เราดูวิธีการใช้ Diskpart Format USB Stick อย่างถูกต้อง
1. เปิด พร้อมรับคำสั่ง จาก การค้นหาของ Windows บาร์.
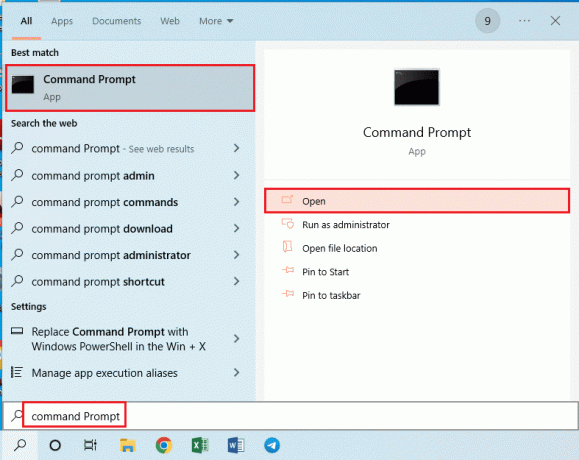
2. พิมพ์ ดิสก์พาร์ต คำสั่งและกดปุ่ม เข้าสำคัญ.

3. พิมพ์ รายการดิสก์ และกดปุ่ม เข้าสำคัญซึ่งจะแสดงดิสก์บนคอมพิวเตอร์
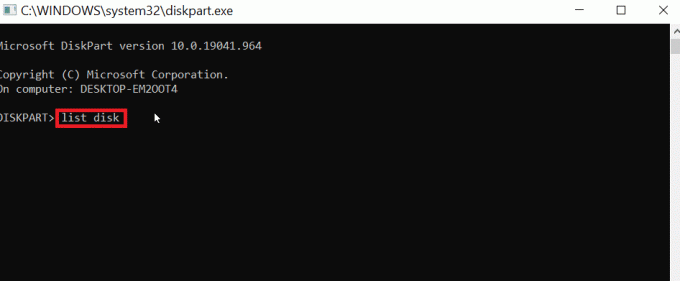
4. พิมพ์คำสั่ง เลือกดิสก์ (หมายเลขของดิสก์) แล้วกดปุ่ม เข้าสำคัญ เพื่อเลือกดิสก์
บันทึก: หมายเลขดิสก์คือหมายเลขดิสก์ของคุณ ตรวจสอบอีกครั้งและตรวจสอบให้แน่ใจว่าหมายเลขดิสก์คือหมายเลข USB ของคุณ
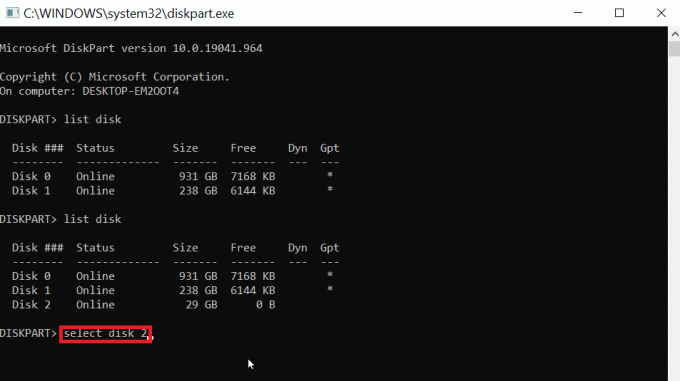
5. พิมพ์ ทำความสะอาด และตี เข้าสำคัญซึ่งจะลบพาร์ติชั่นทั้งหมดใน USB และปลดล็อคทั้งหมด

6. ตอนนี้พิมพ์ สร้างพาร์ติชันหลัก และกดปุ่ม เข้าสำคัญ.
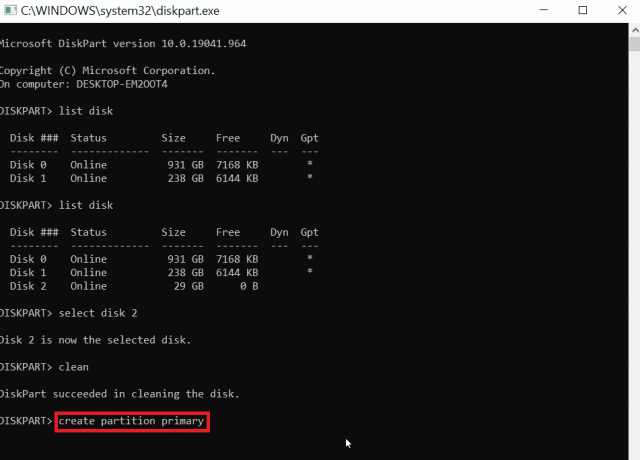
7. สุดท้ายพิมพ์ รูปแบบ fs=fat32 อย่างรวดเร็ว คำสั่งให้จัดรูปแบบเป็น FAT32 หรือพิมพ์ รูปแบบ fs=ntfs อย่างรวดเร็ว คำสั่งให้จัดรูปแบบเป็น เอ็นทีเอฟเอส.
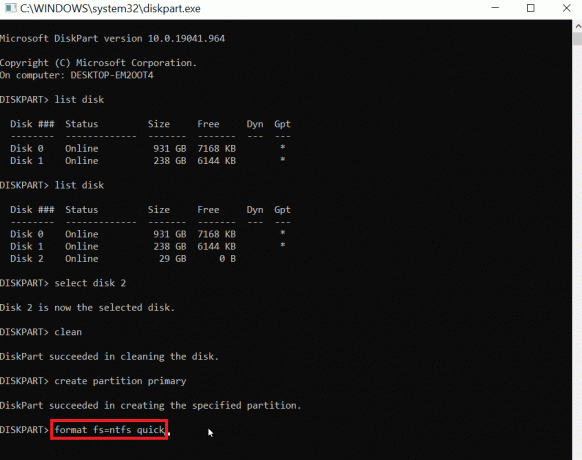
8. เพื่อกำหนดประเภทอักษรระบุไดรฟ์ กำหนด และตี เข้าสำคัญ.

9. ชนิดสุดท้าย ทางออก เพื่อออกจากยูทิลิตี้ diskpart นี่เป็นขั้นตอนที่เชื่อถือได้ในการดำเนินการ Diskpart Format USB Stick
คำถามที่พบบ่อย (FAQs)
ไตรมาสที่ 1 ฉันจะแก้ไขปัญหาที่ USB ไม่ฟอร์แมตได้อย่างไร
ตอบ ปิดการล็อค USB ที่มีอยู่ใน USB เปลี่ยนอักษรชื่อไดรฟ์ USB ล้างไวรัสและมัลแวร์จาก USB และเรียกใช้ CMD clear ตัวเลือกอ่านอย่างเดียวเพื่อแก้ไขปัญหา
ไตรมาสที่ 2 ฉันจะบังคับให้ฟอร์แมต USB ได้อย่างไร
ตอบ คุณสามารถบังคับฟอร์แมต USB ได้สองวิธี เช่น เปิด File Explorer พีซีเครื่องนี้ และคลิกขวาที่ ยูเอสบี แล้วคลิก รูปแบบ. อีกวิธีคือใช้เครื่องมือ Disk Management คลิกขวาที่ USB แล้วคลิก จัดรูปแบบไดรฟ์ข้อมูล ตัวเลือก.
ไตรมาสที่ 3 ทำไมฉันไม่สามารถฟอร์แมต USB เป็น FAT32 ได้
ตอบ USB อาจเสียหายหรือป้องกันการเขียน เดอะ ไดรฟ์ USB อาจมีขนาด 64 GB หรือใหญ่. Windows ไม่สนับสนุนการฟอร์แมตไดรฟ์ที่มีขนาดเกิน 32 GB
ที่แนะนำ:
- 10 วิธีในการแก้ไข Spotify ไม่สามารถเข้าสู่ระบบข้อผิดพลาด
- วิธีเปลี่ยน DPI ของรูปภาพใน Windows
- แก้ไขล้มเหลวในการสร้างอุปกรณ์พร็อกซีสำหรับอุปกรณ์ USB
- แก้ไขไฟกระชากบนพอร์ต USB ใน Windows 10
เราหวังว่าบทความข้างต้น วิธีแก้ไขเมื่อเกิดข้อผิดพลาดในการฟอร์แมตแฟลชไดรฟ์ มีประโยชน์กับคุณและคุณสามารถแก้ไขปัญหาระดับข้อผิดพลาดของ Diskpart ได้ โปรดแจ้งให้เราทราบในส่วนความคิดเห็นเกี่ยวกับวิธีใดวิธีหนึ่งที่เหมาะกับคุณ ขอบคุณ
Elon เป็นนักเขียนด้านเทคโนโลยีที่ TechCult เขาเขียนคู่มือวิธีใช้มาประมาณ 6 ปีแล้วและครอบคลุมหัวข้อต่างๆ มากมาย เขาชอบที่จะครอบคลุมหัวข้อที่เกี่ยวข้องกับ Windows, Android และเทคนิคและเคล็ดลับล่าสุด