วิธีแก้ไขไฟล์ข้อมูล Outlook .ost และ .pst ที่เสียหาย
เบ็ดเตล็ด / / November 28, 2021
แก้ไขไฟล์ข้อมูล Outlook .ost และ .pst ที่เสียหาย: Microsoft มีแอปพลิเคชั่น Office ของตัวเองซึ่งมาในแพ็คเกจที่เรียกว่า Microsoft Office ที่ประกอบด้วยโมดูล/แอปพลิเคชันทั้งหมดที่จำเป็นต่อการดำเนินงานขององค์กรอย่างมีประสิทธิภาพ ตัวอย่างเช่น Microsoft Word ใช้สำหรับสร้างเอกสาร, Microsoft PowerPoint เพื่อสร้างงานนำเสนอ, Microsoft Outlook เพื่อจัดเตรียมปฏิทิน, Event Manager เป็นต้น
Microsoft Outlook เป็นหนึ่งในแอพพลิเคชั่นยอดนิยมภายใต้ Microsoft Office เป็นการออกแบบตัวจัดการข้อมูลส่วนบุคคลแบบออฟไลน์สำหรับแพลตฟอร์มต่างๆ เช่น MS Windows และ MAC MS Outlook ได้รับการออกแบบมาเพื่อทำงานเป็นแอปพลิเคชันอีเมล นอกจากนี้ยังมีคุณสมบัติอื่น ๆ อีกมากมายซึ่งรวมถึงปฏิทิน ตัวจัดการงาน ตัวจัดการกิจกรรม วารสาร การท่องเว็บ ฯลฯ นอกจากนี้ยังสามารถใช้เพื่อแชร์ไฟล์และเอกสารหลายไฟล์กับผู้ใช้หลายคน

MS Outlook เก็บสำเนาของอีเมล รายชื่อติดต่อ ปฏิทิน วารสาร ฯลฯ ทั้งหมด ข้อมูลทั้งหมดข้างต้นถูกบันทึกในรูปแบบไฟล์สองรูปแบบคือ OST และ PST ขึ้นอยู่กับประเภทบัญชีสำหรับการเข้าถึงแบบออฟไลน์
ไฟล์ OST: OST เป็นโฟลเดอร์ออฟไลน์ใน MS Outlook ไฟล์เหล่านี้เปิดใช้งานเพื่อบันทึกข้อมูล Outlook ในโหมดออฟไลน์ และสามารถซิงค์โดยอัตโนมัติเมื่อเชื่อมต่อกับอินเทอร์เน็ต ข้อมูลออฟไลน์ที่บันทึกไว้ทั้งหมดจะถูกเก็บไว้ในเซิร์ฟเวอร์ MS Exchange คุณลักษณะนี้ทำให้ผู้ใช้สามารถอ่าน ลบ เขียน หรือแม้แต่ส่งคำตอบของอีเมลในโหมดออฟไลน์ได้
ไฟล์ PST: ไฟล์ PST หรือที่เรียกว่า Personal Storage Table คือโฟลเดอร์จัดเก็บข้อมูลส่วนบุคคลหรือออนไลน์ ข้อมูลจะถูกเก็บไว้บนเซิร์ฟเวอร์ยกเว้นสำหรับเซิร์ฟเวอร์แลกเปลี่ยน (ที่ไฟล์ OST บันทึกข้อมูลถูกเก็บไว้) และบนฮาร์ดดิสก์ของผู้ใช้ IMAP และ HTTP ใช้โฟลเดอร์ไฟล์ PST ดังนั้นอีเมลทั้งหมดที่ส่งหรือรับหรือแนบมาจะถูกจัดเก็บในรูปแบบ PST อีเมล วารสาร ปฏิทิน รายชื่อติดต่อทั้งหมดซึ่งจัดเก็บไว้ในเครื่องจะถูกบันทึกในรูปแบบ .pst ด้วย
ไฟล์ PST และ OST มีขนาดใหญ่มาก ไฟล์เหล่านี้สามารถสะสมอีเมล รายชื่อติดต่อ การนัดหมาย ฯลฯ ได้หลายปี ในช่วงแรกๆ ไฟล์ PST/OST ถูกจำกัดไว้ที่ขนาด 2GB แต่ในทุกวันนี้ ไฟล์เหล่านี้สามารถขยายเป็นหลายเทราไบต์ได้ เนื่องจากขนาดไฟล์เหล่านี้มีขนาดใหญ่ขึ้น อาจทำให้เกิดปัญหาหลายประการในช่วงเวลาหนึ่ง ปัญหาที่เกิดขึ้นสามารถ:
- ไฟล์อาจหยุดทำงาน
- คุณจะมีปัญหาในการค้นหาหรือสร้างดัชนี
- ไฟล์อาจได้รับความเสียหาย เสียหาย หรือสูญหาย
เพื่อแก้ปัญหาข้างต้นทั้งหมด Outlook เวอร์ชันเดสก์ท็อปทั้งหมดมาพร้อมกับเครื่องมือซ่อมแซมที่เรียกว่า เครื่องมือซ่อมแซมดัชนี Microsoft Outlook เพื่อแก้ไขปัญหาเกี่ยวกับไฟล์ .ost และ .pst เครื่องมือซ่อมแซมดัชนีมีอยู่ในไดเรกทอรีการติดตั้ง Office
สารบัญ
- แก้ไขไฟล์ Outlook .ost และ .pst Data ที่เสียหาย
- วิธีที่ 1 - แก้ไขไฟล์ข้อมูล Outlook ออฟไลน์ที่เสียหาย (ไฟล์ .OST)
- วิธีที่ 2 - แก้ไขไฟล์ข้อมูล Outlook ออนไลน์ที่เสียหาย (ไฟล์ .PST)
แก้ไขไฟล์ Outlook .ost และ .pst Data ที่เสียหาย
ในการแก้ไขไฟล์ข้อมูล outlook ที่เสียหาย: ไฟล์ .ost และ .pst และการกู้คืนรายการที่ขาดหายไปจากกล่องขาเข้า ให้ทำตามขั้นตอนด้านล่าง:
วิธีที่ 1 - แก้ไขไฟล์ข้อมูล Outlook ออฟไลน์ที่เสียหาย (ไฟล์ .OST)
ในการแก้ไขปัญหาเกี่ยวกับไฟล์ .ost ก่อนอื่นให้ปิดแอปอีเมลแล้วทำตามขั้นตอนด้านล่าง:
1. ค้นหา แผงควบคุม ใน Windows Search จากนั้นคลิกที่ผลการค้นหา

2.คลิกที่ บัญชีผู้ใช้ ใต้แผงควบคุม

3.ถัดไป ให้คลิกที่ จดหมาย.
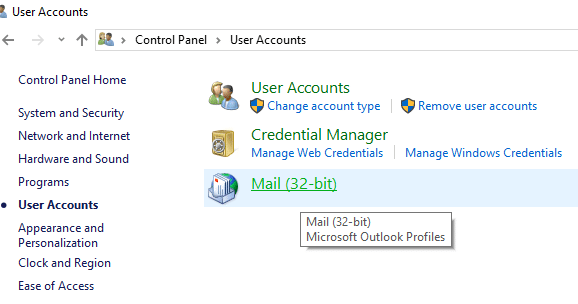
4.หลังจากคลิกที่ “Mail” หากคุณไม่มีโปรไฟล์เพิ่มเติม กล่องด้านล่างจะปรากฏขึ้น (หากคุณมีโปรไฟล์ที่เพิ่มไว้แล้ว ให้ข้ามไปยังขั้นตอนที่ 6)

5.คลิกที่ เพิ่มปุ่ม และเพิ่มโปรไฟล์ หากคุณไม่ต้องการเพิ่มโปรไฟล์ใดๆ ให้คลิกตกลง Outlook จะถูกสร้างขึ้นเป็นโปรไฟล์เริ่มต้น
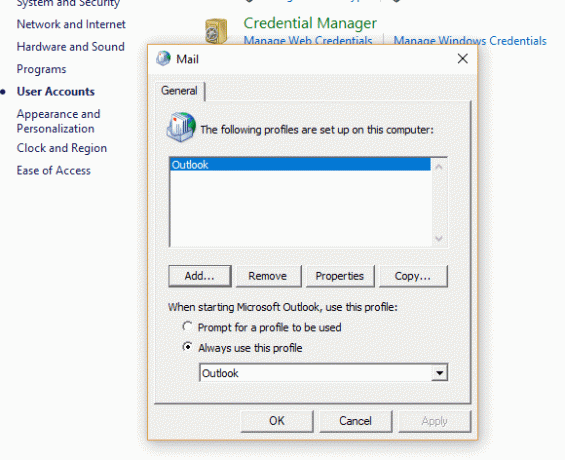
6. หากคุณมีโปรไฟล์ที่เพิ่มอยู่แล้วภายใต้ “การตั้งค่าเมล – Outlook" คลิกที่ "แสดงโปรไฟล์”.
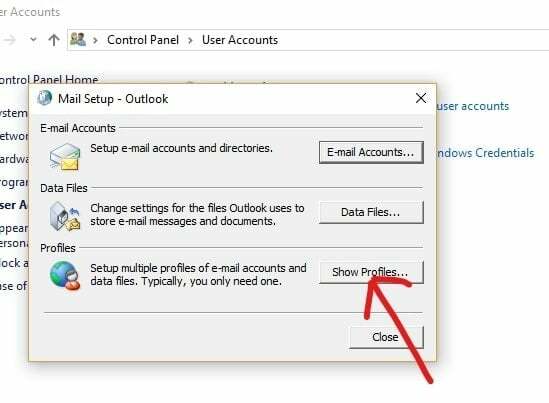
7. โปรไฟล์ทั้งหมดที่มีอยู่จะปรากฏขึ้น
บันทึก: มีเพียงหนึ่งโปรไฟล์เริ่มต้น "Outlook" เท่านั้น)

8.เลือกโปรไฟล์ คุณต้องการแก้ไขจากโปรไฟล์ที่พร้อมใช้งาน

9. จากนั้นคลิกที่ คุณสมบัติ ปุ่ม.

10.ถัดไป คลิกที่ บัญชีอีเมล ปุ่ม.
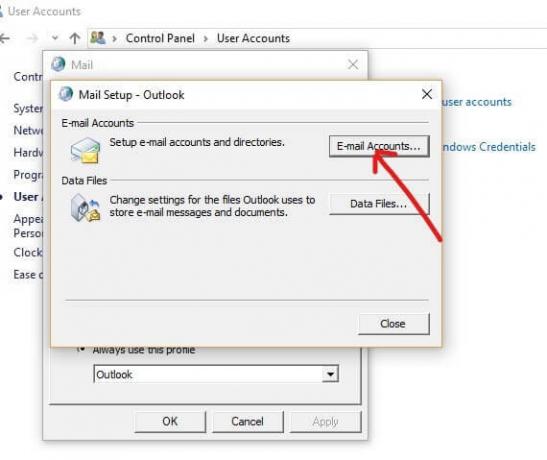
11. ตอนนี้ภายใต้การตั้งค่าบัญชีคลิกที่ แท็บไฟล์ข้อมูล

12.เลือกบัญชีที่เสียหายจากบัญชีที่มีอยู่
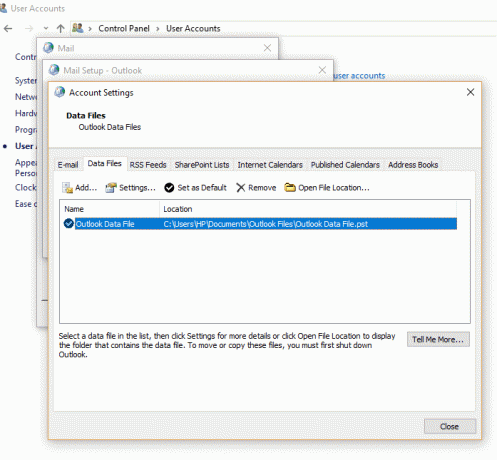
13.คลิกที่ เปิดตำแหน่งไฟล์ ปุ่ม.
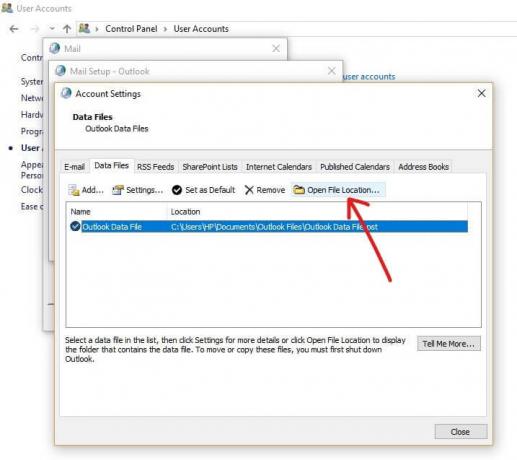
14. คลิกปุ่มปิดสำหรับ “การตั้งค่าบัญชีNS", "การตั้งค่าเมล" และ "จดหมาย”.
15.คลิกขวาที่ไฟล์ .ost สำหรับบัญชีที่มีปัญหาและคลิกที่ ปุ่มลบ

16.เมื่อทำตามขั้นตอนข้างต้นทั้งหมดเรียบร้อยแล้ว ให้เปิด Outlook เวอร์ชันเดสก์ท็อปอีกครั้ง และสร้างไฟล์ .ost ใหม่สำหรับบัญชีที่คุณต้องการซ่อมแซม
นี้จะสำเร็จ แก้ไขไฟล์ข้อมูล Outlook ที่เสียหาย (.OST) และคุณจะสามารถเข้าถึง Microsoft Outlook ได้โดยไม่มีปัญหาใดๆ
วิธีที่ 2 - แก้ไขไฟล์ข้อมูล Outlook ออนไลน์ที่เสียหาย (ไฟล์ .PST)
ในการแก้ไขปัญหาเกี่ยวกับไฟล์ .pst ก่อนอื่นให้ปิดแอปพลิเคชัน Outlook แล้วทำตามขั้นตอนด้านล่าง:
1. เปิดหน้าต่าง Run โดยใช้ ปุ่ม Windows + R

2. พิมพ์เส้นทางด้านล่างแล้วคลิกตกลง
C:\Program Files (x86)\Microsoft Office\root\Office16
โน๊ตสำคัญ: เส้นทางข้างต้นใช้กับ Office 2016, Office 2019 และ Office 365. หากคุณมี Outlook 2013 แทนที่จะใช้เส้นทางด้านบน: C:\Program Files (x86)\Microsoft Office\Office15 สำหรับ Outlook 2010 เปลี่ยน Office15 เป็น Office14 และสำหรับ Outlook 2007 เปลี่ยน Office15 จากเส้นทางเป็น Office13

3.คลิกที่ ปุ่มตกลง

4.ดับเบิลคลิกที่ ไฟล์ SCANPST เพื่อเปิด ประสบการณ์การซ่อมแซมกล่องขาเข้าของ Microsoft Outlook
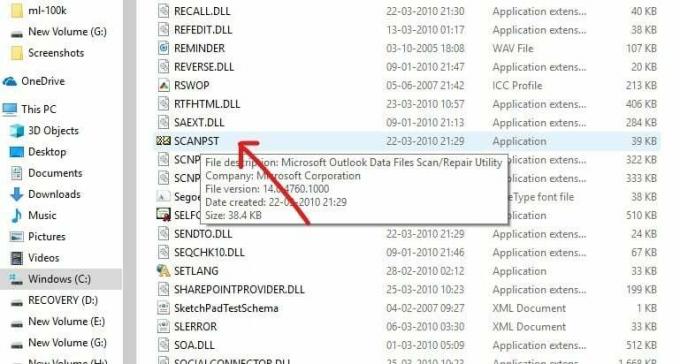
5.กล่องด้านล่างจะเปิดขึ้น

6.คลิกที่ ปุ่มเรียกดู ภายใต้เครื่องมือซ่อมแซมกล่องขาเข้าของ Microsoft Outlook

7.ค้นหาไฟล์ .pst ที่คุณต้องการซ่อมแซม
8.จากนั้นคลิกที่ ปุ่มเปิด

9.The ไฟล์ที่เลือกจะเปิดขึ้นในเครื่องมือซ่อมแซมกล่องขาเข้าของ Microsoft Outlook.
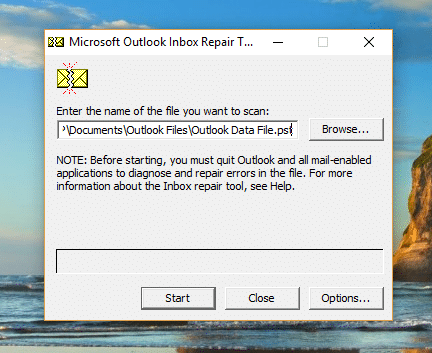
10. เมื่อโหลดไฟล์ที่เลือกแล้วให้คลิกที่ ปุ่มสตาร์ท.

11.กล่องด้านล่างจะปรากฏขึ้นเพื่อแสดงว่าไฟล์ที่เลือกได้รับการสแกนแล้ว
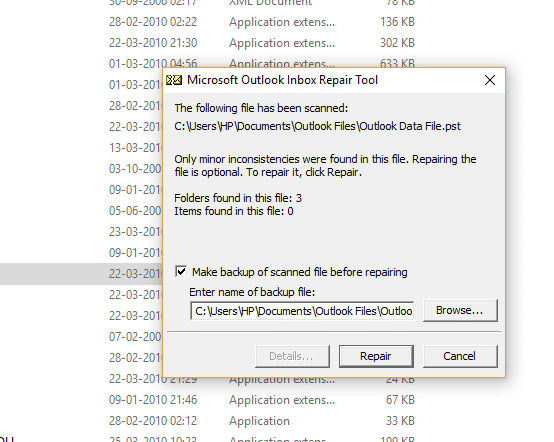
12.เครื่องหมายถูก “ทำการสำรองไฟล์ที่สแกนก่อนทำการซ่อม” หากไม่ได้รับการตรวจสอบ
13. หลังจากสแกนไฟล์ .PST แล้ว ให้คลิกที่ ปุ่มซ่อม.
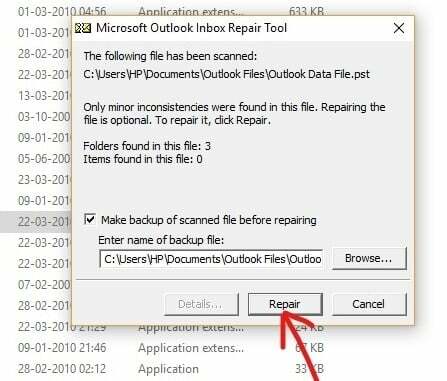
14.หลังจากการซ่อมแซมเสร็จสิ้น ให้มองหาสถิติในโปรแกรมเพื่อตรวจสอบว่ายังมีข้อผิดพลาดเหลืออยู่หรือไม่ หากมี ให้เรียกใช้การซ่อมแซมต่อไปซ้ำแล้วซ้ำอีกจนกว่าจะไม่มีข้อผิดพลาดเหลือ
บันทึก:ในขั้นต้น การซ่อมแซมจะช้า แต่ทันทีที่ข้อผิดพลาดเริ่มต้น กระบวนการก็จะเร็วขึ้น
15.หลังจากทำตามขั้นตอนข้างต้นแล้ว เครื่องมือซ่อมแซมกล่องขาเข้าของ Microsoft Outlook จะซ่อมแซมไฟล์ .pst ที่คุณเลือกไว้ก่อนหน้านี้ เมื่อการซ่อมแซมเสร็จสิ้น ตอนนี้คุณสามารถเปิดใช้ Outlook และปัญหาของคุณกับบัญชีจะได้รับการแก้ไขในทันที
ดังนั้น โดยทำตามขั้นตอนข้างต้นอย่างระมัดระวัง คุณสามารถแก้ไขไฟล์ข้อมูล Outlook ที่เสียหายได้อย่างง่ายดายไม่ว่าจะอยู่ในไฟล์ .ost รูปแบบหรือ .pst รูปแบบ.
ที่แนะนำ:
- ฮาร์ดไดรฟ์ภายนอกไม่ปรากฏขึ้นหรือไม่รู้จัก? นี่คือวิธีแก้ไข!
- เริ่มต้นเว็บเบราว์เซอร์ในโหมดการดูเว็บแบบส่วนตัวเสมอโดยค่าเริ่มต้น
- วิธีการติดตั้ง ADB (Android Debug Bridge) บน Windows 10
- ติดตั้งและกำหนดค่า XAMPP บน Windows 10
ฉันหวังว่าบทความนี้จะเป็นประโยชน์และคุณสามารถตอนนี้ แก้ไขไฟล์ Outlook ที่เสียหาย .ost และ .pst Data, แต่ถ้าคุณยังมีคำถามใดๆ เกี่ยวกับบทช่วยสอนนี้ โปรดอย่าลังเลที่จะถามพวกเขาในส่วนความคิดเห็น



