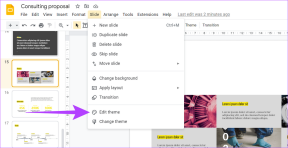แก้ไขเครื่องมือ Daemon ไม่สามารถเข้าถึงไฟล์รูปภาพ MDF — TechCult
เบ็ดเตล็ด / / April 06, 2023
Daemon Tools เป็นเครื่องมือสร้างภาพสำหรับพีซี เครื่องมือนี้สามารถติดตั้งได้ในระบบปฏิบัติการ Windows และ Mac โปรแกรม Daemon ช่วยให้คุณสร้างไดรฟ์ซีดีหรือดีวีดีเสมือนได้สูงสุด 4 ไดรฟ์ เพื่อให้คุณสามารถใช้เนื้อหาในซีดี/ดีวีดีของคุณได้ โปรแกรม Daemon สร้างการป้องกันการคัดลอกโดยไม่มีข้อจำกัดใดๆ รองรับทั้งรูปแบบ DT และ SCSI หลายครั้งที่ผู้ใช้พบว่า Daemon Tools ไม่สามารถเข้าถึงข้อผิดพลาด MDF ไฟล์รูปภาพขณะพยายามเรียกใช้เครื่องมือ ข้อผิดพลาด Mount Image Daemon Tools เป็นข้อผิดพลาดทั่วไปและอาจเกิดจากข้อผิดพลาดของระบบ ในคำแนะนำต่อไปนี้ เราจะกล่าวถึงเหตุผลและวิธีการแก้ไขข้อผิดพลาด Daemon Tools ไม่สามารถเข้าถึงไฟล์ภาพได้

สารบัญ
- วิธีแก้ไข Daemon Tools ไม่สามารถเข้าถึงไฟล์รูปภาพ MDF
- วิธีที่ 1: เรียกใช้ Daemon Tools ในฐานะผู้ดูแลระบบ
- วิธีที่ 2: ซ่อมแซมไฟล์ระบบ
- วิธีที่ 3: อัปเดตไดรเวอร์กราฟิก
- วิธีที่ 4: การอัปเดตไดรเวอร์กราฟิกย้อนกลับ
- วิธีที่ 5: ติดตั้งไดรเวอร์อุปกรณ์ใหม่
- วิธีที่ 6: เรียกใช้การสแกนมัลแวร์
- วิธีที่ 7: แก้ไขรีจิสทรีของระบบ
- วิธีที่ 8: ติดตั้ง Daemon Tools ใหม่
วิธีแก้ไข Daemon Tools ไม่สามารถเข้าถึงไฟล์รูปภาพ MDF
อาจมีหลายสาเหตุที่ Daemon Tool ไม่สามารถเข้าถึงข้อผิดพลาด MDF ไฟล์รูปภาพ สาเหตุทั่วไปบางส่วนได้ระบุไว้ด้านล่าง
- ไดรเวอร์ระบบที่ล้าสมัย เป็นหนึ่งในสาเหตุที่พบบ่อยที่สุดสำหรับข้อผิดพลาดนี้
- การโหลด Daemon Tools ไม่ถูกต้อง ยังสามารถทำให้เกิดข้อผิดพลาดจำนวนมากขณะเมานต์ไฟล์ด้วยเครื่องมือ Daemon
- ไฟล์ระบบเสียหาย บางครั้งต้องรับผิดชอบต่อข้อผิดพลาดนี้ด้วย
- การกำหนดค่าที่ไม่เหมาะสม ในรีจิสทรีของระบบยังสามารถนำไปสู่ข้อผิดพลาดต่างๆ เช่น Daemon Tools ไม่สามารถเข้าถึงปัญหา MDF ไฟล์รูปภาพ
- มัลแวร์และไวรัส ยังสามารถแทรกแซง Daemon Tools และส่งผลให้เกิดข้อผิดพลาดได้
- ข้อบกพร่องและข้อผิดพลาด ด้วย Daemon Tools อาจทำให้เกิดข้อผิดพลาดกับซอฟต์แวร์ได้
- โปรแกรม Windows เสียหาย ต้องรับผิดชอบต่อข้อผิดพลาดนี้ด้วย
คำแนะนำต่อไปนี้จะให้วิธีการแก้ไข Daemon Tools ไม่สามารถเข้าถึงปัญหา MDF ไฟล์รูปภาพ
วิธีที่ 1: เรียกใช้ Daemon Tools ในฐานะผู้ดูแลระบบ
หากคุณได้รับข้อผิดพลาด Daemon Tools ไม่สามารถเข้าถึงไฟล์รูปภาพ MDF สิ่งแรกที่คุณควรลองแก้ไขปัญหาการเมานต์ Image Daemon Tools คือการเรียกใช้เครื่องมือในฐานะผู้ดูแลระบบ การเรียกใช้เครื่องมือเฉพาะที่มีสิทธิ์ของผู้ดูแลระบบจะป้องกันไม่ให้แอปพื้นหลังอื่นรบกวนกระบวนการ ดังนั้น การเรียกใช้ Daemon Tool ในฐานะผู้ดูแลระบบอาจแก้ไขปัญหานี้ได้
1. ใน เมนูเริ่มต้น ค้นหา พิมพ์ โปรแกรม DAEMON Tools Lite และคลิกที่ เรียกใช้ในฐานะผู้ดูแลระบบ.
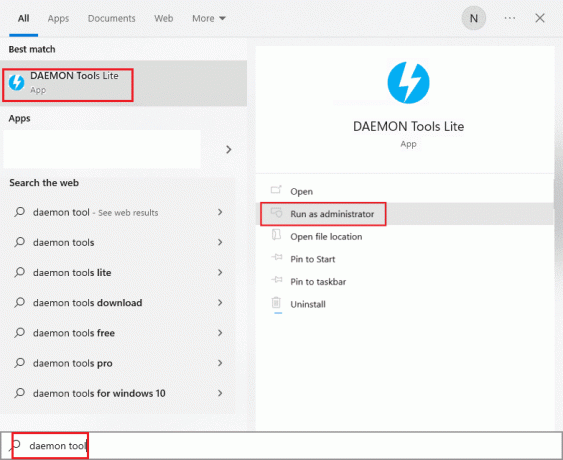
2. คลิก อนุญาต เพื่ออนุญาตให้เครื่องมือทำการเปลี่ยนแปลงในคอมพิวเตอร์ของคุณ
หากการเรียกใช้เครื่องมือในฐานะผู้ดูแลระบบไม่ได้ผล คุณควรลองวิธีถัดไป
วิธีที่ 2: ซ่อมแซมไฟล์ระบบ
บางครั้ง Daemon Tools ไม่สามารถเข้าถึงไฟล์ภาพ ข้อผิดพลาด MDF เกี่ยวข้องกับข้อผิดพลาดไฟล์ระบบต่างๆ ข้อผิดพลาดเหล่านี้อาจเกิดขึ้นได้เนื่องจากไฟล์ระบบเสียหายหรือวางผิดตำแหน่งในคอมพิวเตอร์ของคุณ ไฟล์ระบบที่เสียหายสามารถดึงข้อผิดพลาดต่างๆ บนคอมพิวเตอร์ของคุณซึ่งอาจเป็นภัยคุกคามที่เป็นอันตรายได้ ดังนั้นคุณควรพิจารณาการซ่อมแซมไฟล์เหล่านี้ Windows มาพร้อมกับโปรแกรมอรรถประโยชน์ที่สามารถช่วยคุณสแกนและซ่อมแซมไฟล์ระบบที่เสียหายได้ การสแกน SFC เป็นโปรแกรมอรรถประโยชน์อย่างหนึ่งที่คุณสามารถใช้ได้โดยการเรียกใช้พรอมต์คำสั่ง ตรวจสอบของเรา วิธีซ่อมแซมไฟล์ระบบใน Windows 10 คำแนะนำในการเรียกใช้การสแกนอย่างปลอดภัยเพื่อค้นหาและซ่อมแซมไฟล์ระบบที่เสียหายในคอมพิวเตอร์ของคุณ

อ่านเพิ่มเติม:แก้ไข NSIS Error Launcher Installer ใน Windows 10
วิธีที่ 3: อัปเดตไดรเวอร์กราฟิก
ไดรเวอร์ดีวีดีระบบที่เสียหายมักถูกพิจารณาว่าเป็นสาเหตุที่พบบ่อยที่สุดสำหรับข้อผิดพลาด Daemon Tool ในคอมพิวเตอร์ Windows 10 ในการแก้ไขปัญหา Daemon Tools ของอิมเมจการเมาต์ที่เกิดซ้ำ คุณควรพิจารณาอัปเดตไดรเวอร์ DVD บนคอมพิวเตอร์ของคุณ ปัญหาเกี่ยวกับไดรเวอร์อาจสร้างปัญหาได้ ดังนั้น โปรดอ่านคู่มือของเรา อัปเดตไดรเวอร์กราฟิกใน Windows 10.
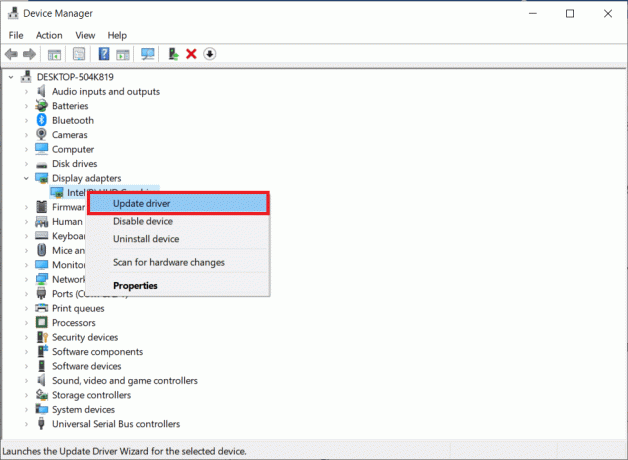
หากการอัปเดตไดรเวอร์ไม่สามารถแก้ไขข้อผิดพลาด Daemon Tools ไม่สามารถเข้าถึงปัญหาไฟล์ภาพได้ ให้ลองวิธีถัดไป
วิธีที่ 4: การอัปเดตไดรเวอร์กราฟิกย้อนกลับ
หากคุณประสบปัญหาความเข้ากันได้ คุณสามารถเปลี่ยนกลับเป็นเวอร์ชันก่อนหน้าได้ตลอดเวลา ด้วยตัวเลือกการย้อนกลับไดรเวอร์ใน Windows 10 ผู้ใช้สามารถถอนการติดตั้งไดรเวอร์ปัจจุบันจากระบบ และติดตั้งไดรเวอร์ที่ติดตั้งก่อนหน้านี้ใหม่ได้โดยอัตโนมัติ อ่านคู่มือของเราเพื่อ ไดรเวอร์ Rollback Graphic บน Windows 10.
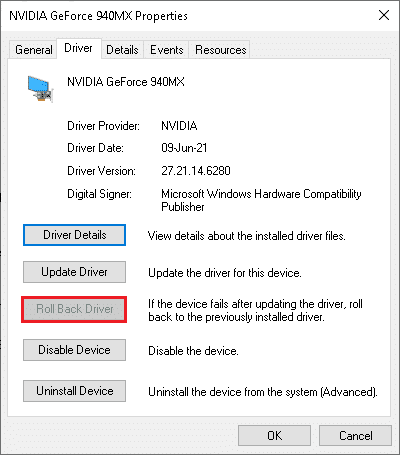
อ่านเพิ่มเติม:แก้ไข Windows Found Drivers สำหรับอุปกรณ์ของคุณแต่พบข้อผิดพลาด
วิธีที่ 5: ติดตั้งไดรเวอร์อุปกรณ์ใหม่
หากการอัปเดตไดรเวอร์ไม่สามารถแก้ปัญหา Daemon Tools ไม่สามารถเข้าถึงปัญหา MDF ไฟล์รูปภาพได้ และคุณดำเนินการต่อ มีปัญหาเดียวกัน คุณควรพิจารณาถอนการติดตั้งและติดตั้งไดรเวอร์ดีวีดีใหม่อีกครั้ง คอมพิวเตอร์. คุณสามารถทำตามคำแนะนำของเรา เพื่อถอนการติดตั้งและติดตั้งไดรเวอร์ใหม่บน Windows 10 เพื่อนำไปใช้

วิธีที่ 6: เรียกใช้การสแกนมัลแวร์
ปัญหาเกี่ยวกับ Daemon Tool อาจเกิดจากมัลแวร์หรือไวรัสในคอมพิวเตอร์ของคุณ ไวรัสและมัลแวร์อาจทำให้เกิดปัญหาร้ายแรงกับคอมพิวเตอร์ของคุณ หากต้องการแก้ไขปัญหามัลแวร์ในคอมพิวเตอร์ของคุณ คุณสามารถเรียกใช้การสแกนโดยโปรแกรมป้องกันไวรัสของบริษัทอื่น คุณสามารถตรวจสอบของเรา ฉันจะเรียกใช้การสแกนไวรัสบนคอมพิวเตอร์ของฉันได้อย่างไร และ วิธีลบมัลแวร์ออกจากพีซีของคุณใน Windows 10 คำแนะนำในการแก้ไขปัญหามัลแวร์

อ่านเพิ่มเติม: แก้ไขรหัสข้อผิดพลาดของระบบ 1231 ใน Windows 10
วิธีที่ 7: แก้ไขรีจิสทรีของระบบ
หนึ่งในวิธีที่มีประสิทธิภาพในการแก้ไขข้อผิดพลาด Daemon Tools ไม่สามารถเข้าถึงไฟล์รูปภาพ MDF คือการแก้ไขรีจิสทรีของระบบ ส่วนใหญ่แล้วสาเหตุที่ Daemon Tool ไม่ประมวลผลนั้นเกิดจากไฟล์ระบบ คุณสามารถลองแก้ไขข้อผิดพลาด Daemon Tools ไม่สามารถเข้าถึงปัญหาไฟล์ภาพได้โดยแก้ไขรีจิสทรีของระบบ
บันทึก: ทำตามคำแนะนำของเราเพื่อ สำรองและกู้คืนไฟล์ Registry. สำรองคีย์รีจิสทรีเพื่อคืนค่าเป็นการตั้งค่าก่อนหน้าในกรณีที่เกิดข้อผิดพลาดด้วยตนเองระหว่างการแก้ไข
1. กด ปุ่ม Windows + R พร้อมกันเพื่อเปิด วิ่ง กล่องโต้ตอบ
2. พิมพ์ Regedit.exe และกดปุ่ม เข้าสำคัญ เพื่อเปิด ตัวแก้ไขรีจิสทรี.
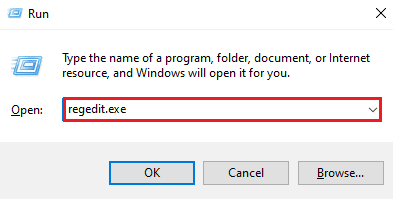
3. นำทางไปยังตำแหน่งต่อไปนี้ เส้นทาง.
คอมพิวเตอร์\HKEY_LOCAL_MACHINE\SYSTEM\CurrentControlSet\Control\Class\{4d36e965-e325-11ce-bfc1-08002be10318}

4. ที่นี่ หากคุณพบโฟลเดอร์ชื่อ ตัวกรองบน หรือ กรองล่าง จากนั้นเลือกโฟลเดอร์เหล่านั้นและ ลบ โฟลเดอร์

5. หากคุณไม่พบโฟลเดอร์เหล่านี้ให้ลบโฟลเดอร์อื่นทั้งหมดในตำแหน่งนี้
6. ในที่สุด, รีสตาร์ทพีซี และดูว่าปัญหาได้รับการแก้ไขหรือไม่
อ่านเพิ่มเติม:วิธีแปลง IMG เป็น ISO
วิธีที่ 8: ติดตั้ง Daemon Tools ใหม่
หากวิธีการก่อนหน้านี้ไม่สามารถแก้ไข Daemon Tools ไม่สามารถเข้าถึงไฟล์ภาพ MDF ได้ คุณสามารถลองติดตั้ง Daemon Tool ใหม่ได้ การติดตั้งเครื่องมือใหม่จะลบไฟล์โปรแกรมทั้งหมด
1. ตี ปุ่ม Windows, พิมพ์ แผงควบคุมจากนั้นคลิกที่ เปิด.

2. คลิกที่ ถอนการติดตั้งโปรแกรม ตัวเลือกภายใต้ โปรแกรม.

3. ค้นหา Daemon Tools Lite และคลิกขวาที่มันแล้วคลิก ถอนการติดตั้ง.
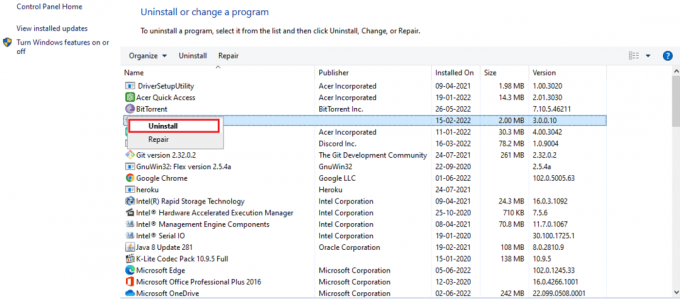
4. ยืนยันการถอนการติดตั้งและรอให้กระบวนการเสร็จสิ้น
5. ถึง ติดตั้ง Daemon Tool ไปที่ หน้าดาวน์โหลด และเลือกผลิตภัณฑ์ Daemon Tools ที่คุณต้องการ
6. ตอนนี้คลิกที่ ดาวน์โหลด ตัวเลือก.
บันทึก: เราได้ติดตั้ง โปรแกรม DAEMON Tools Lite ตัวอย่างเช่น.

7. เรียกใช้การดาวน์โหลด ไฟล์ติดตั้ง.
8. เลือกอย่างใดอย่างหนึ่ง จ่าย หรือ ใบอนุญาตฟรี และคลิกที่ ตกลงและดำเนินการต่อ ปุ่ม.
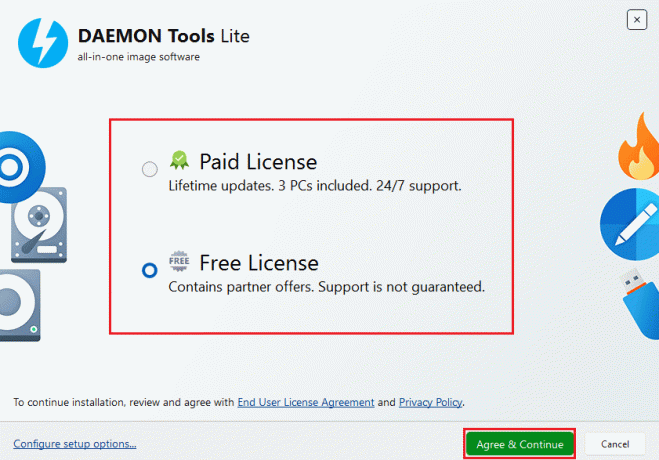
9. รอ กำลังติดตั้ง ดำเนินการให้เสร็จสิ้น

10. สุดท้ายให้คลิกที่ ปิด เพื่อปิดการตั้งค่า หรือคุณสามารถคลิกที่ วิ่ง ปุ่มเพื่อเปิดแอปเพื่อเมานต์รูปภาพใน Daemon Tools

คำถามที่พบบ่อย (FAQs)
ไตรมาสที่ 1 Daemon Tools คืออะไร?
ตอบ Daemon Tools เป็นโปรแกรมที่ช่วยให้คุณเมานต์ไฟล์จากคอมพิวเตอร์ไปยังไดรฟ์ดีวีดีและซีดี
ไตรมาสที่ 2 ไดรเวอร์ DVD สามารถนำไปสู่ข้อผิดพลาดของเครื่องมือ Daemon ได้หรือไม่
ตอบ ใช่ไดรเวอร์ระบบ DVD ที่เสียหายสามารถนำไปสู่ข้อผิดพลาดต่างๆ กับ Daemon Tool เช่น ข้อผิดพลาดในการติดตั้งไฟล์
ไตรมาสที่ 3 จะแก้ไข Daemon Tool ไม่สามารถเมานต์ไฟล์ได้อย่างไร
ตอบ คุณสามารถปฏิบัติตามวิธีการต่างๆ เพื่อแก้ไขข้อผิดพลาดไม่สามารถเมานต์ไฟล์ได้ เช่น การสแกนคอมพิวเตอร์ของคุณเพื่อหาไฟล์ที่เสียหายและมัลแวร์ การรีเซ็ตคอมพิวเตอร์ เป็นต้น
ที่แนะนำ:
- วิธีดำเนินการดาวน์โหลดแอป Google Pay สำหรับ iPhone
- แก้ไขปัญหาที่ไม่ได้ใช้จอแสดงผลที่แนบมากับ NVIDIA GPU Desktop Issue
- แก้ไขข้อผิดพลาดที่ไม่คาดคิดทำให้คุณไม่สามารถใช้คุณสมบัติได้
- แก้ไขข้อผิดพลาด 1310 ยืนยันว่าคุณมีสิทธิ์เข้าถึงไดเร็กทอรีนั้น
เราหวังว่าคำแนะนำนี้จะเป็นประโยชน์และคุณสามารถแก้ไขได้ Daemon Tools ไม่สามารถเข้าถึงไฟล์รูปภาพ MDF ปัญหา. แจ้งให้เราทราบว่าวิธีใดที่เหมาะกับคุณ ส่งคำถามหรือข้อเสนอแนะของคุณในส่วนความคิดเห็นด้านล่าง
Elon เป็นนักเขียนด้านเทคโนโลยีที่ TechCult เขาเขียนคู่มือวิธีใช้มาประมาณ 6 ปีแล้วและครอบคลุมหัวข้อต่างๆ มากมาย เขาชอบที่จะครอบคลุมหัวข้อที่เกี่ยวข้องกับ Windows, Android และเทคนิคและเคล็ดลับล่าสุด