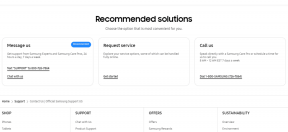8 วิธีในการแก้ไข Windows Stuck เมื่อซ่อมแซมข้อผิดพลาดของดิสก์
เบ็ดเตล็ด / / April 06, 2023
หากพีซีที่ใช้ Windows ของคุณติดอยู่ที่การซ่อมแซมข้อผิดพลาดของดิสก์ และแสดงว่า 'การดำเนินการนี้อาจใช้เวลาหนึ่งชั่วโมงจึงจะเสร็จสมบูรณ์' เราอยู่ที่นี่ เพื่อแก้ไขปัญหานี้โดยที่คุณไม่ต้องเผชิญกับการสูญหายของข้อมูล ความไม่เสถียรของระบบ หรือแม้กระทั่งความล้มเหลวโดยสิ้นเชิงของฮาร์ดไดรฟ์ ต่อไปนี้เป็น 8 วิธีในการแก้ไข Windows ที่ค้างอยู่ในการซ่อมแซมข้อผิดพลาดของดิสก์

แต่สิ่งที่ทำให้การซ่อมแซมข้อผิดพลาดของดิสก์ใน Windows คืออะไร มีสาเหตุหลายประการรวมถึงเซกเตอร์เสียในฮาร์ดไดรฟ์ ความเสียหายในระบบไฟล์ หรือ ปัญหาเกี่ยวกับฮาร์ดแวร์ นั่นเอง บทความนี้จะกล่าวถึงวิธีสำคัญทั้งหมดที่คุณสามารถใช้แก้ไขข้อผิดพลาดของดิสก์ได้อย่างรวดเร็ว ส่วนที่ดีที่สุดคือเครื่องมือซ่อมแซมทั้งหมดที่กล่าวถึงใน Windows นั้นมีอยู่ในตัว ที่กล่าวว่าเริ่มต้นด้วยการแก้ไข
1. อดทนรอจนกว่า Windows จะซ่อมแซมเสร็จสิ้น
สิ่งแรกที่คุณต้องทำคือรออย่างอดทนเพื่อให้กระบวนการซ่อมแซมเสร็จสิ้น ให้เวลาระบบเพียงพอ (อย่างน้อยหนึ่งชั่วโมง) ในการซ่อมแซมข้อผิดพลาดของดิสก์ ซึ่งคุณจะเห็นตามที่กล่าวไว้บนหน้าจอด้านล่างภาพเคลื่อนไหวการโหลด
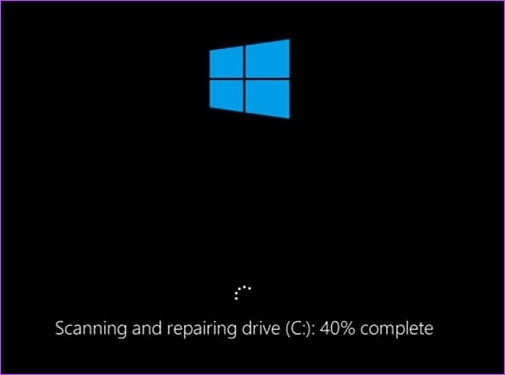
มีอะไรผิดพลาดได้บ้าง? การขัดจังหวะกระบวนการซ่อมแซมอาจทำให้ฮาร์ดไดรฟ์ของคุณเสียหาย อาจทำให้ข้อมูลสูญหายได้ นอกจากนี้ การขัดจังหวะอาจทำให้พีซีของคุณไม่ตอบสนองหรือขัดข้อง และคุณอาจต้องเริ่มกระบวนการใหม่อีกครั้ง ที่กล่าวว่าหากคุณรอเสร็จแล้วให้ข้ามไปที่วิธีถัดไป
2. ลบอุปกรณ์ภายนอกที่เชื่อมต่อกับ Windows PC
หากการรอไม่ได้ผล อาจถอดอุปกรณ์ภายนอกออกทั้งหมด สิ่งเหล่านี้อาจเป็นอุปสรรคในการแก้ไข Windows อย่างไรก็ตาม การถอดอุปกรณ์ภายนอกไม่ได้ช่วยแก้ปัญหา มันทำให้ Windows เข้าใจได้ง่ายขึ้นว่ามีอะไรผิดปกติ
นอกเหนือจากนั้น การถอดอุปกรณ์ภายนอกสามารถช่วยให้แน่ใจว่ากระบวนการซ่อมแซมนั้นละเอียดและมีประสิทธิภาพมากที่สุดเท่าที่จะเป็นไปได้ ที่สำคัญกว่านั้น หากมีอุปกรณ์ภายนอกเชื่อมต่อกับระบบ อุปกรณ์เหล่านั้นอาจกำลังใช้ทรัพยากรที่อาจจำเป็นสำหรับกระบวนการซ่อมแซม
3. เรียกใช้คำสั่ง Chkdsk ในเซฟโหมด
ในวิธีนี้เราจะใช้ คำสั่ง CHKDSKซึ่งจะช่วยให้เราตรวจสอบฮาร์ดดิสก์เพื่อหาเซกเตอร์เสีย กู้คืนข้อมูลที่อ่านได้จากฮาร์ดดิสก์ และแก้ไขข้อผิดพลาด สิ่งที่คุณต้องทำคือลองรีสตาร์ทพีซีหรือแล็ปท็อปจากเซฟโหมด ทำตามขั้นตอนด้านล่าง
ขั้นตอนที่ 1: กดปุ่ม Windows บนแป้นพิมพ์ กดปุ่ม Shift ค้างไว้ คลิกปุ่มเปิด/ปิดเครื่อง แล้วเลือก Restart

ขั้นตอนที่ 2: ในหน้าจอ 'เลือกตัวเลือก' ไปที่ แก้ไขปัญหา

ขั้นตอนที่ 3: ไปที่ตัวเลือกขั้นสูง

ขั้นตอนที่ 4: เลือกการตั้งค่าเริ่มต้น

ขั้นตอนที่ 5: ใต้ Startup Settings คลิกที่ปุ่ม Restart

ขั้นตอนที่ 6: ตอนนี้ เลือก 'เปิดใช้งาน Safe Mode' โดยกดหมายเลขดังกล่าว (4) บนแป้นพิมพ์
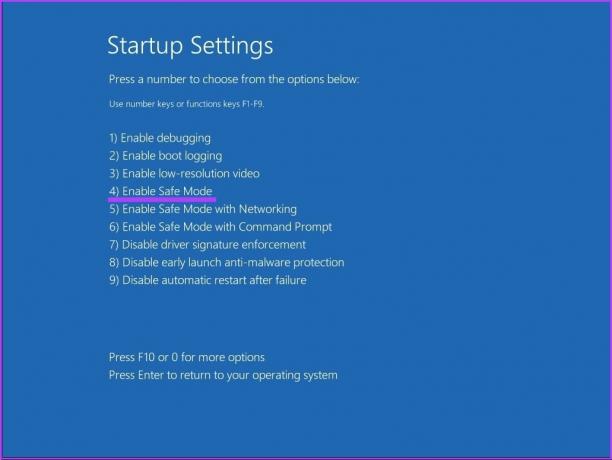
พีซีของคุณจะรีสตาร์ทโดยอัตโนมัติในเซฟโหมด
ขั้นตอนที่ 7: กดปุ่ม Windows บนแป้นพิมพ์ พิมพ์ พร้อมรับคำสั่งแล้วคลิก 'เรียกใช้ในฐานะผู้ดูแลระบบ'

ในพรอมต์ ให้คลิก ใช่
ขั้นตอนที่ 8: พิมพ์คำสั่งด้านล่างแล้วกด Enter
Chkdsk /f ค:
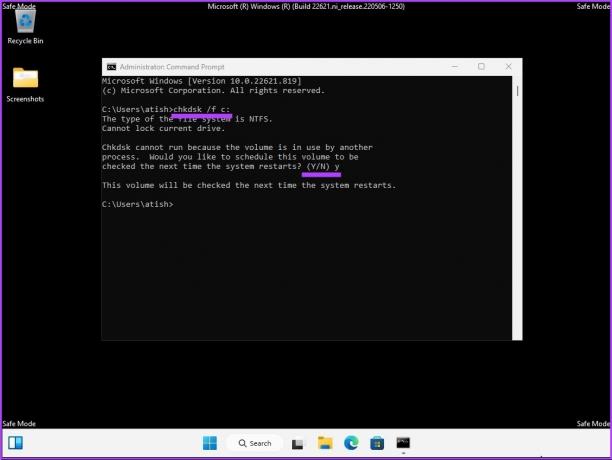
ระบบจะถามคุณว่า “คุณต้องการกำหนดเวลาให้ตรวจสอบวอลุ่มนี้ในครั้งต่อไปที่ระบบรีสตาร์ทหรือไม่ (ใช่/ไม่ใช่)’ กด Y บนแป้นพิมพ์ของคุณ
ด้วยสิ่งนี้ พีซีของคุณจะหลุดจากการซ่อมแซมข้อผิดพลาดของดิสก์ หากไม่ได้ผล ให้ข้ามไปยังวิธีถัดไป
4. ซ่อมแซมข้อผิดพลาดของดิสก์ Windows โดยใช้คำสั่ง Repair-Volume
ในวิธีนี้ เราจะใช้คำสั่งซ่อมแซมวอลุ่มโดยใช้ Windows PowerShell ก่อนดำเนินการต่อ ให้จดบันทึกจดหมายของไดรเวอร์บนไดรฟ์ภายนอกของคุณ
ขั้นตอนที่ 1: กดปุ่ม Windows บนแป้นพิมพ์ พิมพ์ พาวเวอร์เชลล์, แล้วคลิก 'เรียกใช้ในฐานะผู้ดูแลระบบ'
ในพรอมต์ ให้คลิก ใช่
ขั้นตอนที่ 2: พิมพ์คำสั่งด้านล่างแล้วกด Enter
บันทึก: แทนที่ 'driver-letter' ด้วยอักษรไดรเวอร์เดิมของคุณในบรรทัดคำสั่งด้านล่าง
อักษรไดรฟ์ซ่อมไดรฟ์ - สแกน
อักษรไดรฟ์ซ่อมไดรฟ์ - ออฟไลน์สแกนและแก้ไข
อักษรไดรฟ์ซ่อมไดรฟ์ -spotfix
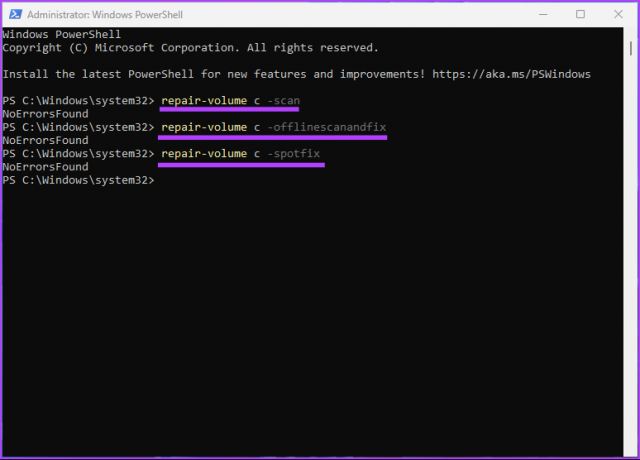
เมื่อขั้นตอนการสแกนเสร็จสิ้น ให้รีสตาร์ทคอมพิวเตอร์ของคุณ วิธีนี้จะแก้ไข Windows ที่ค้างอยู่ในการซ่อมแซมข้อผิดพลาดของดิสก์ หากวิธีนี้ใช้ไม่ได้ผล อาจใช้วิธีถัดไปก็ได้
5. พยายามซ่อมแซมข้อผิดพลาดของดิสก์ Windows โดยใช้การคืนค่าระบบ
การดำเนินการของวิธีนี้ขึ้นอยู่กับว่าคุณสร้างขึ้นมาหรือไม่ จุดคืนค่าระบบ ก่อนจะเข้าประเด็น หากคุณสร้างจุดคืนค่า ให้ทำตามขั้นตอนด้านล่าง
ขั้นตอนที่ 1: กดปุ่ม Windows บนแป้นพิมพ์ พิมพ์ แผงควบคุมแล้วคลิกเปิด
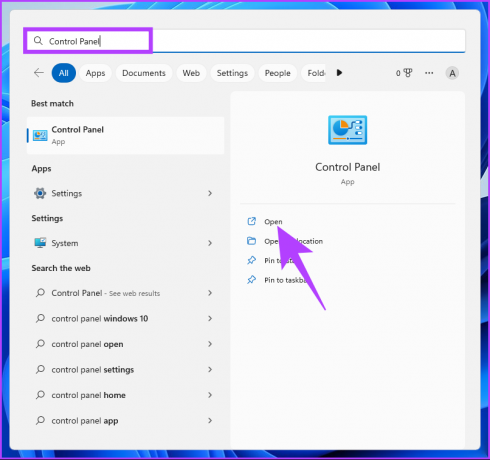
ขั้นตอนที่ 2: ไปที่การกู้คืน
บันทึก: หากคุณไม่เห็น Recovery ให้คลิกรายการดรอปดาวน์ถัดจาก 'View by:' และเลือกไอคอนขนาดใหญ่

ขั้นตอนที่ 3: เลือก 'เปิดการคืนค่าระบบ'
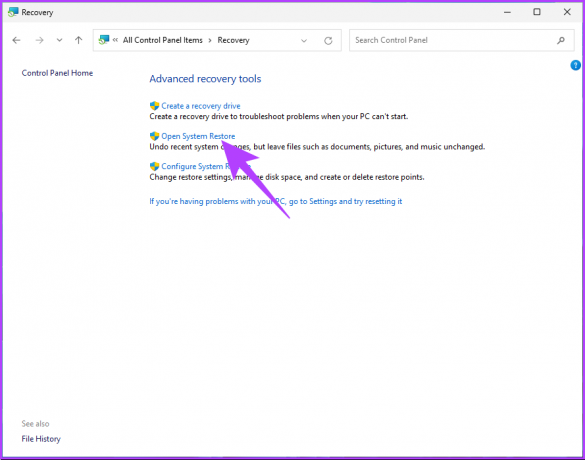
ขั้นตอนที่ 4: ในหน้าต่าง System Restore ให้คลิก Next

ขั้นตอนที่ 5: ตอนนี้ เลือกจุดคืนค่าที่เกี่ยวข้องกับแอป ไดรเวอร์ หรือการอัปเดตที่มีปัญหา จากนั้นคลิก ถัดไป

ขั้นตอนที่ 6: สุดท้ายให้คลิก เสร็จสิ้น

การดำเนินการนี้จะช่วยแก้ปัญหาการที่พีซีไม่สามารถซ่อมแซมตัวเองได้ หากคุณเป็นคนที่ไม่ได้สร้างจุดคืนค่าระบบใดๆ ให้ไม่ต้องสนใจวิธีถัดไปและข้ามไปยังวิธีอื่น
6. เรียกใช้การซ่อมแซมการเริ่มต้นอัตโนมัติ
นี่เป็นอีกวิธีหนึ่งในการแก้ไขข้อผิดพลาดการซ่อมแซมดิสก์หากคุณไม่มีจุดคืนค่าระบบ เราจะใช้ ตัวเลือกการซ่อมแซมการเริ่มต้นอัตโนมัติ เพื่อแก้ไขข้อผิดพลาดดิสก์ซ่อมแซม Windows ทำตามขั้นตอนด้านล่าง
ขั้นตอนที่ 1: กดปุ่ม Windows บนแป้นพิมพ์ กดปุ่ม Shift ค้างไว้ คลิกปุ่มเปิด/ปิดเครื่อง แล้วเลือก Restart

ขั้นตอนที่ 2: ในหน้าจอ 'เลือกตัวเลือก' ไปที่ แก้ไขปัญหา

ขั้นตอนที่ 3: ไปที่ตัวเลือกขั้นสูง

ขั้นตอนที่ 4: เลือก ซ่อมแซมการเริ่มต้น

มีโอกาสสูงที่ Windows Automatic Repair จะแก้ไขข้อผิดพลาดในการซ่อมดิสก์
7. ใช้สื่อการติดตั้ง Windows
นี่เป็นอีกวิธีหนึ่งในการแก้ไขข้อผิดพลาดของดิสก์ที่ติดอยู่บน Windows ขั้นตอนที่เกี่ยวข้องในวิธีนี้ใช้การติดตั้งที่สามารถบู๊ตได้บน Windows ทำตามขั้นตอนด้านล่าง
ขั้นตอนที่ 1: ดาวน์โหลดไฟล์ Windows ISO จากเว็บไซต์ของ Microsoft บนคอมพิวเตอร์ทั่วไป
ดาวน์โหลด Windows

ขั้นตอนที่ 2: สร้างไดรฟ์ USB หรือไดรฟ์ดีวีดีที่สามารถบู๊ตได้
บันทึก: เราได้อธิบายอย่างกว้างขวางเกี่ยวกับ วิธีสร้างอุปกรณ์ที่สามารถบู๊ตได้.

ขั้นตอนที่ 3: ตอนนี้ บูตจากไดรฟ์ USB หรือดีวีดี

สิ่งนี้จะโหลด Windows จากอุปกรณ์ที่สามารถบู๊ตได้
ขั้นตอนที่ 4: จากหน้าจอ Windows Setup ให้คลิก Next

ขั้นตอนที่ 5: ในหน้าจอถัดไป เลือก 'ซ่อมแซมคอมพิวเตอร์ของคุณ'

นี่จะเป็นการบู๊ตคอมพิวเตอร์ของคุณใน Advanced Recovery ให้เวลาสักครู่
ขั้นตอนที่ 6: ในหน้าจอ 'เลือกตัวเลือก' ไปที่ แก้ไขปัญหา

ขั้นตอนที่ 7: เลือกตัวเลือกขั้นสูง

ขั้นตอนที่ 8: เลือก ซ่อมแซมการเริ่มต้น

ขั้นตอนที่ 9: สุดท้าย เลือกระบบปฏิบัติการ
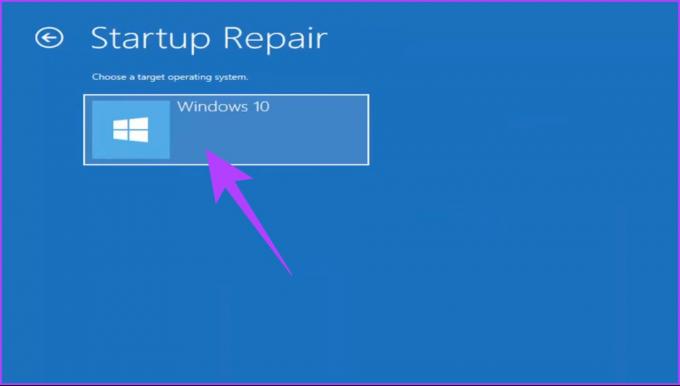
สิ่งที่คุณต้องทำคือทำตามคำแนะนำที่แสดง คุณจะต้องยืนยันสถานะของคุณในฐานะผู้ดูแลระบบโดยใส่รหัสผ่านของบัญชีในอีเมลที่เกี่ยวข้อง เมื่อการตรวจสอบเสร็จสิ้น Windows จะวินิจฉัยคอมพิวเตอร์ของคุณและพยายามซ่อมแซม
8. ตรวจสอบและเปลี่ยนฮาร์ดดิสก์ของคุณ
นี่เป็นทางเลือกสุดท้าย หากวิธีการข้างต้นไม่ได้ผลในการแก้ไข Windows ค้างอยู่ที่การซ่อมแซมข้อผิดพลาดของดิสก์ เป็นไปได้ว่าความเสียหายได้เกิดขึ้นแล้ว ตอนนี้ คุณจะต้องซ่อมแซมฮาร์ดดิสก์ของคอมพิวเตอร์ของคุณ ถ้าไม่, รับใหม่.
คำถามที่พบบ่อยเกี่ยวกับการซ่อมแซมข้อผิดพลาดของดิสก์ Windows
ขึ้นอยู่กับกระบวนการซ่อมแซมเฉพาะ หากคุณเรียกใช้ยูทิลิตี้ chkdsk จะไม่มีการลบข้อมูลใดๆ อย่างไรก็ตาม กระบวนการซ่อมแซมอื่นๆ อาจต้องมีการฟอร์แมตไดรฟ์ ซึ่งจะล้างข้อมูลทั้งหมด
ใช่ ดิสก์อาจเสียหายได้ ความเสียหายของดิสก์อาจเกิดขึ้นได้จากหลายสาเหตุ รวมถึงความล้มเหลวของฮาร์ดแวร์ ไฟฟ้าดับ ข้อบกพร่องของซอฟต์แวร์ และการโจมตีที่เป็นอันตราย
ถอนการติดตั้งข้อผิดพลาดของดิสก์ Windows
วิธีการทั้งหมดที่กล่าวถึงในบทความนี้สามารถช่วยคุณแก้ไข Windows ที่ติดขัดในการซ่อมแซมข้อผิดพลาดของดิสก์ อย่างไรก็ตาม ไม่ใช่ทุกวิธีที่อาจใช้ได้ผลสำหรับคุณ เราขอแนะนำให้คุณเริ่มวิธีที่ 1 และเลื่อนลงมาจากที่นั่น เราหวังว่าบทความนี้จะช่วยคุณแก้ปัญหาได้