วิธีใช้การแชร์ในบริเวณใกล้เคียงเพื่อแชร์ไฟล์บน Windows 11
เบ็ดเตล็ด / / April 06, 2023
เช่นเดียวกับ AirDrop และ แบ่งปันใกล้เคียง ใน iOS และ Android Microsoft มีฟังก์ชันที่คล้ายกันบน Windows 11 เพื่อแชร์ไฟล์ เอกสาร และไฟล์มีเดียจากพีซีเครื่องหนึ่งไปยังอีกเครื่องหนึ่ง ต่อไปนี้คือวิธีที่คุณสามารถใช้การแชร์ใกล้เคียงใน Windows 11
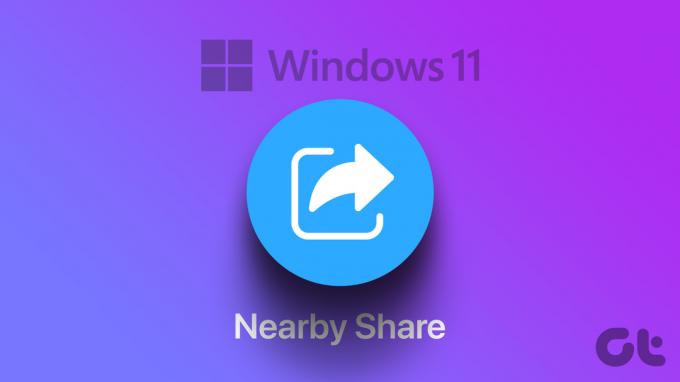
การแบ่งปันในบริเวณใกล้เคียงมีให้บริการตั้งแต่ Windows 10 ด้วยเมนูการตั้งค่าที่ออกแบบใหม่ใน Windows 11 สิ่งต่าง ๆ ได้เปลี่ยนไปเล็กน้อย คุณสามารถควบคุมสิทธิ์ได้ทั้งหมด เพิ่มทางลัดการแชร์ในบริเวณใกล้เคียงในเมนูสลับด่วน และแม้แต่เปลี่ยนโฟลเดอร์ปลายทางสำหรับไฟล์ที่เข้ามา ลองตรวจสอบการใช้งานกันดูไหม
เปิดใช้งานการแชร์ใกล้เคียงบน Windows 11
การแบ่งปันใกล้เคียงถูกปิดใช้งานตามค่าเริ่มต้น คุณต้องเปิดใช้งานบนพีซีทั้งสองเครื่องเพื่อเริ่มแชร์ไฟล์ ทำตามขั้นตอนด้านล่าง
ขั้นตอนที่ 1: กดปุ่ม Windows + I เพื่อเปิดการตั้งค่า
ขั้นตอนที่ 2: เลือกระบบจากแถบด้านข้างแล้วเปิดเมนูการแชร์ใกล้เคียง

ขั้นตอนที่ 3: คุณมีสามตัวเลือก – ปิด อุปกรณ์ของฉันเท่านั้น และทุกคนที่อยู่ใกล้เคียง
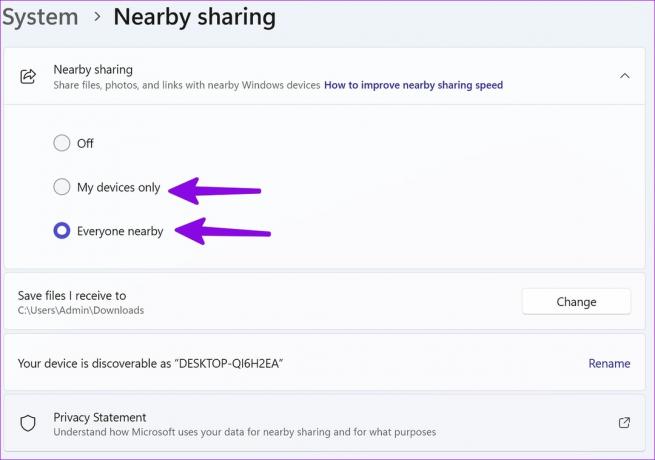
ปิด: เป็นตัวเลือกเริ่มต้นที่ปิดใช้งานฟังก์ชันการแบ่งปันใกล้เคียงบนพีซี Windows ของคุณ
อุปกรณ์ของฉันเท่านั้น: อนุญาตให้คุณแชร์และรับไฟล์จากอุปกรณ์ของคุณเท่านั้น (อุปกรณ์ที่ลงชื่อด้วยบัญชี Microsoft ของคุณ)
ทุกคนที่อยู่ใกล้เคียง: ให้คุณแชร์ไฟล์และเอกสารกับอุปกรณ์ Windows ที่อยู่ใกล้เคียงทั้งหมด
หากคุณต้องการถ่ายโอนเนื้อหาจากพีซี Windows เครื่องหนึ่งไปยังอีกเครื่องหนึ่ง ให้เลือก 'อุปกรณ์ของฉันเท่านั้น' หากคุณกำลังแลกเปลี่ยนไฟล์กับเพื่อน ให้เลือก 'ทุกคนที่อยู่ใกล้เคียง'
แชร์รูปภาพ ไฟล์ และเว็บลิงก์โดยใช้การแชร์ในบริเวณใกล้เคียง
หลังจากที่คุณเปิดใช้การแชร์ในบริเวณใกล้เคียงบนอุปกรณ์ที่เกี่ยวข้องแล้ว ให้ใช้ขั้นตอนด้านล่างเพื่อเริ่มแชร์สื่อและไฟล์
ขั้นตอนที่ 1: กดปุ่ม Windows + E เพื่อเปิดเมนู File Explorer
ขั้นตอนที่ 2: คุณไม่สามารถส่งโฟลเดอร์จากพีซีเครื่องหนึ่งไปยังอีกเครื่องหนึ่งได้ คุณต้องเลือกไฟล์และเอกสารทั้งหมดที่คุณต้องการแชร์
ขั้นตอนที่ 3: คลิกไอคอนแบ่งปันที่ด้านบน
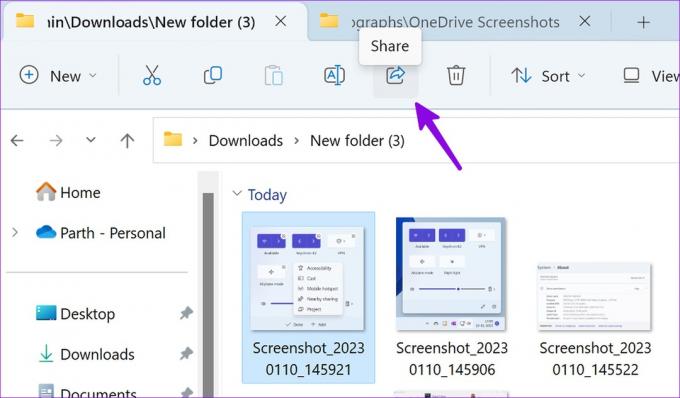
ขั้นตอนที่ 4: ตรวจสอบอุปกรณ์ภายใต้เมนู 'การแชร์ในบริเวณใกล้เคียง' หากคุณไม่เห็นพีซีหรือแล็ปท็อป ให้เปลี่ยนการอนุญาตเป็น "ทุกคน" จากเมนูการแชร์เดียวกัน
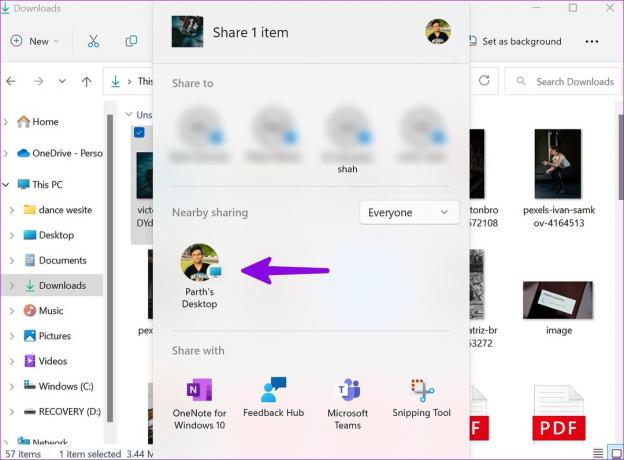
ขั้นตอนที่ 5: เลือกอุปกรณ์ของคุณแล้วกดบันทึกบนอุปกรณ์ที่รับ
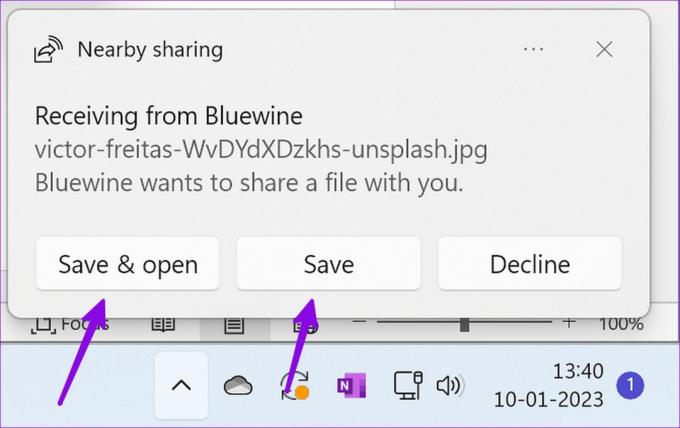
ขั้นตอนที่ 6: คุณจะเห็นการยืนยันการส่งไฟล์จากพีซีหลักของคุณสำเร็จ
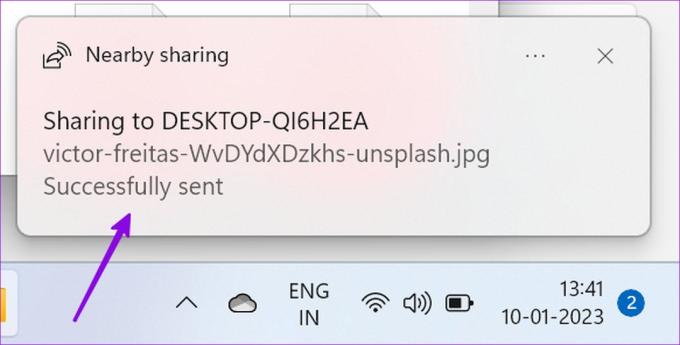
Microsoft ได้ตอกย้ำการใช้งานการแบ่งปันใกล้เคียงบน Windows คุณลักษณะนี้ทำงานได้อย่างไร้ที่ติและทำให้กระบวนการถ่ายโอนเสร็จสมบูรณ์ในเวลาไม่นาน
แบ่งปันเว็บลิงค์โดยใช้การแบ่งปันใกล้เคียง
เคล็ดลับด้านล่างใช้ได้กับเบราว์เซอร์ Microsoft Edge ในตัวเท่านั้น Google Chrome หรือ Firefox ใช้เมนูแชร์อื่น
ขั้นตอนที่ 1: เปิดเว็บไซต์ใดก็ได้ใน Microsoft Edge
ขั้นตอนที่ 2: เลือกเมนูแบ่งปันที่มุมขวาบน
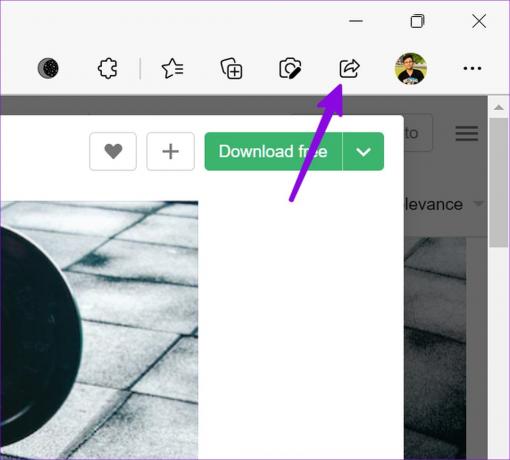
ขั้นตอนที่ 3: แตะ 'ตัวเลือกการแชร์ Windows'
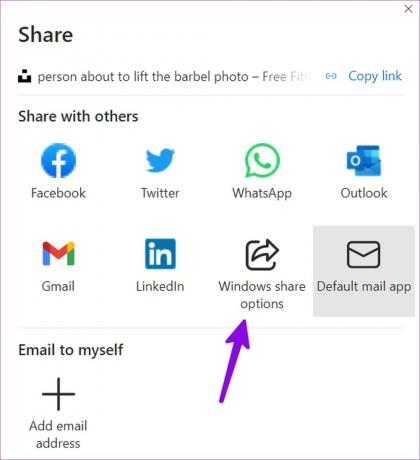
ขั้นตอนที่ 4: เลือกเดสก์ท็อป Windows ที่เกี่ยวข้องภายใต้การแบ่งปันใกล้เคียง
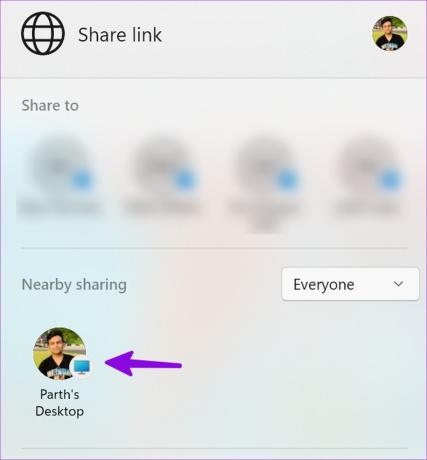
ขั้นตอนที่ 5: รับการแจ้งเตือนให้เปิดหรือปฏิเสธลิงก์เดียวกันบนพีซี
เพิ่มทางลัดการแบ่งปันใกล้เคียงในเมนูสลับด่วน
หากคุณแชร์ไฟล์ระหว่างอุปกรณ์ Windows เป็นประจำ คุณต้องเพิ่มทางลัดการแชร์ในบริเวณใกล้เคียงในเมนูสลับด่วน ช่วยให้คุณสามารถเปิดหรือปิดฟังก์ชันได้ด้วยการคลิกเพียงครั้งเดียวเท่านั้น คุณไม่จำเป็นต้องไปที่การตั้งค่าเพื่อทำการเปลี่ยนแปลง
ขั้นตอนที่ 1: คลิกไอคอนเครือข่ายที่มุมขวาล่างของทาสก์บาร์ของ Windows
ขั้นตอนที่ 2: เลือกไอคอนแก้ไข
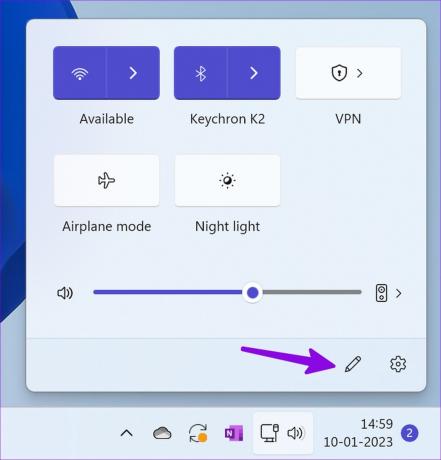
ขั้นตอนที่ 3: กดเพิ่ม
ขั้นตอนที่ 4: คลิกการแบ่งปันใกล้เคียง
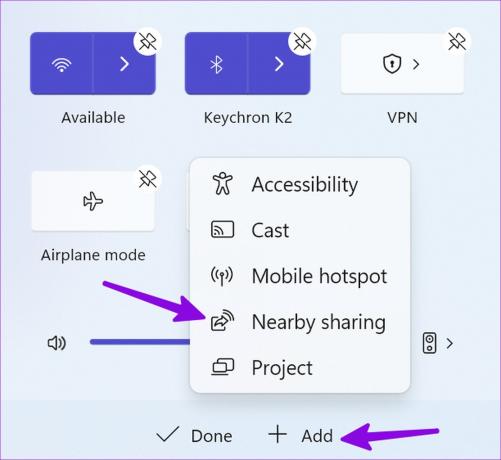
ขั้นตอนที่ 5: ย้ายทางลัดไปยังตำแหน่งที่เกี่ยวข้อง คุณสามารถคลิกขวาที่ทางลัดการแชร์ใกล้เคียงและเปิดทางลัดเดียวกันในการตั้งค่า Windows
เปลี่ยนโฟลเดอร์ปลายทางสำหรับการแบ่งปันในบริเวณใกล้เคียง
Windows จะบันทึกไฟล์และภาพถ่ายทั้งหมดที่ได้รับด้วยการแชร์ใกล้เคียงไปยังโฟลเดอร์ดาวน์โหลด หากต้องการจัดระเบียบไฟล์เหล่านั้นให้ดียิ่งขึ้น คุณสามารถเปลี่ยนโฟลเดอร์ปลายทางได้จากการตั้งค่า Windows
ขั้นตอนที่ 1: ไปที่การแชร์ใกล้เคียงในการตั้งค่าระบบ (ดูขั้นตอนด้านบน)
ขั้นตอนที่ 2: เลือกเปลี่ยนข้าง 'บันทึกไฟล์ที่ฉันได้รับ'
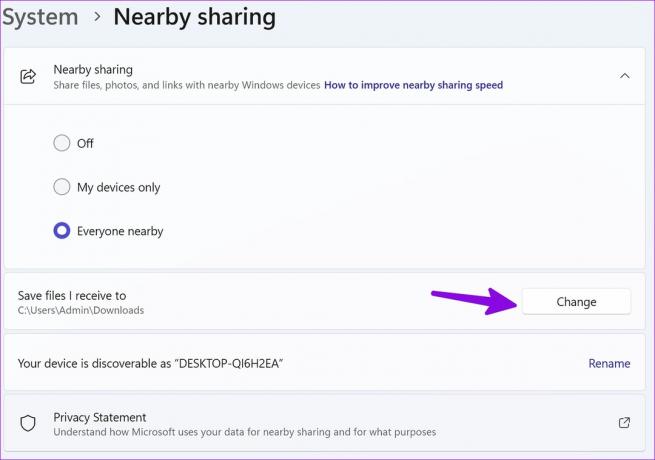
ขั้นตอนที่ 3: เลือกโฟลเดอร์อื่นจากเมนู File Explorer และคุณก็พร้อมที่จะไป

หากคุณตั้งค่า OneDrive หรือ Google Drive บน Windows 11 คุณสามารถบันทึกและซิงค์ไฟล์ที่เข้ามาทั้งหมดไปยังแพลตฟอร์มที่เก็บข้อมูลบนคลาวด์
เปลี่ยนชื่อพีซีของคุณเพื่อการค้นพบที่ดีขึ้น
เมื่อคุณมีพีซีที่ใช้ Windows หลายเครื่องในบริเวณใกล้เคียง คุณต้องเปลี่ยนชื่ออุปกรณ์เพื่อให้สามารถค้นพบได้ดีขึ้น
ขั้นตอนที่ 1: เปิดการแชร์ใกล้เคียงในการตั้งค่า Windows (ตรวจสอบขั้นตอนด้านบน)
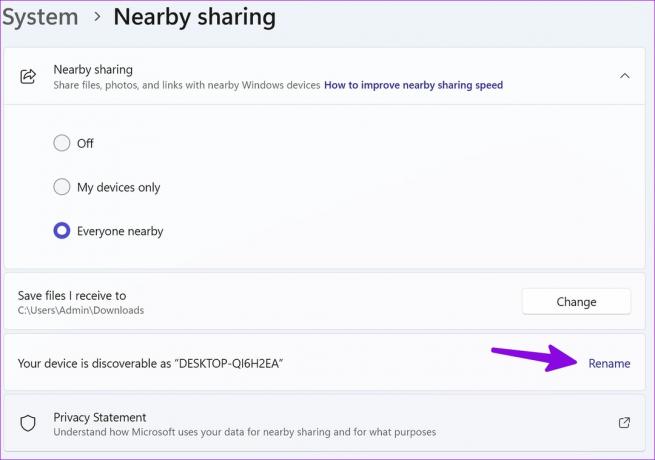
ขั้นตอนที่ 2: เลือกเปลี่ยนชื่อและเปลี่ยนชื่ออุปกรณ์ของคุณเป็นสิ่งที่น่าจดจำ
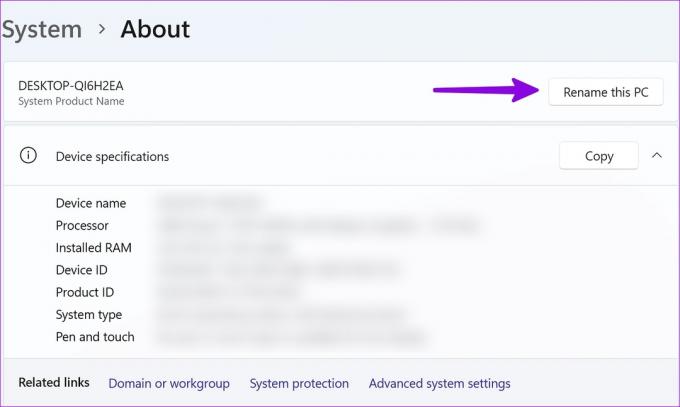
เคล็ดลับในการปรับปรุงความเร็วในการแบ่งปันในบริเวณใกล้เคียง
ต่อไปนี้เป็นเคล็ดลับบางประการในการปรับปรุงความเร็วในการแบ่งปันใกล้เคียงบนพีซีของคุณ
- ตรวจสอบให้แน่ใจว่าได้เชื่อมต่อกับการเชื่อมต่อ Wi-Fi เดียวกัน
- ใช้ความถี่ Wi-Fi 5GHz เพื่อความเร็วในการถ่ายโอนที่แข็งแกร่ง
- ยืนยันการเชื่อมต่อ Wi-Fi ที่ใช้งานได้ มิฉะนั้น พีซีของคุณจะใช้ Bluetooth เพื่อทำกระบวนการถ่ายโอนให้เสร็จสิ้น ซึ่งช้าเมื่อเทียบกับการแชร์ผ่าน Wi-Fi
- หากคุณส่งไฟล์ทางบลูทูธ ให้ปิดการสตรีมเสียงผ่านลำโพงบลูทูธหรือ TWS (Total Wireless Stereo)
การแบ่งปันที่ไร้รอยต่อบน Windows
ตามที่คาดไว้ การแชร์ใกล้เคียงจะทำงานระหว่างอุปกรณ์ Windows เท่านั้น ด้วยความสนใจที่โด่งดังของ Microsoft ใน Android และการเป็นหุ้นส่วนอย่างลึกซึ้งกับ Samsung จึงเป็นเรื่องที่น่าสนใจที่จะเห็นสิ่งที่คล้ายกันบนโทรศัพท์ Galaxy
ปรับปรุงล่าสุดเมื่อวันที่ 11 มกราคม 2566
บทความข้างต้นอาจมีลิงค์พันธมิตรซึ่งช่วยสนับสนุน Guiding Tech อย่างไรก็ตาม ไม่มีผลกับความสมบูรณ์ของกองบรรณาธิการของเรา เนื้อหายังคงเป็นกลางและเป็นของแท้
เขียนโดย
ปาร์ธ ชาห์
ก่อนหน้านี้ Parth เคยทำงานที่ EOTO.tech ซึ่งครอบคลุมข่าวเทคโนโลยี ปัจจุบันเขาทำงานอิสระที่ Guiding Tech ซึ่งเขียนเกี่ยวกับการเปรียบเทียบแอป บทช่วยสอน คำแนะนำและคำแนะนำเกี่ยวกับซอฟต์แวร์ และการเจาะลึกในแพลตฟอร์ม iOS, Android, macOS และ Windows



