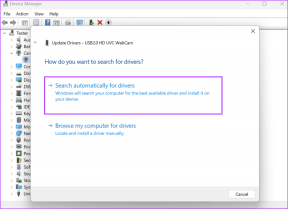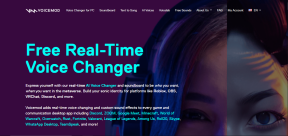7 วิธีแก้ไขที่ดีที่สุดสำหรับ Face ID ไม่ทำงานบน Google Drive สำหรับ iPhone
เบ็ดเตล็ด / / April 06, 2023
Google ไดรฟ์เป็นตัวเลือกยอดนิยมสำหรับพื้นที่เก็บข้อมูลบนคลาวด์ เนื่องจากมีพื้นที่เก็บข้อมูลฟรี 15GB และทำงานร่วมกับบริการอื่นๆ ของ Google ได้ดี นอกจากนี้ยังมาพร้อมกับคุณสมบัติด้านความปลอดภัย เช่น Privacy Screen ช่วยให้ผู้ใช้สามารถ ล็อก Google Drive บน iPhone โดยใช้ Face ID. อย่างไรก็ตาม การรักษาความปลอดภัยข้อมูลของคุณโดยใช้หน้าจอความเป็นส่วนตัวอาจทำได้ยาก หาก Face ID ปฏิเสธที่จะทำงานร่วมกับ Google Drive บน iPhone ของคุณ

จากการไม่มีสิทธิ์ที่จำเป็นไปจนถึงจุดบกพร่อง มีเหตุผลหลายประการที่ Face ID อาจปฏิเสธที่จะทำงานกับ Google Drive ไม่ต้องกังวล. เราจะแบ่งปันวิธีที่ดีที่สุดในการแก้ไข Face ID ที่ไม่ทำงานใน Google Drive สำหรับ iPhone
1. บังคับให้รีสตาร์ท iPhone ของคุณ
หากคุณประสบปัญหาเกี่ยวกับฮาร์ดแวร์หรือซอฟต์แวร์บน iPhone ของคุณ คุณควรบังคับรีสตาร์ทเครื่อง ซึ่งแตกต่างจากการรีสตาร์ทปกติ การบังคับการรีสตาร์ทจะ ให้ iPhone ของคุณเริ่มต้นใหม่ และให้คุณเริ่มเซสชันใหม่สำหรับแอป
บน iPhone ที่ใช้ iOS 15 ขึ้นไปพร้อมรองรับ Face ID ให้กดและปล่อยปุ่มเพิ่มระดับเสียงอย่างรวดเร็ว ตามด้วยปุ่มลดระดับเสียง จากนั้น กดปุ่มเปิดปิดค้างไว้จนกว่าคุณจะเห็นโลโก้ Apple ปรากฏบนหน้าจอของ iPhone
หลังจาก iPhone เริ่มทำงาน ให้ลองเปิดใช้งาน Google ไดรฟ์อีกครั้งเพื่อดูว่าการบังคับรีสตาร์ทช่วยแก้ปัญหาได้หรือไม่ หากการบังคับรีสตาร์ทไม่ได้ผล ให้ไปยังแนวทางแก้ไขปัญหาถัดไป
2. ทำความสะอาดรอยบากหรือเกาะไดนามิก
มีโอกาสที่รอยบากหรือ เกาะไดนามิกบน iPhone ของคุณ สกปรก ทำให้ Face ID ทำงานไม่ถูกต้อง หากคุณต้องการให้แน่ใจว่าสิ่งนี้จะไม่เกิดขึ้น ให้ใช้ผ้าไมโครไฟเบอร์ที่สะอาดกับไอโซโพรพิลแอลกอฮอล์เพื่อทำความสะอาดบริเวณ Notch หรือ Dynamic Island

3. บังคับออกและเปิด Google Drive ใหม่
หาก iPhone ของคุณยังคงมีปัญหาในการใช้ Face ID ใน Google Drive ให้ลองบังคับออกและเปิดแอป Google Drive ใหม่ แม้ว่าสิ่งนี้อาจดูเป็นพื้นฐาน แต่การบังคับออกจากแอปสามารถหยุดกระบวนการที่ค้างอยู่หรือติดขัดได้อย่างมีประสิทธิภาพ
ต่อไปนี้คือวิธีบังคับออกและเปิด Google Drive ใหม่บน iPhone ของคุณ:
ขั้นตอนที่ 1: ปัดแถบโฮมขึ้นค้างไว้เพื่อเปิด App Switcher บน iPhone (ใช้ได้กับ iPhone ทุกรุ่นที่ไม่มีปุ่มโฮม)
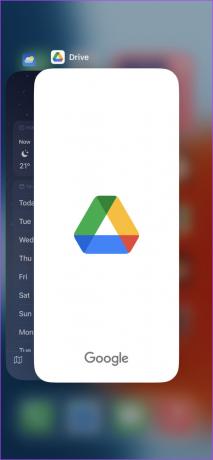
ขั้นตอนที่ 2: ปัดขึ้นบนหน้า Google Drive เพื่อบังคับให้ออก

ขั้นตอนที่ 3: เปิด Google Drive บน iPhone เพื่อตรวจสอบว่า Face ID สำหรับหน้าจอความเป็นส่วนตัวใน Google Drive ใช้งานได้หรือไม่

หากการบังคับออกและเปิด Google ไดรฟ์ใหม่ไม่ได้ผล คุณสามารถไปยังแนวทางแก้ไขปัญหาถัดไปได้
4. ตรวจสอบว่าหน้าจอความเป็นส่วนตัวเปิดใช้งานใน Google Drive หรือไม่
คุณลักษณะหน้าจอความเป็นส่วนตัวใน Google Drive ช่วยให้คุณ เพิ่มความปลอดภัยอีกชั้นให้กับบัญชีของคุณ โดยกำหนดให้คุณใช้ Face ID หรือ Touch ID ทุกครั้งที่เปิดแอพบน iPhone อย่างไรก็ตาม เพื่อให้สิ่งนี้เกิดขึ้น จะต้องเปิดใช้งานการสลับสำหรับหน้าจอความเป็นส่วนตัวใน Google ไดรฟ์
ทำตามขั้นตอนด้านล่างเพื่อตรวจสอบว่าหน้าจอความเป็นส่วนตัวใน Google Drive เปิดใช้งานบน iPhone ของคุณหรือไม่:
ขั้นตอนที่ 1: เปิดแอป Google Drive บน iPhone ของคุณ

ขั้นตอนที่ 2: เมื่อ Google Drive เปิดขึ้น ให้แตะที่เมนูสามบรรทัดแนวนอน (เมนูแฮมเบอร์เกอร์) ที่มุมบนซ้าย

ขั้นตอนที่ 3: จากเมนูที่เปิดขึ้น ให้แตะที่การตั้งค่า
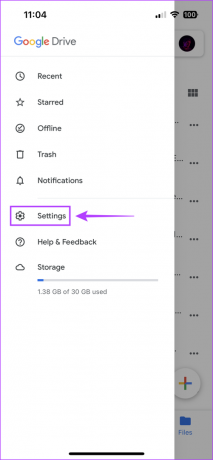
ขั้นตอนที่ 4: ในหน้าการตั้งค่า แตะตัวเลือกหน้าจอความเป็นส่วนตัว
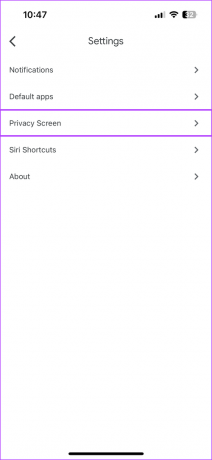
ขั้นตอนที่ 4: ตรวจสอบว่าเปิดใช้งานการสลับสำหรับหน้าจอความเป็นส่วนตัวหรือไม่ หากไม่ใช่ ให้เปิดสวิตช์ข้างหน้าจอความเป็นส่วนตัว

หากคุณยังไม่สามารถใช้ Face ID ใน Google Drive ได้ ให้ไปยังแนวทางแก้ไขปัญหาถัดไป
5. ตรวจสอบว่าแอป Google Drive มีสิทธิ์เข้าถึง Face ID หรือไม่
หากวิธีการก่อนหน้านี้ไม่ได้ผล คุณจะต้องตรวจสอบว่า Google Drive มีสิทธิ์เข้าถึง Face ID บน iPhone ของคุณหรือไม่ เนื่องจาก Google ไดรฟ์ไม่สามารถใช้ Face ID ได้จนกว่าจะได้รับอนุญาต
ในการตรวจสอบว่า Google Drive มีสิทธิ์เข้าถึง Face ID บน iPhone ของคุณหรือไม่ ให้ทำตามขั้นตอนเหล่านี้:
ขั้นตอนที่ 1: ค้นหาและเปิดแอปการตั้งค่าบน iPhone ของคุณ

ขั้นตอนที่ 2: เลื่อนลงไปที่ Drive แล้วแตะที่มัน
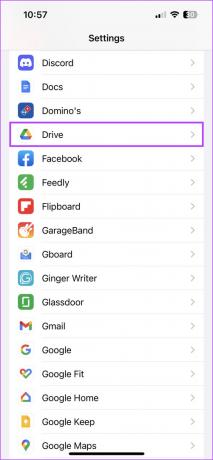
ขั้นตอนที่ 3: ตรวจสอบว่าเปิดใช้งานการสลับ Face ID สำหรับไดรฟ์หรือไม่ ไม่ใช่ ให้เปิดการสลับข้าง Face ID

6. ตั้งค่ารูปลักษณ์ทางเลือก
หากคุณประสบปัญหาเฉพาะเมื่อใช้ Face ID ใน Google ไดรฟ์โดยเปิดแว่นตาหรืออุปกรณ์สวมศีรษะ เราขอแนะนำให้ตั้งค่ารูปลักษณ์อื่นสำหรับ Face ID การดำเนินการนี้จะช่วยให้มั่นใจได้ว่า Face ID จะทำงานแม้ว่าใบหน้าของคุณจะดูแตกต่างจากปกติเล็กน้อย ในทำนองเดียวกัน คุณยังสามารถลอง ตั้งค่า Face ID ด้วยหน้ากาก.
จากที่กล่าวมา ต่อไปนี้คือวิธีตั้งค่ารูปลักษณ์อื่นบน iPhone ของคุณ:
ขั้นตอนที่ 1: เปิดแอปการตั้งค่าบน iPhone ของคุณ

ขั้นตอนที่ 2: เลื่อนลงและแตะที่ Face ID & Passcode

ขั้นตอนที่ 3: แตะที่ 'ตั้งค่ารูปลักษณ์ภายนอก'

ขั้นตอนที่ 4: แตะปุ่มเริ่มต้นสีน้ำเงิน จากนั้น ทำตามคำแนะนำบนหน้าจอเพื่อตั้งค่ารูปลักษณ์อื่นสำหรับ Face ID
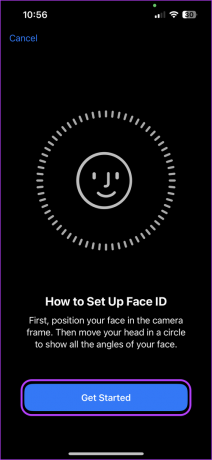
ขั้นตอนที่ 5: หลังจากที่คุณตั้งค่ารูปลักษณ์อื่นแล้ว iOS จะแสดงข้อความว่า 'Face ID is Now Set Up' คุณสามารถแตะที่ปุ่มเสร็จสิ้นสีน้ำเงินเพื่อปิดหน้านี้

7. ติดตั้ง Google ไดรฟ์อีกครั้งบน iPhone ของคุณ
หากวิธีแก้ปัญหาก่อนหน้านี้ไม่ได้ผล สิ่งสุดท้ายที่คุณทำได้คือลบ Google ไดรฟ์ออกจาก iPhone และติดตั้งใหม่ การทำเช่นนี้จะช่วยกำจัดข้อบกพร่องที่ขัดขวางไม่ให้ Face ID ทำงานภายใน Google Drive
ต่อไปนี้คือวิธีที่คุณสามารถลบและติดตั้ง Google ไดรฟ์ใหม่บน iPhone ของคุณ:
ขั้นตอนที่ 1: แตะพื้นที่ว่างของหน้าจอหลักค้างไว้จนกว่าแอพจะกระตุก

ขั้นตอนที่ 2: แตะเครื่องหมายลบที่มุมซ้ายบนของไอคอน Google Drive

ขั้นตอนที่ 3: จากข้อความแจ้งการยืนยัน ให้แตะตัวเลือก ลบแอพ

ขั้นตอนที่ 4: เปิด App Store บน iPhone ของคุณและค้นหา Google Drive เปิดหน้าแอป Google Drive แตะไอคอนเมฆสีน้ำเงินเพื่อดาวน์โหลดและติดตั้ง Google Drive ใหม่บน iPhone ของคุณ

ขั้นตอนที่ 5: หลังจากติดตั้งแล้ว ให้เปิดแอป Google Drive บน iPhone ของคุณและตรวจสอบว่า Face ID สำหรับหน้าจอความเป็นส่วนตัวใน Google Drive ใช้งานได้หรือไม่

ป้องกันการเข้าถึง Google Drive โดยไม่ได้รับอนุญาต
Face ID เป็นเลเยอร์ความปลอดภัยที่ยอดเยี่ยมสำหรับเพิ่มบนที่เก็บข้อมูล Google ไดรฟ์ของคุณ สิ่งนี้จะทำให้มั่นใจได้ว่าข้อมูลสำคัญของคุณยังคงปลอดภัยจากการเข้าถึงโดยไม่ได้รับอนุญาต
ในระหว่างนี้ หากคุณประสบปัญหาในการตรวจสอบสิทธิ์การซื้อหรือการดาวน์โหลดใน App Store ด้วย Face ID โปรดดูคำแนะนำของเรา แก้ไข Face ID บน iPhone เมื่อไม่ทำงานกับ App Store
ปรับปรุงล่าสุดเมื่อวันที่ 18 มกราคม 2566
บทความข้างต้นอาจมีลิงค์พันธมิตรซึ่งช่วยสนับสนุน Guiding Tech อย่างไรก็ตาม ไม่มีผลกับความสมบูรณ์ของกองบรรณาธิการของเรา เนื้อหายังคงเป็นกลางและเป็นของแท้