แก้ไขข้อผิดพลาด 0x80070718 ใน Windows 10 – TechCult
เบ็ดเตล็ด / / April 07, 2023
คุณเบื่อที่จะสงสัยว่าฉันจะแก้ไขข้อผิดพลาด 0x80070718 ได้อย่างไร และคุณไม่รู้ว่าต้องทำอย่างไรกับข้อความแสดงข้อผิดพลาดที่มีโควต้าไม่เพียงพอที่จะประมวลผลคำสั่งนี้และวิธีแก้ไข ตอนนี้ คุณไม่ต้องกังวลอีกต่อไป เรานำเสนอคำแนะนำที่สมบูรณ์แบบที่จะช่วยคุณแก้ไขข้อผิดพลาด 0x80070718 ก่อนที่เราจะเริ่ม เรามาทำความเข้าใจว่าข้อผิดพลาดนี้เกี่ยวกับอะไร ข้อผิดพลาดนี้มักเกิดขึ้นเมื่อถ่ายโอนไฟล์จากคอมพิวเตอร์เครื่องหนึ่งไปยังอีกเครื่องหนึ่งในโฟลเดอร์เครือข่าย และอาจเกิดจากหลายปัจจัย ซึ่งปัจจัยบางอย่างมีดังต่อไปนี้

สารบัญ
- วิธีแก้ไขข้อผิดพลาด 0x80070718 โควต้าไม่เพียงพอที่จะประมวลผลคำสั่งนี้ใน Windows 10
- วิธีที่ 1: ออกจากกระบวนการอื่น
- วิธีที่ 2: เปลี่ยนขีดจำกัดการใช้ดิสก์
- วิธีที่ 3: เปลี่ยนตำแหน่งบันทึกเริ่มต้น
- วิธีที่ 4: แก้ไขปัญหาไฟล์และโฟลเดอร์ Windows
- วิธีที่ 5: ปรับแต่งขนาดไฟล์เพจจิ้ง
- วิธีที่ 6: ปิดใช้งานการจัดการโควต้า
วิธีแก้ไขข้อผิดพลาด 0x80070718 โควต้าไม่เพียงพอที่จะประมวลผลคำสั่งนี้ใน Windows 10
ต่อไปนี้เราได้ระบุสาเหตุที่เป็นไปได้เบื้องหลังปัญหา
- ขีดจำกัดการใช้งานดิสก์ต่ำ ซึ่งไม่สามารถโหลดไฟล์ที่แบ่งปันได้
- ขนาดไฟล์เพจน้อยลง
- SSD เป็นตำแหน่งบันทึกเริ่มต้น
- เนื่องจากการแชร์ไฟล์ที่เสียหาย
เรามาเริ่มกันด้วยวิธีง่ายๆ ถึงระดับกลาง และหวังว่าคำแนะนำนี้จะช่วยให้คุณกำจัดความคิดที่น่ารำคาญเกี่ยวกับวิธีแก้ไขข้อผิดพลาด 0x80070718
วิธีที่ 1: ออกจากกระบวนการอื่น
เคล็ดลับอีกอย่างที่ง่ายและชัดเจนคือการปิดแอปที่กำลังรันอยู่ทั้งหมด การเปิดแอปมากเกินไปอาจใช้แบตเตอรี่ หน่วยความจำ และความเร็วจำนวนมากอย่างรวดเร็ว ในขณะที่ทำงานหรือแม้แต่ในพื้นหลัง แต่ละแอปจะใช้พื้นที่จำนวนหนึ่ง หากคุณเปิดแอปพลิเคชันหลายตัว ให้ปิดทั้งหมดก่อนที่จะลองแชร์ไฟล์อีกครั้ง เมื่อทำเช่นนี้ คุณจะสามารถเพิ่มพื้นที่ว่างและโควต้าบางส่วนได้ โดยทำตามคำแนะนำของเราบน วิธีสิ้นสุดงานบน Windows.

วิธีที่ 2: เปลี่ยนขีดจำกัดการใช้ดิสก์
สาเหตุหลักประการหนึ่งที่คุณพบข้อความแสดงข้อผิดพลาดโควต้าไม่เพียงพอสำหรับการประมวลผลคำสั่งนี้ เป็นเพราะพื้นที่ที่กำหนดให้กับโฟลเดอร์น้อยกว่าความต้องการ ทำดังต่อไปนี้เพื่อเพิ่มเนื้อที่ดิสก์:
1. กด ปุ่ม Windows, พิมพ์ แผงควบคุม และคลิกที่ เปิด.

2. ตั้ง ดูโดย โหมดเป็น ใหญ่ไอคอน.
3. คลิกที่ ศูนย์ซิงค์.

4. จากนั้นคลิกที่ จัดการไฟล์ออฟไลน์.
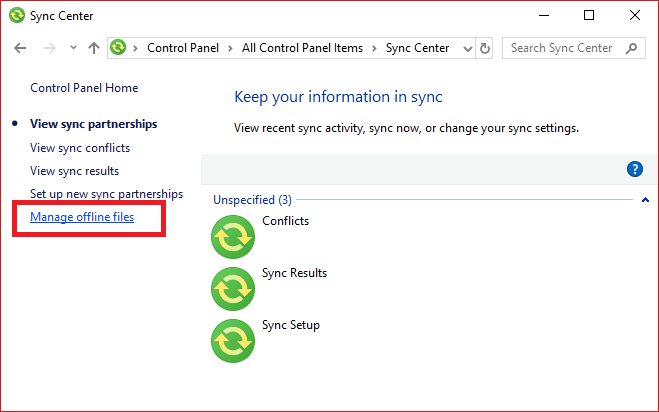
5. ไปที่ การใช้ดิสก์ แท็บและคลิกที่ เปลี่ยนขีดจำกัด.

6. เพิ่ม พื้นที่ดิสก์สูงสุด ระหว่าง 70% และ 100% ของไฟล์ออฟไลน์และไฟล์ชั่วคราวโดยการลากตัวเลื่อนไปทางทิศทางที่ถูกต้อง จากนั้นคลิกที่ ตกลง.
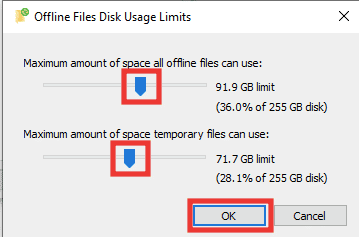
7. คลิกที่ ตกลง บน ไฟล์ออฟไลน์ หน้าต่างเช่นกัน
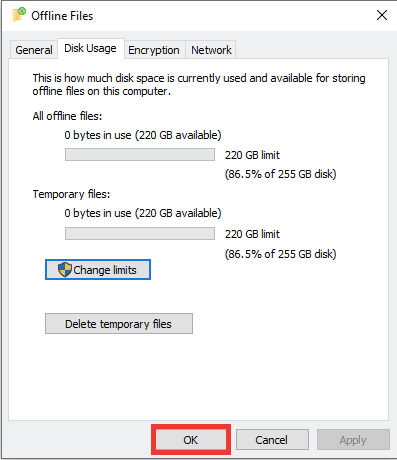
8. รีสตาร์ทพีซีของคุณและตรวจสอบว่าข้อผิดพลาด 0x80070718 ได้รับการแก้ไขแล้วหรือไม่
อ่านเพิ่มเติม:แก้ไขรหัสข้อผิดพลาด 0x80070490 ใน Windows 10
วิธีที่ 3: เปลี่ยนตำแหน่งบันทึกเริ่มต้น
ผู้ใช้ส่วนใหญ่ที่ใช้ SSD หรือ Solid State Drive ในระบบพบข้อผิดพลาด 0x80070718 การเปลี่ยนตำแหน่งบันทึกเริ่มต้นเป็น HDD หรือ Hard Disk Drive จะสามารถแก้ไขข้อผิดพลาด 0x80070718 ได้
1. ตี ปุ่ม Windows + I พร้อมกันเพื่อเปิด การตั้งค่า.
2. คลิกที่ ระบบ การตั้งค่า

3. ไปที่ พื้นที่จัดเก็บ ส่วนแล้วคลิกที่ เปลี่ยนตำแหน่งที่จะบันทึกเนื้อหาใหม่ ตัวเลือก.

4. หลังจากนั้นจาก เอกสารใหม่จะบันทึกไปที่ เมนูแบบเลื่อนลง และเลือก ดิสก์ในเครื่อง (C:).
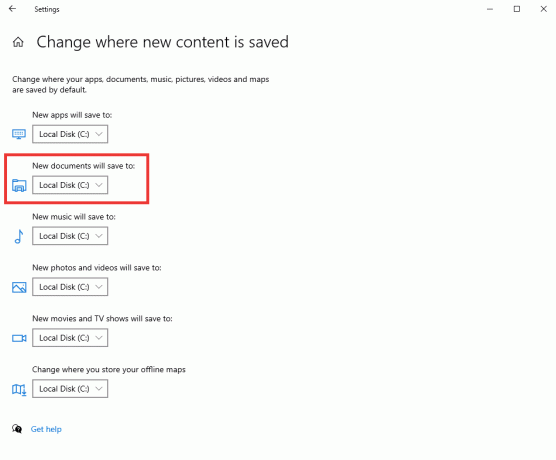
วิธีที่ 4: แก้ไขปัญหาไฟล์และโฟลเดอร์ Windows
อีกสาเหตุหนึ่งที่อยู่เบื้องหลังข้อผิดพลาดอาจเป็นเพราะไฟล์หรือโฟลเดอร์ระบบที่ผิดพลาดหรือเสียหาย ด้วยวิธีนี้ เราขอแนะนำให้คุณดาวน์โหลดตัวแก้ไขปัญหาการวินิจฉัยและซ่อมแซมไฟล์และโฟลเดอร์ของ Microsoft เพื่อซ่อมแซมข้อผิดพลาดในไฟล์และโฟลเดอร์ ทำดังต่อไปนี้:
บันทึก: ตัวแก้ไขปัญหาไม่ได้รับการสนับสนุนบนระบบปฏิบัติการ Windows 11
1. หากต้องการดาวน์โหลดตัวแก้ไขปัญหา โปรดไปที่ หน้า Microsoft อย่างเป็นทางการ.
2. คลิกที่ ดาวน์โหลด.
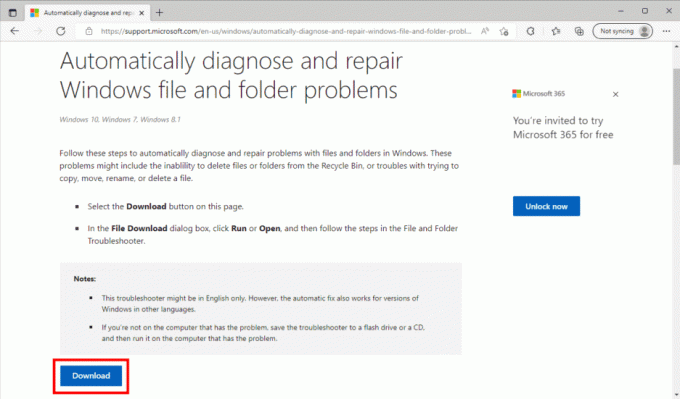
3. จากนั้นไปที่ของคุณ ดาวน์โหลด โฟลเดอร์และดับเบิลคลิกที่ โฟลเดอร์ winfile DiagCab ตัวแก้ไขปัญหา

4. คลิกที่ ขั้นสูง ตัวเลือก.
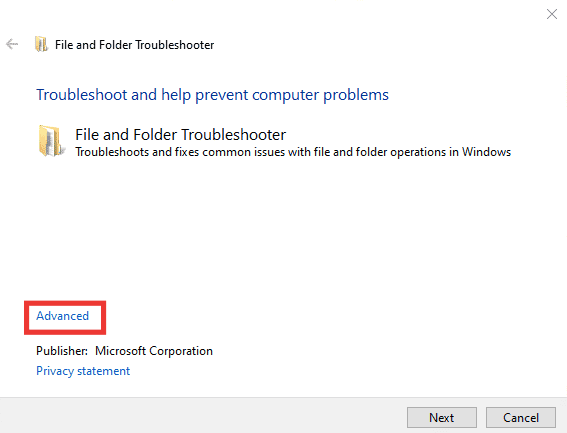
5. จากนั้นคลิกที่ช่องทำเครื่องหมายของ ใช้การซ่อมแซมโดยอัตโนมัติ ตัวเลือก. หลังจากนั้นให้คลิกที่ ต่อไป.

6. เลือก อื่นหรือฉันไม่รู้ ตัวเลือกและคลิกที่ ต่อไป.

พีซีของคุณจะรีสตาร์ทโดยอัตโนมัติใน 10 นาทีหลังจากตัวแก้ไขปัญหาเสร็จสิ้น ถ้าไม่ ให้เริ่มต้นใหม่ด้วยตนเอง
อ่านเพิ่มเติม:แก้ไข Windows 10 File Explorer ที่ทำงานผิดพลาด
วิธีที่ 5: ปรับแต่งขนาดไฟล์เพจจิ้ง
ในทำนองเดียวกัน เช่นเดียวกับพื้นที่ดิสก์ หากหน่วยความจำเสมือนของไฟล์เพจจิ้งต่ำกว่าพื้นที่ที่จำเป็น เป็นไปได้ว่าข้อผิดพลาด 0x80070718 จะปรากฏขึ้น ทำตามขั้นตอนเหล่านี้เพื่อกำหนดขนาดไฟล์เพจเอง:
1. เปิด แผงควบคุม แอป.
2. ตั้ง ดูโดย คุณลักษณะที่จะ เล็กไอคอน.
3. จากนั้นคลิกที่ ระบบ การตั้งค่า

4. เลื่อนลงและคลิกที่ การตั้งค่าระบบขั้นสูง.

5. ไปที่ ขั้นสูง แท็บและคลิกที่ การตั้งค่า… ภายใต้ ผลงาน ส่วน.
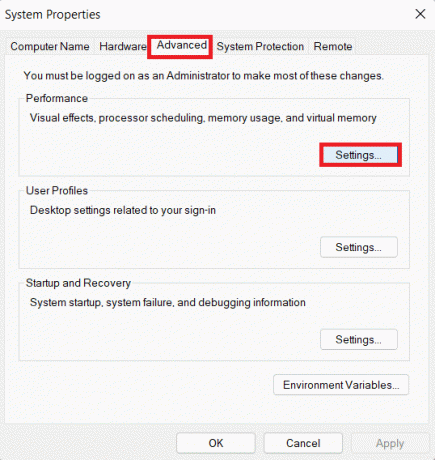
6. อีกครั้งไปที่ ขั้นสูง แท็บและคลิกที่ เปลี่ยน….

7. จากนั้นยกเลิกการเลือก จัดการขนาดไฟล์เพจสำหรับไดรฟ์ทั้งหมดโดยอัตโนมัติ ตัวเลือก.

8. คลิกที่ กำหนดเองขนาด. ตอนนี้ป้อนค่าขนาดเริ่มต้นเป็น ที่แนะนำ ซึ่งจะกล่าวถึงในหน้าต่างเดียวกันที่ด้านล่าง
9. และตั้งค่า ขนาดสูงสุด ให้สูงกว่าค่าขนาดเริ่มต้นเล็กน้อย สุดท้ายคลิกที่ ชุด.
ตัวอย่างเช่น หากคุณได้ตั้งค่า ขนาดเริ่มต้น ถึง 1405 ลบจากนั้นตั้งค่า ขนาดสูงสุด ข้างบน 1405 ลบ. สุดท้ายคลิกที่ ชุด.

10. จากนั้นคลิกที่ ตกลง ปุ่ม ใช้การเปลี่ยนแปลง และคลิกบน เริ่มต้นใหม่เดี๋ยวนี้.
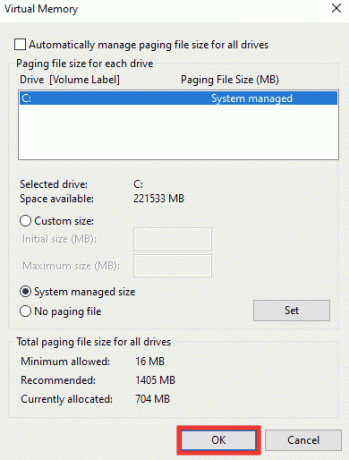
อ่านเพิ่มเติม:แก้ไขข้อผิดพลาดระบบไฟล์ Windows 10 2147219196
วิธีที่ 6: ปิดใช้งานการจัดการโควต้า
โควต้าเป็นปัญหาหลักที่อยู่เบื้องหลังข้อผิดพลาด 0x80070718 หากวิธีการข้างต้นใช้ไม่ได้ผลในการแก้ไขข้อผิดพลาด 0x80070718 คุณควรปิดใช้งานการจัดการใบเสนอราคา หากต้องการทำเช่นนั้น โปรดอ่านคำแนะนำของเรา วิธีเปิดหรือปิดโควต้าดิสก์ใน Windows.
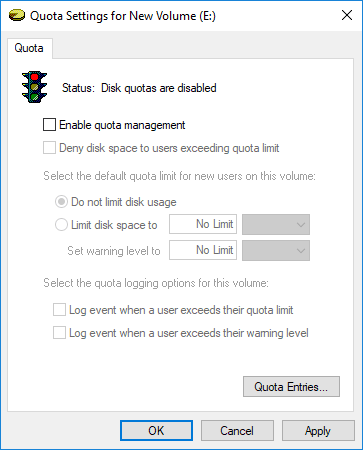
ที่แนะนำ:
- แก้ไข Skype ไม่สามารถเข้าถึงการ์ดเสียงใน Windows 10
- แก้ไขข้อผิดพลาดของระบบ Startupinfo exe ใน Windows 10
- Fix C Drive ทำให้เต็มโดยไม่มีเหตุผล
- แก้ไขพื้นที่เก็บข้อมูลไม่เพียงพอสำหรับการประมวลผลคำสั่งนี้
เราหวังว่าคำแนะนำนี้จะเป็นประโยชน์และคุณสามารถแก้ไขได้ ข้อผิดพลาด 0x80070718 โควต้าไม่เพียงพอที่จะประมวลผลคำสั่งนี้ แจ้งให้เราทราบว่าวิธีใดที่เหมาะกับคุณที่สุด หากคุณมีข้อสงสัยหรือข้อเสนอแนะเกี่ยวกับปัญหาที่เกี่ยวข้องกับเทคโนโลยี โปรดส่งคำถามเหล่านี้ในส่วนความคิดเห็นด้านล่าง
Elon เป็นนักเขียนด้านเทคโนโลยีที่ TechCult เขาเขียนคู่มือวิธีใช้มาประมาณ 6 ปีแล้วและครอบคลุมหัวข้อต่างๆ มากมาย เขาชอบที่จะครอบคลุมหัวข้อที่เกี่ยวข้องกับ Windows, Android และเทคนิคและเคล็ดลับล่าสุด



