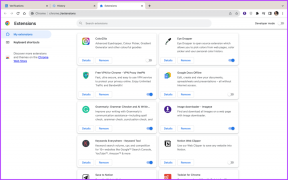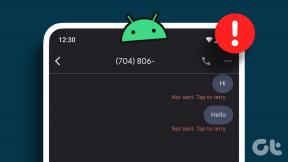ฉันจะถอนการติดตั้งและติดตั้ง Outlook ใหม่ได้อย่างไร – TechCult
เบ็ดเตล็ด / / April 07, 2023
Microsoft Outlook เป็นไคลเอนต์อีเมลยอดนิยมที่ผู้คนและธุรกิจจำนวนมากใช้เพื่อจัดการการสื่อสารทางอีเมล ไม่ว่า Outlook จะมีประโยชน์เพียงใด อาจมีบางครั้งที่ไม่สามารถทำงานได้อย่างถูกต้องหรือหยุดทำงานบ่อยครั้ง ในกรณีเช่นนี้ จะเป็นการดีกว่าที่จะถอนการติดตั้งและติดตั้ง Outlook ใหม่ เนื่องจากเป็นวิธีแก้ปัญหาที่แนะนำเพื่อกำจัดปัญหาที่คุณเผชิญอยู่ ในบทความนี้เกี่ยวกับวิธีถอนการติดตั้งและติดตั้ง Outlook ใหม่ เราจะหารือและเรียนรู้กระบวนการนี้ ที่เกี่ยวข้องกับการลบการติดตั้งที่มีอยู่ของซอฟต์แวร์ออกจากคอมพิวเตอร์ของคุณและติดตั้ง อีกครั้ง. อ่านต่อเพื่อเรียนรู้ขั้นตอนนี้โดยละเอียด

สารบัญ
- ฉันจะถอนการติดตั้งและติดตั้ง Outlook ใหม่ได้อย่างไร
- จะเกิดอะไรขึ้นหากฉันถอนการติดตั้ง Microsoft Outlook
- จะเกิดอะไรขึ้นหากฉันถอนการติดตั้ง Outlook และติดตั้งใหม่
- ฉันจะซ่อมแซม Outlook หรือติดตั้งใหม่ได้อย่างไร
- ฉันจะสูญเสียข้อมูลหรือไม่หากฉันติดตั้ง Outlook ใหม่
- การถอนการติดตั้ง Outlook จะลบไฟล์หรือไม่
- การถอนการติดตั้ง Outlook จะลบโปรไฟล์หรือไม่
- ฉันจะถอนการติดตั้งและติดตั้ง Outlook 365 ใหม่ได้อย่างไร
ฉันจะถอนการติดตั้งและติดตั้ง Outlook ใหม่ได้อย่างไร
กระบวนการถอนการติดตั้งและติดตั้งแอป Outlook ใหม่บนพีซีหรือแล็ปท็อปของคุณไม่ใช่วิทยาศาสตร์ที่เร่งรีบ คุณเพียงแค่ต้องมีคอมพิวเตอร์อยู่กับคุณในขณะที่มีคนแนะนำคุณตลอดวิธีการเพื่อให้วิธีนี้สำเร็จลุล่วง และเราคือผู้ช่วยเหลือ ยินดีที่จะช่วยคุณถอนการติดตั้งและติดตั้งซอฟต์แวร์ Outlook ใหม่เพื่อเริ่มต้นใหม่ คุณไม่สามารถลบโปรแกรม Outlook แยกจาก Microsoft Office ได้อย่างแน่นอน แต่มีวิธีแก้ไขเพื่อให้บรรลุวัตถุประสงค์ของเรา คุณจะพบได้เร็วขึ้นเมื่อคุณอ่านบทความนี้เพิ่มเติม
คำตอบที่รวดเร็ว
กระบวนการถอนการติดตั้งและติดตั้ง Outlook ใหม่อาจแตกต่างกันเล็กน้อย ขึ้นอยู่กับระบบปฏิบัติการและเวอร์ชันของ Outlook ต่อไปนี้เป็นขั้นตอนทั่วไปที่จะแนะนำคุณตลอดกระบวนการ:
1. ปิด แนวโน้ม หากเปิดอยู่และคลิกที่ เมนูเริ่มต้น และเลือก การตั้งค่า.
2. คลิกที่ แอพและคุณสมบัติ แล้วเลือก ไมโครซอฟต์ เอาท์ลุค จากรายการแอพที่ติดตั้ง
3. คลิกที่ ถอนการติดตั้ง และติดตาม พร้อมต์บนหน้าจอ เพื่อทำการถอนการติดตั้งให้เสร็จสิ้น
4. เยี่ยมชม เว็บไซต์ไมโครซอฟต์ และดาวน์โหลดไฟล์ Outlook เวอร์ชันล่าสุด.
5. ดับเบิลคลิกที่ ไฟล์ที่ดาวน์โหลด เพื่อเริ่มกระบวนการติดตั้งและปฏิบัติตาม พร้อมต์บนหน้าจอ ติดตั้ง แนวโน้ม.
จะเกิดอะไรขึ้นหากฉันถอนการติดตั้ง Microsoft Outlook
หากคุณถอนการติดตั้ง Microsoft Outlook คุณจะทำโดยอัตโนมัติ สูญเสียการเข้าถึงโปรแกรมและคุณสมบัติต่างๆ และ การตั้งค่าโปรแกรมแบบกำหนดเองที่เกี่ยวข้องจะถูกรีเซ็ต. ซึ่งหมายความว่าคุณจะไม่สามารถส่งหรือรับอีเมล จัดการปฏิทินของคุณ หรือทำงานอื่นใดที่เกี่ยวข้องกับแอปพลิเคชันได้
บันทึก: ขอแนะนำเสมอว่า สำรองข้อมูลของคุณ ก่อนถอนการติดตั้งแอปพลิเคชันใด ๆ เพื่อหลีกเลี่ยงการสูญเสียข้อมูลสำคัญอย่างกะทันหัน
จะเกิดอะไรขึ้นหากฉันถอนการติดตั้ง Outlook และติดตั้งใหม่
การถอนการติดตั้งและติดตั้ง Outlook ใหม่อาจมีผลแตกต่างกันขึ้นอยู่กับสถานการณ์
บันทึก: สิ่งสำคัญคือต้องสำรองข้อมูลสำคัญก่อนดำเนินการถอนการติดตั้ง
- หากคุณมีปัญหากับการติดตั้งปัจจุบัน การติดตั้งใหม่ทั้งหมดอาจทำได้ แก้ไขปัญหาเหล่านั้น.
- การติดตั้งใหม่จะส่งผลให้ รับ Outlook เวอร์ชันล่าสุด ด้วยคุณสมบัติที่ออกใหม่โดยไม่พบบั๊กหรือบกพร่องมาก่อน
อ่านด้วย: จะเกิดอะไรขึ้นเมื่อฉันลบข้อมูลสำรอง iCloud
ฉันจะซ่อมแซม Outlook หรือติดตั้งใหม่ได้อย่างไร
ในการซ่อมแซมและติดตั้ง Outlook ใหม่ คุณจะต้อง ซ่อมแซมและติดตั้ง Microsoft Office ใหม่ เนื่องจาก Outlook เป็นส่วนหนึ่งของ Microsoft Office มาดูวิธีทำกัน:
บันทึก: ปิดโปรแกรม Outlook บนคอมพิวเตอร์ของคุณก่อนที่จะดำเนินการตามขั้นตอนเพื่อซ่อมแซมและติดตั้ง Outlook ใหม่
ตัวเลือก I: ซ่อมแซม Microsoft Office
1. กด ปุ่ม Windows บนพีซีหรือแล็ปท็อปของคุณ
2. เข้า แนวโน้ม ในแถบค้นหาแล้วคลิก เปิด.

3. จากนั้นค้นหาและคลิกที่ ถอนการติดตั้งโปรแกรม ตัวเลือกภายใต้ โปรแกรมดังที่แสดงด้านล่าง
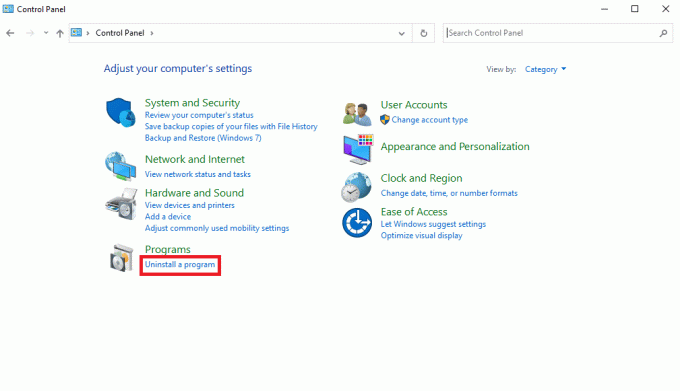
4. ค้นหาและคลิกขวาที่ ไมโครซอฟต์ออฟฟิศ โปรแกรม.
5. จากนั้นคลิกที่ เปลี่ยน.
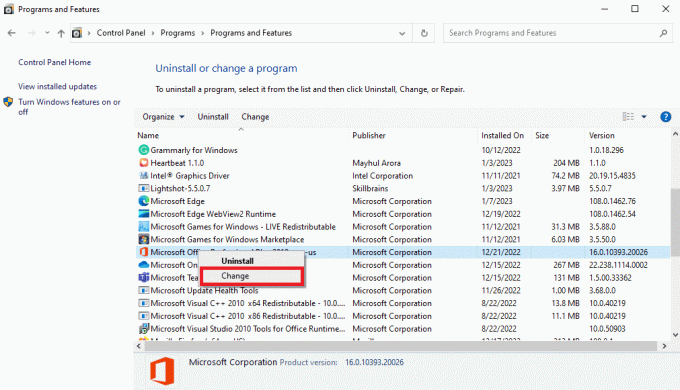
6. ให้ สิทธิ์ของระบบ.
7. เลือก ซ่อมด่วน หรือ ซ่อมออนไลน์ ปุ่มตัวเลือกตามที่คุณต้องการ
8. สุดท้ายคลิกที่ ซ่อมแซม เพื่อเริ่มกระบวนการ

ตอนนี้ มาดูวิธีการถอนการติดตั้งและติดตั้ง Outlook ใหม่บนคอมพิวเตอร์ของคุณ
อ่านด้วย: วิธีซ่อมแซม Microsoft Visual C++ ที่แจกจ่ายต่อได้
ตัวเลือก II: ติดตั้ง Microsoft Office ใหม่
บันทึก: ถ้าคุณมี การสมัครใช้งาน Microsoft 365คุณยังสามารถติดตั้ง Outlook ผ่านพอร์ทัล Microsoft 365 ได้ด้วยการลงชื่อเข้าใช้ด้วยข้อมูลบัญชีของคุณ แล้วเลือกติดตั้ง Office หรือติดตั้ง Outlook จากแดชบอร์ด
1. ตี หน้าต่าง + ฉันกุญแจ ร่วมกันเปิดตัว การตั้งค่า Windows.
2. คลิกที่ แอพ กระเบื้องดังรูป

3. ใน แอพและคุณสมบัติ แท็บ ค้นหา ไมโครซอฟท์สำนักงาน แอป.

4. จากนั้นเลือก ไมโครซอฟต์ออฟฟิศ แอพและคลิกที่ ถอนการติดตั้ง ตัวเลือก.

5. ถัดไปคลิกที่ ถอนการติดตั้ง จากพรอมต์การยืนยัน

6. รีสตาร์ทพีซี หลังจากถอนการติดตั้ง Microsoft Office
7. เมื่อคุณถอนการติดตั้งแอปพลิเคชัน MS Office แล้ว หากต้องการติดตั้งกลับเข้าไปใหม่ ให้ไปที่ หน้าเว็บบัญชี Microsoft และคลิกที่ เข้าสู่ระบบใน ตัวเลือก.

8. ใส่ของคุณ ข้อมูลรับรองบัญชี MS และคลิกที่ ต่อไป เพื่อดำเนินการตามขั้นตอนการเข้าสู่ระบบ

9. เลือก บริการและการสมัครสมาชิก ตัวเลือกจากแถบเมนูด้านบน ดังภาพประกอบด้านล่าง หน้านี้เปิดแอป Office ที่ลงทะเบียนทั้งหมดของคุณ

10. ภายใต้ สินค้าที่คุณซื้อ ส่วนคลิกที่ ติดตั้ง ตัวเลือกสำหรับ ผลิตภัณฑ์ Microsoft Office คุณต้องการติดตั้งใหม่

11. จากนั้นดับเบิลคลิกที่ ดาวน์โหลดไฟล์ติดตั้ง เพื่อเรียกใช้และติดตั้ง
12. หลังจากติดตั้งแล้ว ให้เปิด แนวโน้ม และ เข้าสู่ระบบ ไปยังบัญชีของคุณ
เป็นวิธีถอนการติดตั้งและติดตั้ง Outlook ใหม่
อ่านด้วย: วิธีลบบัญชี Outlook
ฉันจะสูญเสียข้อมูลหรือไม่หากฉันติดตั้ง Outlook ใหม่
เลขที่หากคุณติดตั้ง Outlook ใหม่ คุณจะไม่สูญเสียข้อมูลใดๆ ของคุณ
อย่างไรก็ตาม หากคุณเปลี่ยนการตั้งค่าเป็นตัวเลือกแบบกำหนดเองบางตัวเลือก การตั้งค่าแบบกำหนดเองจะถูกรีเซ็ตเป็นค่าเริ่มต้น. ดังนั้น หลังจากติดตั้งใหม่ คุณจะต้องแก้ไขการตั้งค่าใหม่เพื่อให้ได้การแก้ไขที่คุณทำไว้ก่อนหน้านี้ นอกเหนือจากนี้ Outlook และแอปพลิเคชัน MS Office อื่นๆ ของคุณจะเก็บข้อมูลของคุณไว้ทั้งหมด
การถอนการติดตั้ง Outlook จะลบไฟล์หรือไม่
เลขที่การถอนการติดตั้ง Outlook จะไม่ลบอีเมล การลบ MS Office ออกจากคอมพิวเตอร์ของคุณจะไม่ลบไฟล์และข้อมูลใดๆ ของแอป MS Office เฉพาะการตั้งค่าแบบกำหนดเองเท่านั้นที่จะสูญหายไป
การถอนการติดตั้ง Outlook จะลบโปรไฟล์หรือไม่
เลขที่ถอนการติดตั้ง Outlook ไม่ได้ ลบโปรไฟล์ โดยค่าเริ่มต้น. คุณจะต้องลบโปรไฟล์หรือบัญชี Outlook ที่ต้องการอย่างชัดเจน
ฉันจะถอนการติดตั้งและติดตั้ง Outlook 365 ใหม่ได้อย่างไร
ต่อไปนี้เป็นขั้นตอนในการถอนการติดตั้งและติดตั้ง Outlook ใหม่พร้อมกับ Microsoft Office หรือ Microsoft 365:
1. ก่อนอื่นให้ปิด แนวโน้ม และอื่น ๆ แอปพลิเคชั่นของไมโครซอฟต์ บนพีซีหรือแล็ปท็อปของคุณ
2. กด Windows + Rกุญแจ พร้อมกันบนแป้นพิมพ์ของคุณเพื่อเปิด วิ่ง หน้าต่างโต้ตอบ
3. เข้าสู่ appwiz.cpl เรียกใช้คำสั่งลัดในช่องที่กำหนดแล้วคลิก ตกลง เพื่อเปิด โปรแกรมและคุณสมบัติ หน้าต่าง.

4. ค้นหาและคลิกขวาที่ Microsoft Office หรือ Microsoft 365 จากรายการโปรแกรมที่ติดตั้ง
5. คลิกที่ ถอนการติดตั้ง และติดตาม พร้อมท์บนหน้าจอ เพื่อทำการถอนการติดตั้งให้เสร็จสิ้น

6. ตอนนี้ หากต้องการติดตั้ง Outlook กับ Microsoft Office ใหม่บนคอมพิวเตอร์ของคุณ คุณสามารถดาวน์โหลดและติดตั้งใหม่ได้จาก เดิมซื้อซอฟต์แวร์ จากคุณ บริการ Microsoft Office และการสมัครสมาชิก ส่วน.

ที่แนะนำ:
- วิธีลบสตอรี่ TikTok
- 20 สุดยอดโปรแกรมแก้ไขเพลงออนไลน์ฟรี
- วิธีการกู้คืนแบบร่างที่ถูกลบใน Outlook 365
- วิธีติดตั้งและใช้ Teams Add in สำหรับ Outlook
เราหวังว่าคุณจะเข้าใจขั้นตอนต่อไป ฉันจะถอนการติดตั้งและติดตั้ง Outlook ใหม่ได้อย่างไร ด้วยคำแนะนำโดยละเอียดเหล่านี้เพื่อช่วยเหลือคุณ หากคุณมีคำถามหรือข้อเสนอแนะใด ๆ โปรดวางไว้ในส่วนความคิดเห็นด้านล่างเพื่อให้เราทราบ คำติชมและข้อสงสัยของคุณมีค่า และเราขอแนะนำให้คุณแบ่งปันสิ่งที่คุณต้องการเรียนรู้ในบทความถัดไปของเรา
Pete เป็นนักเขียนอาวุโสของ TechCult Pete รักทุกสิ่งที่เป็นเทคโนโลยีและยังเป็น DIYer ตัวยงด้วยหัวใจ เขามีประสบการณ์นับทศวรรษในการเขียนวิธีใช้ คุณสมบัติ และคำแนะนำด้านเทคโนโลยีบนอินเทอร์เน็ต