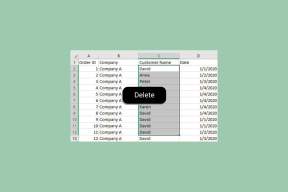วิธีบันทึก Apple Notes เป็น PDF บน iPhone และ Mac
เบ็ดเตล็ด / / April 07, 2023
ผู้ใช้ Apple ส่วนใหญ่งดใช้แอพโน้ตของบุคคลที่สามเพราะวานิลลา แอพโน้ตบน iPhone และ Mac เป็นสิ่งที่ดีมาก เช่นเดียวกับผลิตภัณฑ์ Apple ทุกชิ้น มีส่วนต่อประสานผู้ใช้ที่สวยงามและหลายอย่าง คุณสมบัติที่มีค่า. อย่างไรก็ตาม คุณทราบหรือไม่ว่าคุณสามารถบันทึก Apples Notes เป็น PDF บน iPhone และ Mac และดูบนอุปกรณ์หลายเครื่องได้

ในบทความนี้ เราจะแสดงวิธีส่งออกโน้ตบน iPhone และ Mac เป็น PDF เมื่อคุณส่งออกโน้ตเป็น PDF แล้ว คุณจะสามารถแชร์กับเพื่อนที่ไม่มี iPhone หรือ Mac ได้
นอกจากนี้ หากคุณเคยสงสัยว่าจะแชร์โน้ตที่ถ่ายบนอุปกรณ์ Apple กับผู้คนที่ใช้แพลตฟอร์มอื่นได้อย่างไร วิธีนี้จะแก้ปัญหาได้ เอาล่ะ.
วิธีส่งออก iPhone Notes เป็น PDF
มีสองวิธีที่คุณสามารถบันทึกโน้ตของ Apple เป็นเอกสาร PDF บน iPhone ของคุณ วิธีแรกคือการใช้คุณสมบัติมาร์กอัป หรือคุณสามารถใช้ฟังก์ชันพิมพ์บน Notes ก็ได้ เริ่มต้นด้วยคุณสมบัติมาร์กอัป
1. ใช้มาร์กอัปเพื่อแปลง Apple Notes เป็น PDF
ต่อไปนี้เป็นวิธีที่คุณสามารถใช้เครื่องมือมาร์กอัปเพื่อบันทึก Apple Notes เป็น PDF บน iPhone ของคุณ
ขั้นตอนที่ 1: เปิดแอพ Notes บน iPhone ของคุณ
ขั้นตอนที่ 2: เลือกและเปิดบันทึกที่คุณต้องการส่งออกเป็น PDF แตะที่ไอคอนแบ่งปันที่มุมขวาบน


ขั้นตอนที่ 3: เลื่อนขึ้นในรายการตัวเลือกการแบ่งปันที่ปรากฏขึ้น
ขั้นตอนที่ 4: เลือกมาร์กอัปจากรายการ


ขั้นตอนที่ 5: คุณสามารถเพิ่มคำอธิบายประกอบในบันทึกของคุณได้ และเมื่อคุณพร้อมที่จะส่งออกเป็น PDF ให้แตะที่เสร็จสิ้น
ขั้นตอนที่ 6: ตอนนี้ แตะบันทึกไฟล์ไปที่...


ขั้นตอนที่ 7: ตอนนี้คุณสามารถเลือกตำแหน่งที่จะบันทึก PDF แตะที่ บันทึก เพื่อเสร็จสิ้นกระบวนการ

นั่นเป็นวิธีหนึ่งในการบันทึก Apple Notes เป็น PDF บน iPhone ของคุณ อย่างไรก็ตาม ดังที่ได้กล่าวไว้ก่อนหน้านี้ คุณยังสามารถส่งออกโน้ตเป็น PDF โดยใช้ตัวเลือกพิมพ์
2. พิมพ์หมายเหตุเพื่อส่งออกเป็น PDF
ขั้นตอนที่ 1: เปิดแอพ Notes บน iPhone ของคุณ
ขั้นตอนที่ 2: เลือกและเปิดบันทึกที่คุณต้องการส่งออกเป็น PDF แตะที่ปุ่มแบ่งปันที่มุมขวาบน


ขั้นตอนที่ 3: เลื่อนขึ้นในรายการตัวเลือกการแบ่งปันที่ปรากฏขึ้น
ขั้นตอนที่ 4: เลือกพิมพ์จากรายการ

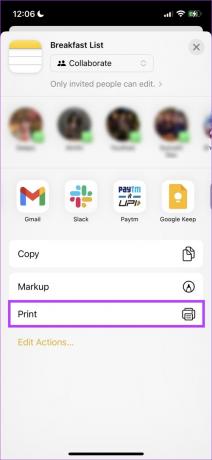
ขั้นตอนที่ 5: คุณจะถูกนำไปที่หน้า 'ตัวเลือกการพิมพ์' แตะที่ตัวเลือกแบ่งปันอีกครั้ง
ขั้นตอนที่ 6: ตอนนี้ แตะที่ 'บันทึกเป็นไฟล์'


ขั้นตอนที่ 7: ตอนนี้คุณสามารถเลือกตำแหน่งที่จะบันทึก PDF แตะที่ บันทึก เพื่อเสร็จสิ้นกระบวนการ

นั่นคือวิธีที่คุณสามารถบันทึก Apple Notes เป็น PDF บน iPhone โดยใช้ตัวเลือกพิมพ์ นอกจากนี้ ให้เราดูว่าเราสามารถส่งออก Apple Notes เป็น PDF บนอุปกรณ์ที่ใช้ macOS ได้อย่างไร
ส่งออก Apple Notes เป็น PDF บน Mac
แอพ Notes ไม่ได้มีไว้สำหรับ iPhone ของคุณโดยเฉพาะ แต่มีอยู่ใน Mac ของคุณด้วย ดังนั้น หากคุณใช้ Apple ID เดียวกัน คุณสามารถดูโน้ตทั้งหมดของคุณที่เขียนบน iPhone บน Mac ของคุณได้เช่นกัน และในทางกลับกัน
และหากคุณต้องการส่งออกโน้ตเป็น PDF บน Mac ต่อไปนี้เป็นคำแนะนำทีละขั้นตอนในการดำเนินการดังกล่าว
ขั้นตอนที่ 1: เปิดแอพโน้ต
ขั้นตอนที่ 2: เปิดหมายเหตุที่คุณต้องการส่งออกเป็นเอกสาร PDF คลิกที่ตัวเลือกไฟล์บนแถบเครื่องมือ

ขั้นตอนที่ 3: ตอนนี้ คลิกที่ตัวเลือก 'ส่งออกเป็น PDF' จากรายการแบบเลื่อนลง

ขั้นตอนที่ 4: คุณสามารถเปลี่ยนชื่อไฟล์ เลือกตำแหน่งที่คุณต้องการบันทึกโน้ตเวอร์ชัน PDF จากนั้นคลิกที่บันทึก
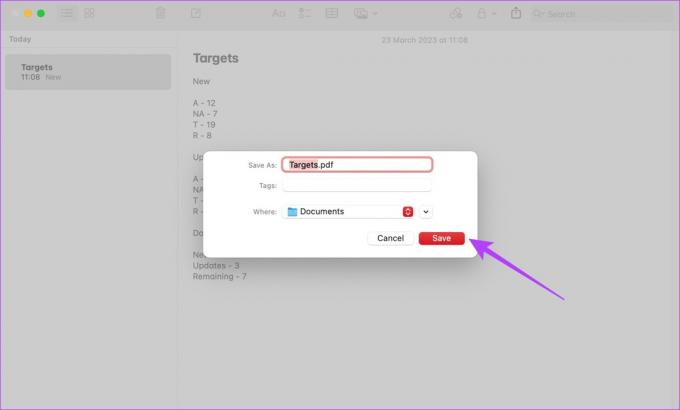
เสร็จแล้ว Note จะถูกบันทึกเป็นเอกสาร PDF บน Mac ของคุณ อย่างไรก็ตาม เพื่อเป็นการโบนัส เรายังต้องการแสดงวิธีนำเข้าไฟล์ข้อความไปยังแอพ Notes บน Mac ของคุณอีกด้วย
โบนัส: นำเข้าไฟล์ข้อความลงในโน้ตบน Mac
ดังที่ได้กล่าวไว้ก่อนหน้านี้ แอพ Notes บนอุปกรณ์ macOS ของคุณมีคุณสมบัติที่มีประโยชน์ค่อนข้างน้อย เช่น ใช้แท็ก. ดังนั้น หากคุณต้องการแก้ไขไฟล์ข้อความที่มีอยู่ในแอพ Notes คุณอาจลองนำเข้าไฟล์นั้นไปยัง Notes
ขั้นตอนที่ 1: เปิดแอพโน้ต
ขั้นตอนที่ 2: เปิดหมายเหตุที่คุณต้องการนำเข้าไฟล์ข้อความ คลิกที่ตัวเลือกไฟล์บนแถบเครื่องมือ

ขั้นตอนที่ 3: ตอนนี้คลิกที่ 'นำเข้าไปยัง Notes.. '

ขั้นตอนที่ 4: ค้นหาไฟล์ข้อความและเลือกไฟล์เดียวกัน คลิกที่นำเข้า

ขั้นตอนที่ 5: คลิกที่นำเข้าอีกครั้ง

ขณะนี้ไฟล์ข้อความถูกนำเข้าไปยัง Notes ของคุณแล้ว

เราหวังว่าคุณจะพบว่าเคล็ดลับโบนัสนี้มีประโยชน์ และนั่นถือเป็นจุดสิ้นสุดของสิ่งที่คุณต้องรู้เกี่ยวกับวิธีบันทึก Apple Notes เป็น PDF บน iPhone และ Mac อย่างไรก็ตาม หากคุณมีคำถามเพิ่มเติม โปรดดูส่วนคำถามที่พบบ่อยด้านล่าง
คำถามที่พบบ่อยเกี่ยวกับการแปลง Apple Notes
คุณสามารถเปิดแอพ Files และตรวจสอบตำแหน่งที่คุณบันทึกโน้ตเป็น PDF
ขณะนี้ไม่มีตัวเลือกในตัวสำหรับแปลง Apple Notes เป็นเอกสารคำ อย่างไรก็ตาม คุณสามารถแปลงเป็น PDF และเปิดบน Microsoft Word ได้
คุณสามารถเลือกรูปภาพ > แตะแชร์ > เลือกตัวเลือกพิมพ์เพื่อบันทึกเป็น PDF คุณสามารถดูคำแนะนำโดยละเอียดของเรา เพื่อแปลงรูปภาพบน iPhone เป็น PDF สำหรับข้อมูลเพิ่มเติม
เข้าถึง Apple Notes ในรูปแบบ PDF
เราหวังว่าบทความนี้จะช่วยคุณบันทึก Apple Notes เป็นเอกสาร PDF บน iPhone และ Mac ด้วยวิธีนี้ การพิมพ์บันทึกย่อของคุณหรือแชร์กับผู้ใช้รายอื่นจึงเป็นเรื่องง่าย อย่างไรก็ตาม จะเหมาะสมกว่าหาก Apple ให้ตัวเลือกในการส่งออกเป็นเอกสาร Word (.docx) เพื่อให้สามารถแก้ไขบนอุปกรณ์อื่นๆ ได้อย่างง่ายดาย คุณยังสามารถสำรวจเหล่านี้ แอพจดบันทึกที่ดีที่สุดบน iPhone.
ปรับปรุงล่าสุดเมื่อวันที่ 30 มีนาคม 2566
บทความข้างต้นอาจมีลิงค์พันธมิตรซึ่งช่วยสนับสนุน Guiding Tech อย่างไรก็ตาม ไม่มีผลกับความสมบูรณ์ของกองบรรณาธิการของเรา เนื้อหายังคงเป็นกลางและเป็นของแท้
เขียนโดย
สุปรีดิ์ กุณฑิญญา
สุปรีธเป็นคนคลั่งไคล้เทคโนโลยีและสนุกกับมันมาตั้งแต่เด็ก ปัจจุบันเขาทำสิ่งที่เขารักที่สุด นั่นคือการเขียนเกี่ยวกับเทคโนโลยีที่ Guiding Tech เขาเป็นอดีตวิศวกรเครื่องกลและทำงานในอุตสาหกรรม EV เป็นเวลาสองปี