6 วิธีที่ดีที่สุดในการเปิดการจัดการสีบน Windows 11
เบ็ดเตล็ด / / April 07, 2023
Windows 11 ช่วยให้คุณปรับเทียบและปรับสีเพื่อให้ได้ผลลัพธ์ที่ดีที่สุดเพื่อเพลิดเพลินกับมัลติมีเดียหรืองานพิมพ์ที่ดีขึ้น นั่นคือสิ่งที่ฟีเจอร์การจัดการสีช่วยได้มากที่สุด ไม่ว่าคุณจะต้องการ ปรับสีหลังจากอัพเดต Windows 11 หรือทำให้ดีที่สุด จอภาพภายนอกยูทิลิตีนี้ช่วยให้แน่ใจว่าการปรับแต่งของคุณมีผลสำเร็จ

ไม่ว่าคุณจะต้องการแก้ไขภาพหรือวิดีโอ เล่นเกม หรือพิมพ์งานด้วยสีที่ดีขึ้น คุณจะต้องใช้ โปรไฟล์สี เพื่อผลลัพธ์ที่ดีที่สุด แต่คุณจะต้องรู้วิธีเปิดใช้งาน ต่อไปนี้คือวิธีที่ดีที่สุดในการเปิด Color Management บน Windows 11
1. เปิดการจัดการสีโดยใช้ Windows Search
วิธีที่เร็วที่สุดวิธีหนึ่งในการเข้าถึง Color Management บนคอมพิวเตอร์ของคุณคือผ่านทาง การค้นหาของ Windows. คุณต้องพิมพ์ชื่อและค้นหายูทิลิตี นี่คือวิธีการทำในคอมพิวเตอร์ของคุณ:
ขั้นตอนที่ 1: กดปุ่ม Windows + S เพื่อเข้าสู่ Windows Search

ขั้นตอนที่ 2: พิมพ์ การจัดการสี ในแถบค้นหาแล้วกด Enter จากผลลัพธ์ที่ปรากฏ ให้คลิกเปิด

2. เปิดการจัดการสีโดยใช้กล่องโต้ตอบตัวจัดการงาน
กล่องโต้ตอบเรียกใช้สามารถเรียกใช้โค้ดที่คุณใช้ในพรอมต์คำสั่ง หรือเปิดเครื่องมือและเมนูอื่นๆ ได้อย่างรวดเร็ว ต่อไปนี้คือวิธีใช้ Run เพื่อเปิด Color Management บนคอมพิวเตอร์ Windows 11 ของคุณ
ขั้นตอนที่ 1: กดปุ่มลัด Windows + R เพื่อเปิดกล่องโต้ตอบ Run

ขั้นตอนที่ 2: คลิกที่ช่องข้อความพิมพ์ คัลเลอร์ซีพีแอล และคลิกตกลงเพื่อเปิดการจัดการสี

3. เปิดการจัดการสีโดยใช้ File Explorer
นอกเหนือจากการจัดระเบียบและจัดการไฟล์แล้ว File Explorer ยังสามารถเข้าถึงแผงควบคุมและให้คุณเรียกใช้เครื่องมือและยูทิลิตี้ต่าง ๆ ใน Windows ต่อไปนี้คือวิธีใช้ File Explorer เพื่อเปิดใช้งานการจัดการสี
ขั้นตอนที่ 1: กดปุ่ม Windows + X เพื่อเปิดเมนู Power User แล้วคลิก File Explorer

ขั้นตอนที่ 2: ในหน้าต่าง File Explorer คลิกที่แถบที่อยู่ พิมพ์ คัลเลอร์ซีพีแอล ในนั้นแล้วกด Enter เพื่อเปิด Color Management
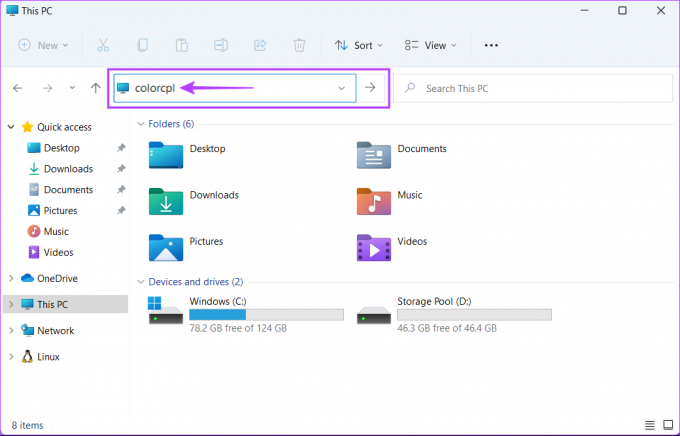
โปรดดูคู่มือของเราเพื่อแก้ไข การค้นหา File Explorer ไม่ทำงาน บนวินโดวส์ 11
4. เปิดการจัดการสีโดยใช้ตัวจัดการงาน
การเข้าถึงตัวจัดการงาน ได้ง่ายๆ ด้วยทางลัดที่คุณชื่นชอบหรือวิธีอื่นๆ คุณจะประหลาดใจเมื่อรู้ว่าคุณสามารถเปิดการจัดการสีโดยใช้ตัวจัดการงานได้อย่างรวดเร็ว ต่อไปนี้เป็นวิธีการเปิดใช้การจัดการสีโดยใช้ตัวจัดการงานบนคอมพิวเตอร์ของคุณ:
ขั้นตอนที่ 1: กดปุ่ม Control + Shift + Escape เพื่อเปิดตัวจัดการงาน

ขั้นตอนที่ 2: คลิกที่ปุ่ม เรียกใช้งานใหม่ในหน้าต่างตัวจัดการงาน

ขั้นตอนที่ 3: เมื่อกล่องโต้ตอบสร้างงานใหม่ปรากฏขึ้น ให้พิมพ์ คัลเลอร์ซีพีแอล ในช่องข้อความแล้วกด Enter บนแป้นพิมพ์

ตัวจัดการงานไม่ตอบสนองหรือไม่ อ่านคำแนะนำของเราเพื่อแก้ไขเมื่อ ตัวจัดการงานไม่ทำงานบน Windows.
5. เปิดการจัดการสีจากแผงควบคุม
อีกหนึ่งสถานที่สะดวกที่คุณสามารถค้นหาและเข้าถึงการจัดการสีได้อย่างง่ายดายคือผ่านแผงควบคุม ต่อไปนี้คือวิธีการเปิดแผงควบคุมและคลิกที่ตัวเลือกการจัดการสีบนคอมพิวเตอร์ Windows 11 ของคุณ
ขั้นตอนที่ 1: กดปุ่ม Windows + S เพื่อเปิด Windows Search แล้วพิมพ์ แผงควบคุม. จากนั้น จากผลลัพธ์สำหรับแผงควบคุม คลิกเปิด

ขั้นตอนที่ 2: ในหน้าต่างแผงควบคุมที่เปิดขึ้น ให้คลิกที่เมนูแบบเลื่อนลงประเภทและเลือกไอคอนขนาดใหญ่

ขั้นตอนที่ 3: คลิกที่ตัวเลือกการจัดการสี

โปรดดูคู่มือของเราหาก แผงควบคุมไม่เปิดขึ้น บนคอมพิวเตอร์ Windows 11 ของคุณ
6. เปิดการจัดการสีโดยใช้พรอมต์คำสั่งหรือ Windows PowerShell
หากคุณด่วนที่ เปิดพรอมต์คำสั่ง หรือ PowerShell คุณสามารถใช้คำสั่งง่ายๆ เพื่อเปิดใช้งาน Color Management บน Windows แน่นอนว่ามี ความแตกต่างระหว่าง PowerShell และ Command Promptแต่ทั้งคู่ทำงานได้ดีในการเปิดยูทิลิตี้หรือเครื่องมือใน Windows นี่คือวิธีการใช้งาน
ขั้นตอนที่ 1: กดปุ่ม Windows + S เพื่อเปิด Windows Search แล้วพิมพ์ พร้อมรับคำสั่ง หรือ พาวเวอร์เชลล์. เมื่อผลการค้นหาปรากฏขึ้น คลิกที่ 'เรียกใช้ในฐานะผู้ดูแลระบบ' เพื่อเปิดด้วยสิทธิ์ของผู้ดูแลระบบ


ขั้นตอนที่ 2: เมื่อพรอมต์การควบคุมบัญชีผู้ใช้ (UAC) ปรากฏขึ้น ให้คลิก ใช่


ขั้นตอนที่ 3: ในหน้าต่างพร้อมรับคำสั่งหรือ PowerShell ที่ปรากฏขึ้น ให้พิมพ์คำสั่งต่อไปนี้แล้วกด Enter
คัลเลอร์ซีพีแอล
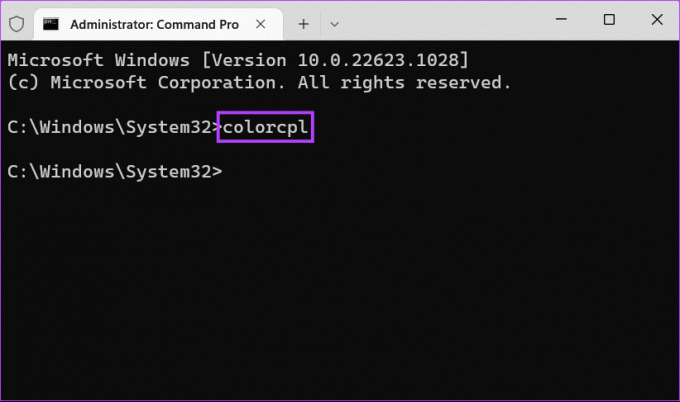

เข้าถึงการจัดการสีอย่างรวดเร็วบน Windows 11
คุณสามารถใช้วิธีการใด ๆ ที่ระบุไว้ด้านบนเพื่อเข้าถึงเครื่องมือการจัดการสีบน Windows อย่างรวดเร็วเพื่อปรับเทียบจอแสดงผลและจัดการโปรไฟล์สี หลังจากนี้ คอมพิวเตอร์ของคุณจะไม่ดูสว่างเกินไปอีกต่อไป และสีของงานพิมพ์จะตรงกับสีที่แสดง แน่นอน ความแม่นยำขึ้นอยู่กับจอแสดงผลหรือจอภาพที่คุณใช้สำหรับคอมพิวเตอร์ของคุณ
ปรับปรุงครั้งล่าสุดเมื่อ 04 มกราคม 2566
บทความข้างต้นอาจมีลิงค์พันธมิตรซึ่งช่วยสนับสนุน Guiding Tech อย่างไรก็ตาม ไม่มีผลกับความสมบูรณ์ของกองบรรณาธิการของเรา เนื้อหายังคงเป็นกลางและเป็นของแท้



