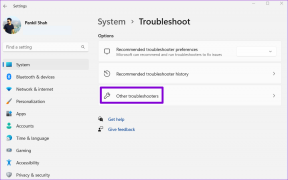วิธีใช้ Google Lens Search ใน Chrome
เบ็ดเตล็ด / / April 07, 2023
Google Lens เป็นเครื่องมือจดจำภาพที่ขับเคลื่อนด้วย AI ซึ่งสามารถช่วยคุณระบุวัตถุและ ข้อความภายในภาพ. Google ได้รวมเครื่องมือนี้เข้ากับแอปและบริการต่างๆ รวมถึง Chrome ด้วยเครื่องมือนี้ คุณจะสามารถระบุวัตถุ สถานที่ ข้อความ และองค์ประกอบอื่นๆ ที่ไม่คุ้นเคยในรูปภาพขณะเรียกดูได้

คุณลักษณะการค้นหาเลนส์ของ Google Chrome นั้นไม่มีใครสังเกตเห็นได้ง่ายๆ แม้ว่าคุณจะใช้เบราว์เซอร์ทุกวันก็ตาม คุณสามารถทำให้ดีที่สุดได้อย่างแน่นอน ต่อไปนี้คือวิธีใช้คุณลักษณะการค้นหาของ Google Lens ใน Chrome สำหรับเดสก์ท็อปและอุปกรณ์เคลื่อนที่ เรามาเริ่มกันเลยดีกว่า
วิธีใช้ Google Lens Search ใน Chrome สำหรับเดสก์ท็อป
แม้ว่าคุณจะสามารถใช้ Google รูปภาพเพื่อ ย้อนกลับการค้นหารูปภาพบนพีซีของคุณการรวม Google Lens ใน Chrome ทำให้กระบวนการง่ายขึ้นอย่างมาก มาดูกันว่าคุณสามารถใช้การค้นหา Google Lens ใน Chrome สำหรับ Windows หรือ Mac ได้อย่างไร
ขั้นตอนที่ 1: ใน Google Chrome ให้ไปที่รูปภาพที่คุณต้องการทราบ
ขั้นตอนที่ 2: คลิกขวาที่รูปภาพแล้วเลือก "ค้นหารูปภาพด้วย Google" ซึ่งควรเปิดแผง Google Lens ทางด้านขวา

ขั้นตอนที่ 3: คุณสามารถดูผลการค้นหาในแผงด้านข้างหรือเปิดในแท็บแยกต่างหากโดยคลิกปุ่ม "เปิดในแท็บใหม่" ที่มุมขวาบน

คุณสามารถปรับส่วนโฟกัสได้ด้วยตนเองด้วยเมาส์ของคุณ หากคุณต้องการให้ Google Lens โฟกัสที่วัตถุใดวัตถุหนึ่งในภาพ เมื่อคุณดำเนินการแล้ว ผลการค้นหาจะอัปเดตโดยอัตโนมัติ

แยกหรือแปลข้อความจากรูปภาพด้วย Google Lens
Google Lens ยังช่วยแยกข้อความจากรูปภาพและแปลข้อความได้อีกด้วย เพื่อที่คลิกตัวเลือกข้อความด้านล่างภาพ Google Lens จะตรวจหาข้อความใดๆ ในภาพและอนุญาตให้คุณคัดลอกข้อความนั้น

หากคุณต้องการแปลข้อความเป็นภาษาอื่น ให้เปลี่ยนไปที่แท็บแปลภาษาแล้วเลือกตัวเลือกภาษาที่คุณต้องการ

เมื่อคุณเลือกภาษาแล้ว Google Lens จะแสดงข้อความที่แปลบนรูปภาพของคุณ

ค้นหาหลายภาพพร้อมกันด้วย Google Lens
Google Lens ยังให้คุณค้นหาภาพหลายภาพพร้อมกันได้อีกด้วย ในการทำเช่นนั้น ให้คลิกขวาบนส่วนที่ว่างบนหน้า แล้วเลือก 'ค้นหาภาพด้วย Google Lens'

จากนั้น ลากเมาส์ของคุณผ่านหน้าจอเพื่อเลือกรูปภาพที่คุณต้องการค้นหา และผลลัพธ์ของ Google Lens จะปรากฏขึ้นทางด้านขวาของหน้าต่าง

วิธีใช้ Google Lens Search ใน Chrome สำหรับมือถือ
แม้ว่า Google Lens สามารถเข้าถึงได้จากโทรศัพท์ของคุณ ผ่าน Google Photos และ Google Assistant คุณยังสามารถใช้เครื่องมือนี้ใน Chrome สำหรับ Android หรือ iPhone นี่คือวิธี:
ขั้นตอนที่ 1: เปิด Chrome บน Android หรือ iPhone และค้นหารูปภาพที่คุณต้องการสแกน
ขั้นตอนที่ 2: กดรูปภาพของคุณค้างไว้แล้วเลือก 'ค้นหารูปภาพด้วย Google Lens'


ขั้นตอนที่ 3: ในหน้าต่าง Google Lens ที่เปิดขึ้น คุณจะเห็นจุดสีขาวหลายจุดซึ่งแสดงถึงวัตถุในภาพของคุณ คุณสามารถแตะที่จุดสีขาวเพื่อโฟกัสวัตถุที่ต้องการได้


หรือคุณสามารถกำหนดกรอบพื้นที่การค้นหาใหม่ได้ด้วยตนเองเพื่อปรับปรุงผลการค้นหา
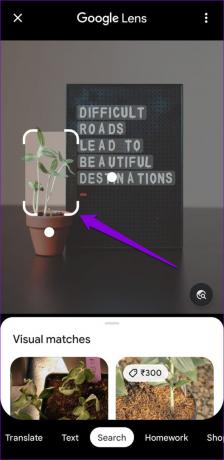
ที่ด้านล่าง คุณจะสังเกตเห็นแท็บต่างๆ เช่น ข้อความ แปลภาษา ช้อปปิ้ง สถานที่ และอื่นๆ คุณสามารถสลับไปมาระหว่างกันได้ตามต้องการ
ตัวอย่างเช่น หากคุณเปลี่ยนไปใช้แท็บข้อความ คุณจะได้รับตัวเลือกในการคัดลอกข้อความภายในรูปภาพ หรือคุณสามารถแตะปุ่มฟังเพื่อให้ Google Lens อ่านออกเสียงข้อความ


ในทำนองเดียวกัน คุณสามารถไปที่แท็บแปลภาษาเพื่อแปลข้อความหรือแท็บช็อปปิ้งเพื่อเลือกซื้อผลิตภัณฑ์ในรูปภาพของคุณ
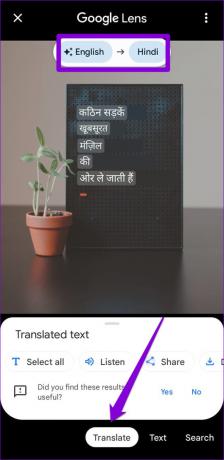

วิธีปิดใช้งาน Google Lens Search ใน Chrome
หากคุณไม่พบตัวเลือกการค้นหาของ Google Lens ใน Chrome คุณสามารถปิดใช้งานได้เสมอ คุณจะต้องเข้าถึงเพื่อสิ่งนั้น Chrome ตั้งค่าสถานะบนเดสก์ท็อปของคุณ หรือมือถือ.
ปิดใช้งาน Google Lens Search ใน Chrome สำหรับเดสก์ท็อป
ขั้นตอนที่ 1: เปิด Google Chrome บนคอมพิวเตอร์ของคุณ พิมพ์ chrome://flags ในแถบที่อยู่ด้านบนแล้วกด Enter

ขั้นตอนที่ 2: พิมพ์ เลนส์ ในช่องค้นหาด้านบน จากนั้นคลิกเมนูแบบเลื่อนลงถัดจาก "เปิดใช้คุณลักษณะเลนส์ใน Chrome" แล้วเลือกปิดใช้งาน

ขั้นตอนที่ 3: สุดท้าย คลิกปุ่มเปิดใหม่ที่ด้านล่าง

ปิดใช้งาน Google Lens Search ใน Chrome สำหรับมือถือ
ขั้นตอนที่ 1: เปิด Chrome บน Android หรือ iPhone ของคุณ พิมพ์ chrome://flags ในแถบ URL ที่ด้านบนสุด แล้วเลือกผลลัพธ์แรกที่ปรากฏขึ้น
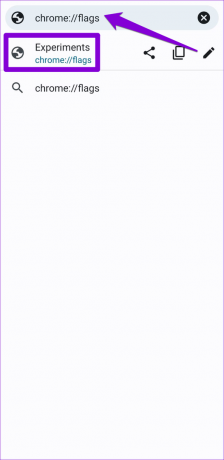
ขั้นตอนที่ 2: พิมพ์ Lens ในช่องค้นหา

ขั้นตอนที่ 3: ใช้เมนูแบบเลื่อนลงใต้ 'การค้นหาภาพที่ขับเคลื่อนโดย Google Lens ในเมนูบริบท' และเลือกปิดใช้งาน


ผู้ที่ใช้ Chrome บน iPhone ให้แตะเมนูแบบเลื่อนลงใต้ 'ใช้ Google Lens เพื่อค้นหารูปภาพ' และเลือกปิดใช้งาน
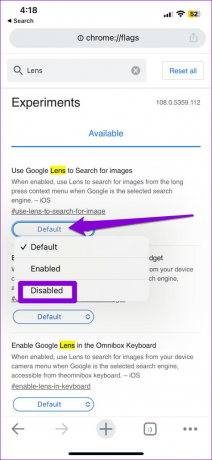
รีสตาร์ท Chrome หลังจากนี้ และตัวเลือกการค้นหาของ Google Lens จะไม่ปรากฏในเมนูตามบริบทอีกต่อไป Chrome จะอนุญาตให้คุณค้นหารูปภาพด้วย Google รูปภาพแทน
สุดยอดเครื่องมือสำหรับการค้นพบ
ด้วยการรวม Google Lens ใน Chrome คุณไม่จำเป็นต้องใช้เว็บไซต์เฉพาะเพื่อค้นหาภาพย้อนกลับอีกต่อไป ทำตามขั้นตอนข้างต้นเพื่อใช้การค้นหา Google Lens ใน Chrome จากนั้นแบ่งปันประสบการณ์ของคุณในความคิดเห็นด้านล่าง
ปรับปรุงล่าสุดเมื่อวันที่ 30 มกราคม 2566
บทความข้างต้นอาจมีลิงค์พันธมิตรซึ่งช่วยสนับสนุน Guiding Tech อย่างไรก็ตาม ไม่มีผลกับความสมบูรณ์ของกองบรรณาธิการของเรา เนื้อหายังคงเป็นกลางและเป็นของแท้
เขียนโดย
ปันกิล ชาห์
Pankil เป็นวิศวกรโยธาโดยอาชีพที่เริ่มต้นการเดินทางของเขาในฐานะนักเขียนที่ EOTO.tech เขาเพิ่งเข้าร่วม Guiding Tech ในฐานะนักเขียนอิสระเพื่อเขียนบทความเกี่ยวกับวิธีใช้ ผู้อธิบาย คู่มือการซื้อ เคล็ดลับและลูกเล่นสำหรับ Android, iOS, Windows และเว็บ