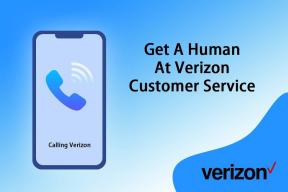การแก้ไข 9 อันดับแรกสำหรับข้อผิดพลาด 'บางอย่างไม่เป็นไปตามแผนที่วางไว้' ใน Windows 11
เบ็ดเตล็ด / / November 07, 2023
การติดตั้งการอัปเดต Windows 11 ล่าสุดเป็นหนึ่งในวิธีที่ดีที่สุดในการรักษาระบบของคุณให้ปลอดภัยและแข็งแรง อย่างไรก็ตาม การติดตั้งการอัปเดต Windows อาจไม่ราบรื่นเสมอไป ตัวอย่างหนึ่งคือเมื่อใด การอัปเดต Windows 11 ล้มเหลว ระหว่างการติดตั้ง และคุณได้รับข้อผิดพลาด 'มีบางอย่างไม่เป็นไปตามแผนที่วางไว้'

การอัปเดต Windows อาจล้มเหลวได้จากหลายสาเหตุ ไม่มีวิธีแก้ปัญหาใดที่จะได้ผลสำหรับทุกคน ด้านล่างนี้ เราจะแบ่งปันวิธีแก้ปัญหาที่เป็นไปได้ทั้งหมดที่ช่วยให้คุณสามารถติดตั้งการอัปเดต Windows ได้โดยไม่มีปัญหาใดๆ
1. เรียกใช้ตัวแก้ไขปัญหา Windows Update
เมื่อคุณพบปัญหาใดๆ กับการอัพเดต Windows สิ่งแรกที่คุณควรทำคือเรียกใช้ตัวแก้ไขปัญหาในตัว เครื่องมือนี้สามารถสแกนระบบของคุณเพื่อหาปัญหาทั่วไปและแก้ไขได้โดยอัตโนมัติ
ขั้นตอนที่ 1: กดปุ่ม Windows + แป้นพิมพ์ลัด I เพื่อเปิดแอปการตั้งค่า ในแท็บ ระบบ คลิกที่ แก้ไขปัญหา
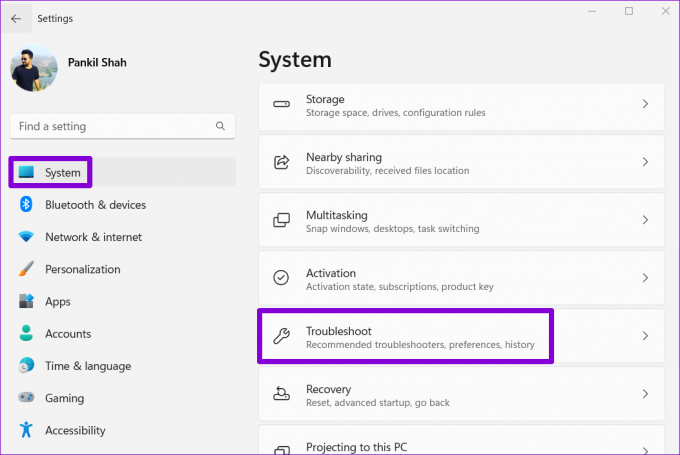
ขั้นตอนที่ 2: คลิกที่ตัวแก้ไขปัญหาอื่น ๆ

ขั้นตอนที่ 3: คลิกปุ่ม Run ถัดจาก Windows Update
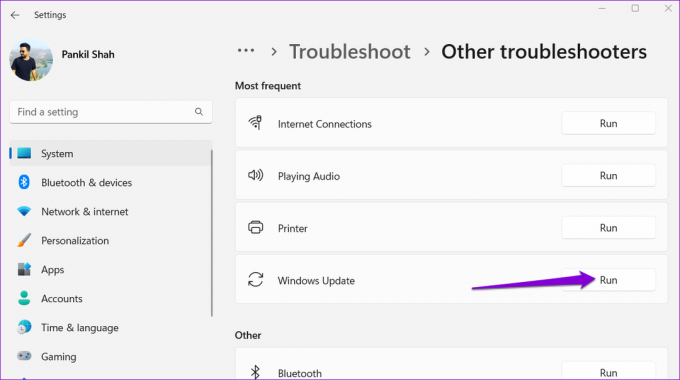
รอให้ตัวแก้ไขปัญหาค้นหาและแก้ไขปัญหาใด ๆ หลังจากนั้นให้ลองติดตั้งการอัปเดตอีกครั้ง
2. ตั้งค่า ID ที่ถูกต้องสำหรับพาร์ติชันระบบของคุณ
หลาย ผู้ใช้ในโพสต์ Microsoft Community รายงาน แก้ไขปัญหาเฉพาะนี้โดยการแก้ไข ID ของพาร์ติชันระบบ คุณสามารถลองดูได้
ขั้นตอนที่ 1: คลิกขวาที่ไอคอน Start และเลือก Terminal (Admin) จากเมนู Power User

ขั้นตอนที่ 2: เลือกใช่เมื่อพรอมต์การควบคุมบัญชีผู้ใช้ (UAC) ปรากฏขึ้น

ขั้นตอนที่ 3: ในคอนโซล ให้พิมพ์คำสั่งต่อไปนี้แล้วกด Enter หลังจากแต่ละคำสั่ง จากนั้นจดบันทึกหมายเลขดิสก์ที่คุณติดตั้ง Windows จากคอลัมน์แรก
diskpart
list disk
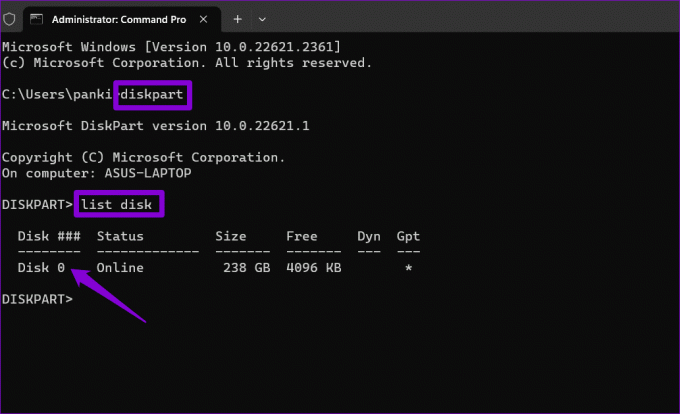
ขั้นตอนที่ 4: พิมพ์คำสั่งต่อไปนี้แล้วกด Enter เพื่อเลือกไดรฟ์หลักของคุณ
select disk N
แทนที่ N ในคำสั่งด้านบนด้วยหมายเลขที่ระบุไว้ในขั้นตอนก่อนหน้า

ขั้นตอนที่ 5: รันคำสั่งต่อไปนี้เพื่อดูพาร์ติชันดิสก์ของคุณ
list partition
ขั้นตอนที่ 6: ค้นหาพาร์ติชันที่มีคอลัมน์ Type อ่าน System และจดหมายเลขที่เกี่ยวข้องจากคอลัมน์แรก
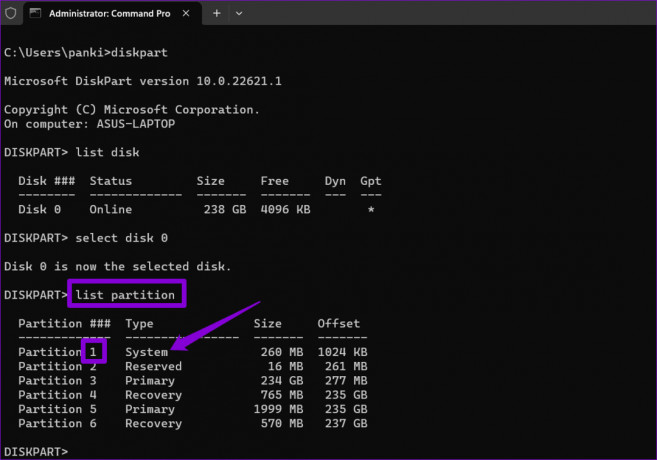
ขั้นตอนที่ 7: รันคำสั่งต่อไปนี้เพื่อเลือกพาร์ติชันระบบ:
select partition X
แทนที่ X ในคำสั่งด้านบนด้วยหมายเลขพาร์ติชันที่ระบุไว้ก่อนหน้า
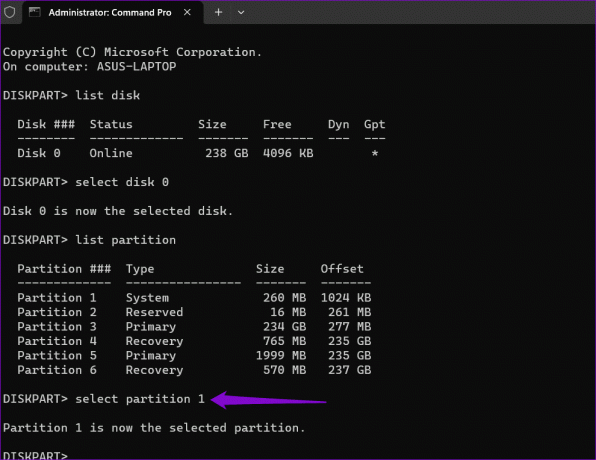
ขั้นตอนที่ 8: รันคำสั่งที่ระบุด้านล่างเพื่อกำหนด ID ที่ถูกต้องให้กับพาร์ติชันระบบของคุณ
SET ID=c12a7328-f81f-11d2-ba4b-00a0c93ec93b
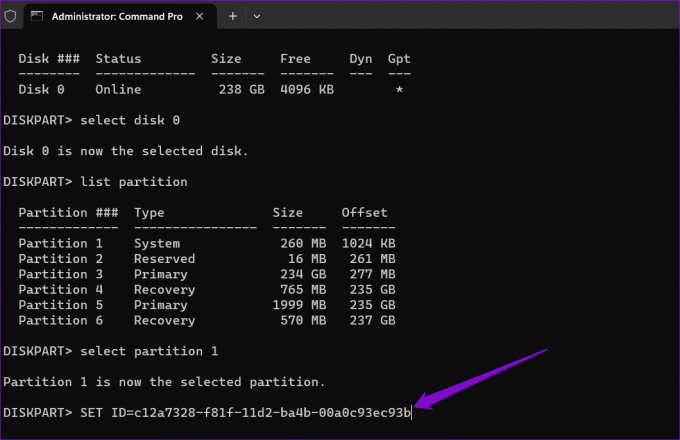
รีสตาร์ทพีซีของคุณหลังจากนี้และตรวจสอบว่า Windows สามารถติดตั้งการอัปเดตได้หรือไม่
3. ล้างโฟลเดอร์ SoftwareDistribution
ที่ ดาวน์โหลดไฟล์อัพเดต ในโฟลเดอร์ SoftwareDistribution อาจไม่สามารถเข้าถึงได้ ซึ่งเป็นสาเหตุที่ทำให้การติดตั้งไม่เป็นไปตามแผนที่วางไว้บนพีซี Windows 11 ของคุณ เพื่อแก้ไขปัญหานี้ คุณจะต้องล้างโฟลเดอร์ SoftwareDistrubiton และดาวน์โหลดการอัปเดตอีกครั้ง
ขั้นตอนที่ 1: คลิกไอคอน Windows Search บนทาสก์บาร์ พิมพ์ บริการ ในแถบค้นหาแล้วกด Enter

ขั้นตอนที่ 2: ค้นหาบริการ Windows Update คลิกขวาที่มันแล้วเลือกหยุด

ขั้นตอนที่ 3: ทำซ้ำขั้นตอนก่อนหน้าเพื่อปิดใช้งานบริการเพิ่มเติมสามบริการ ได้แก่ บริการเข้ารหัสลับ บริการถ่ายโอนข้อมูลอัจฉริยะเบื้องหลัง และบริการ Windows Installer
ขั้นตอนที่ 4: กดปุ่ม Windows + แป้นพิมพ์ลัด R เพื่อเปิดกล่องโต้ตอบเรียกใช้ วางเส้นทางต่อไปนี้ลงในช่องเปิดแล้วกด Enter:
C:\Windows\SoftwareDistribution

ขั้นตอนที่ 5: เลือกไฟล์ทั้งหมดในโฟลเดอร์ SoftwareDistribution และคลิกไอคอนถังขยะที่ด้านบนเพื่อลบออก

ขั้นตอนที่ 6: กลับไปที่หน้าต่างบริการ คลิกขวาที่บริการ Windows Update แล้วเลือกเริ่ม ในทำนองเดียวกัน ให้เริ่มบริการ Cryptographic Services, Background Intelligent Transfer Service และบริการ Windows Installer ด้วยเช่นกัน
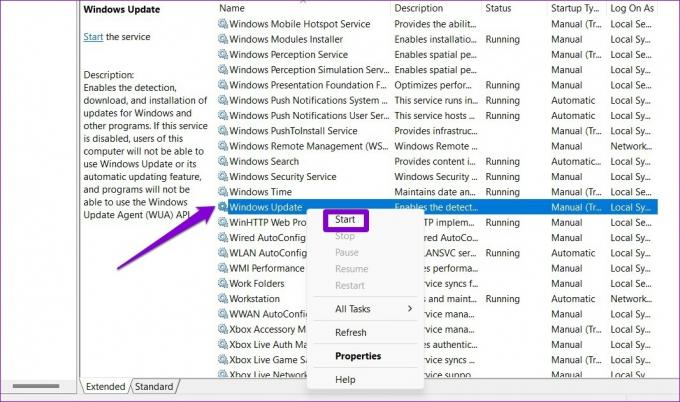
หลังจากทำตามขั้นตอนข้างต้นเสร็จแล้ว ให้ดาวน์โหลดตัวอัพเดตอีกครั้งและติดตั้ง
4. รีเซ็ตโฟลเดอร์ Catroot2
อีกสิ่งหนึ่งที่คุณสามารถทำได้เพื่อแก้ไขปัญหาเกี่ยวกับการอัปเดต Windows คือรีเซ็ตโฟลเดอร์ Catroot2 ซึ่งจัดเก็บลายเซ็นสำหรับแพ็คเกจ Windows Update และช่วยในการติดตั้ง
ขั้นตอนที่ 1: คลิกไอคอนค้นหา Windows บนทาสก์บาร์ พิมพ์ พาวเวอร์เชลล์ของ Windows ในกล่องค้นหา และเลือก เรียกใช้ในฐานะผู้ดูแลระบบ

ขั้นตอนที่ 2: เลือกใช่เมื่อพรอมต์การควบคุมบัญชีผู้ใช้ (UAC) ปรากฏขึ้น

ขั้นตอนที่ 3: รันคำสั่งต่อไปนี้ทีละคำสั่งแล้วกด Enter หลังจากแต่ละคำสั่ง:
net stop wuauserv
net stop cryptSvc
net stop bits
net stop msiserver
ren C:\Windows\System32\catroot2 catroot2.old
net start wuauserv
net start cryptSvc
net start bits
net start msiserver

หลังจากคุณทำตามขั้นตอนข้างต้นเสร็จแล้ว พีซี Windows 11 ของคุณไม่ควรติดอยู่ที่ 'มีบางอย่างไม่เป็นไปตามแผนที่วางไว้' ไม่ต้องกังวล – เลิกทำการเปลี่ยนแปลง’ หน้าจอ
5. เรียกใช้การสแกน SFC และ DISM
ไฟล์ระบบที่เสียหายหรือสูญหายอาจทำให้การติดตั้งการอัปเดต Windows ล้มเหลว หากเป็นเช่นนั้น เรียกใช้ SFC (ตัวตรวจสอบไฟล์ระบบ) และการสแกน DISM (Deployment Image Servicing and Management) น่าจะช่วยได้
ขั้นตอนที่ 1: กดปุ่ม Windows + แป้นพิมพ์ลัด S เพื่อเปิดเมนู Windows Search พิมพ์ เทอร์มินัล ในช่องค้นหา คลิกขวาที่ผลลัพธ์แรกแล้วเลือก Run as administrator

ขั้นตอนที่ 2: เมื่อข้อความแจ้งการควบคุมบัญชีผู้ใช้ (UAC) ปรากฏขึ้น ให้เลือกใช่

ขั้นตอนที่ 3: ในคอนโซล ให้พิมพ์คำสั่งต่อไปนี้แล้วกด Enter:
SFC /scannow

ขั้นตอนที่ 4: รันคำสั่งต่อไปนี้ทีละคำสั่งแล้วกด Enter หลังจากแต่ละคำสั่งเพื่อรันการสแกน DISM
DISM /Online /Cleanup-Image /CheckHealth
DISM /Online /Cleanup-Image /ScanHealth
DISM /Online /Cleanup-Image /RestoreHealth
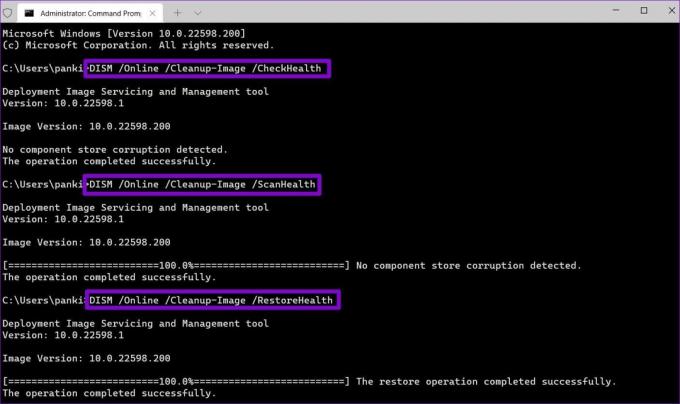
หลังจากการสแกนเสร็จสิ้น ให้รีสตาร์ทพีซีของคุณและตรวจสอบว่าปัญหายังคงอยู่หรือไม่
6. เพิ่มพื้นที่เก็บข้อมูล
อีกสาเหตุหนึ่งที่ทำให้การอัปเดต Windows อาจค้างที่หน้าจอ 'มีบางอย่างไม่เป็นไปตามแผนที่วางไว้' คือหากพีซีของคุณมีพื้นที่เก็บข้อมูลเหลือน้อย ในกรณีดังกล่าว ให้พิจารณาย้ายไฟล์ขนาดใหญ่บางไฟล์ของคุณไปยังระบบคลาวด์หรือลบไฟล์ชั่วคราวไปที่ เพิ่มพื้นที่จัดเก็บข้อมูลอย่างรวดเร็ว. หลังจากนั้นคุณไม่ควรพบข้อผิดพลาดใดๆ
7. ถอนการติดตั้งโปรแกรมป้องกันไวรัสของบุคคลที่สาม
หากการลบโปรแกรมป้องกันไวรัสไม่ได้ผล โปรแกรมหรือบริการของบริษัทอื่นตัวใดตัวหนึ่งอาจทำให้เกิดปัญหาได้ คุณสามารถลองบูต Windows ในสถานะคลีนบูต จากนั้นลองติดตั้งการอัปเดตอีกครั้ง
ขั้นตอนที่ 1: กดปุ่ม Windows + แป้นพิมพ์ลัด R เพื่อเปิดกล่องโต้ตอบเรียกใช้ พิมพ์ appwiz.cpl ในช่องค้นหาแล้วกด Enter

ขั้นตอนที่ 2: ในหน้าต่างโปรแกรมและคุณลักษณะ ให้เลือกโปรแกรมป้องกันไวรัสของคุณแล้วคลิกตัวเลือกถอนการติดตั้ง จากนั้นปฏิบัติตามคำแนะนำบนหน้าจอเพื่อลบโปรแกรมให้เสร็จสิ้น

8. ติดตั้ง Windows Updates ในโหมดคลีนบูต
หากการลบโปรแกรมป้องกันไวรัสไม่ได้ผล โปรแกรมหรือบริการของบริษัทอื่นตัวใดตัวหนึ่งอาจทำให้เกิดปัญหาได้ คุณสามารถลองบูต Windows ในสถานะคลีนบูตและติดตั้งการอัปเดตเพื่อดูว่าใช้งานได้หรือไม่
ขั้นตอนที่ 1: กดปุ่ม Windows + R แป้นพิมพ์ลัดเพื่อเปิดกล่องโต้ตอบ Run พิมพ์ msconfig.php ในช่องค้นหาแล้วกด Enter

ขั้นตอนที่ 2: ทำเครื่องหมายที่ช่อง 'ซ่อนบริการทั้งหมดของ Microsoft' และคลิกปุ่มปิดการใช้งานทั้งหมด

ขั้นตอนที่ 3: สลับไปที่แท็บเริ่มต้นแล้วคลิกที่ Open Task Manager

ขั้นตอนที่ 4: เลือกแอปหรือโปรแกรมของบุคคลที่สามแล้วคลิกปุ่มปิดการใช้งานที่ด้านบน ทำซ้ำขั้นตอนนี้เพื่อปิดการใช้งานแอพและโปรแกรมของบุคคลที่สามทั้งหมด

รีสตาร์ทพีซีของคุณเพื่อเข้าสู่สถานะคลีนบูต จากนั้นลองติดตั้งการอัปเดตตามปกติ
9. ดาวน์โหลดแพ็คเกจอัพเดตและติดตั้งด้วยตนเอง
หากคุณยังคงเห็นหน้าจอ 'มีบางอย่างไม่เป็นไปตามแผนที่วางไว้' คุณสามารถดาวน์โหลดแพ็คเกจการอัปเดตได้จาก Microsoft Update Catalog ทางออนไลน์ และติดตั้งด้วยตนเอง นี่คือวิธีการ
ขั้นตอนที่ 1: กดปุ่ม Windows + แป้นพิมพ์ลัด I เพื่อเปิดแอปการตั้งค่า เลือก Windows Update จากแถบด้านข้างซ้าย จดหมายเลขฐานความรู้ของการอัปเดตที่คุณต้องการดาวน์โหลด เช่น KB5015814
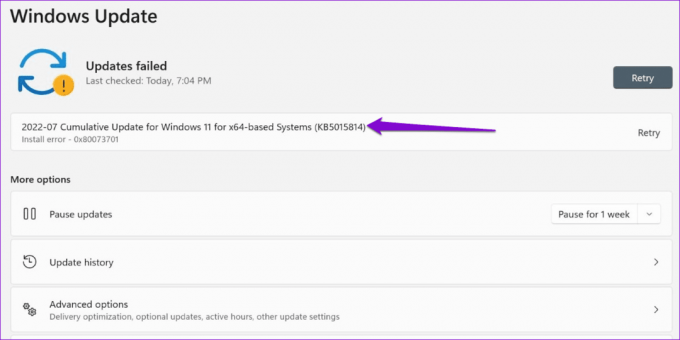
ขั้นตอนที่ 2: เปิดเว็บไซต์ Microsoft Update Catalog ในเบราว์เซอร์ของคุณ พิมพ์หมายเลข KB ในช่องค้นหาแล้วกด Enter
เยี่ยมชมแค็ตตาล็อก Microsoft Update

ขั้นตอนที่ 3: ดาวน์โหลดแพ็คเกจการอัปเดตที่เกี่ยวข้องสำหรับระบบของคุณ
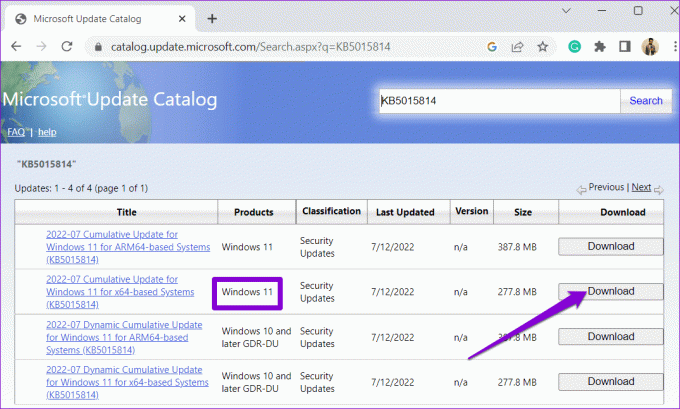
ขั้นตอนที่ 4: ดับเบิลคลิกไฟล์ MSU ที่ดาวน์โหลดมา และปฏิบัติตามคำแนะนำบนหน้าจอเพื่อติดตั้งการอัปเดต
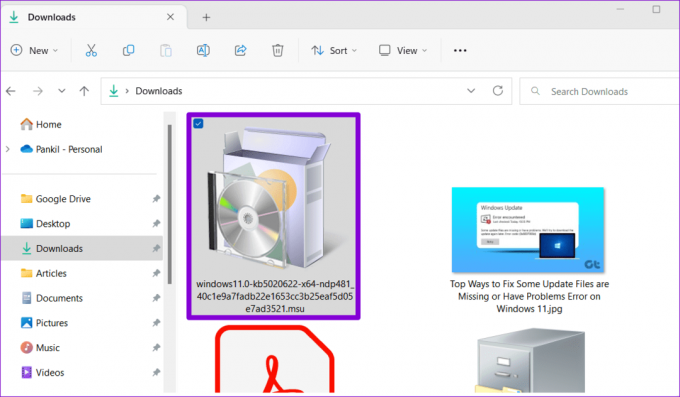
อัปเดต Windows อยู่เสมอ
ข้อผิดพลาดเช่น "มีบางอย่างไม่เป็นไปตามแผนที่วางไว้" บน Windows 11 ไม่ควรทำให้คุณเพลิดเพลินกับฟีเจอร์ล่าสุดและการปรับปรุงความปลอดภัย ใช้เคล็ดลับที่กล่าวถึงเพื่อแก้ไขปัญหาที่ซ่อนอยู่และทำให้การอัปเดต Windows 11 ของคุณทำงานได้อีกครั้ง
อัปเดตล่าสุดเมื่อวันที่ 04 ตุลาคม 2023
บทความข้างต้นอาจมีลิงก์พันธมิตรที่ช่วยสนับสนุน Guiding Tech อย่างไรก็ตาม จะไม่ส่งผลกระทบต่อความสมบูรณ์ของบรรณาธิการของเรา เนื้อหายังคงเป็นกลางและเป็นของแท้

เขียนโดย
Pankil เป็นวิศวกรโยธาที่ผันตัวมาเป็นนักเขียนอิสระจากอาเมดาบัด ประเทศอินเดีย นับตั้งแต่เขามาถึง Guiding Tech ในปี 2021 เขาได้เจาะลึกโลกแห่งวิธีการและคำแนะนำในการแก้ไขปัญหาบน Android, iOS, Windows และเว็บที่ Guiding Tech เมื่อเวลาเอื้ออำนวย เขาก็เขียนถึง MakeUseOf และ Techwiser ด้วย นอกจากความรักที่เพิ่งค้นพบกับคีย์บอร์ดแบบกลไกแล้ว เขายังเป็นแฟนตัวยงที่มีระเบียบวินัยและยังคงวางแผนการเดินทางระหว่างประเทศกับภรรยาของเขาต่อไป