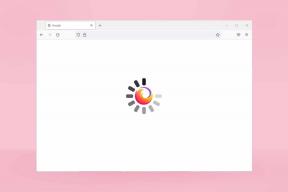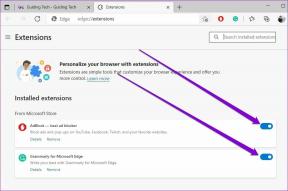6 วิธีแก้ไขที่ดีที่สุดสำหรับไม่สามารถพิมพ์ใน Microsoft Excel บน Windows 11
เบ็ดเตล็ด / / April 07, 2023
Microsoft Excel เป็นเครื่องมือที่ยอดเยี่ยมสำหรับการสร้างรายงาน แสดงข้อมูลเป็นภาพ ทำการคำนวณที่ซับซ้อน และอื่นๆ อีกมากมาย ไม่ว่าคุณจะใช้เพื่องานส่วนตัวหรืองานอาชีพ ก็สามารถช่วยเพิ่มและจัดการข้อมูลได้อย่างง่ายดาย อย่างไรก็ตาม คุณไม่สามารถทำเช่นนั้นได้หาก Microsoft Excel ไม่อนุญาตให้คุณพิมพ์หรือแก้ไขเซลล์ในคอมพิวเตอร์ Windows 11 ของคุณ

คุณอาจประสบปัญหาในการทำงานให้เสร็จเมื่อ Excel ไม่อนุญาตให้คุณสร้างหรือแก้ไขสมุดงาน ต่อไปนี้เป็นเคล็ดลับในการแก้ปัญหาเมื่อคุณพิมพ์ไม่ได้ Microsoft Excel บน Windows 11.
1. ตรวจสอบตัวเลือกการแก้ไขใน Microsoft Excel
สิ่งแรกที่คุณต้องทำคือตรวจสอบตัวเลือกการแก้ไขใน Microsoft Excel และตรวจสอบให้แน่ใจว่าเปิดใช้งานการแก้ไขเซลล์แล้ว ไฟล์ Excel ที่เราดาวน์โหลดจากอีเมลหรือได้รับผ่าน Microsoft Teams อาจไม่รับประกันสิทธิ์ในการแก้ไข ซึ่งหมายความว่าคุณสามารถดูได้เฉพาะไฟล์เหล่านั้น แต่ไม่สามารถแก้ไขหรือเพิ่มข้อมูลใหม่ได้ ทำตามขั้นตอนเหล่านี้เพื่อตรวจสอบตัวเลือกการแก้ไขสำหรับไฟล์ Excel
ขั้นตอนที่ 1: เปิดแอป Microsoft Excel บนคอมพิวเตอร์ของคุณแล้วคลิกเมนูไฟล์ที่มุมบนซ้าย

ขั้นตอนที่ 2: คลิกที่ตัวเลือกที่มุมล่างซ้าย

ขั้นตอนที่ 3: ในหน้าต่างตัวเลือกของ Excel ให้ไปที่แท็บขั้นสูง
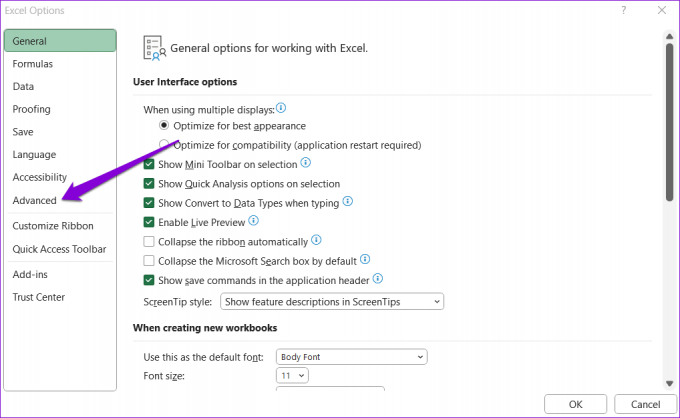
ขั้นตอนที่ 4: ภายใต้ตัวเลือกการแก้ไข ให้ทำเครื่องหมายที่ช่องทำเครื่องหมายที่ระบุว่า 'อนุญาตการแก้ไขโดยตรงในเซลล์' จากนั้นคลิก ตกลง

หลังจากนี้ ให้ตรวจสอบว่าคุณสามารถพิมพ์ใน Excel ได้หรือไม่
2. ยกเลิกการป้องกันสมุดงาน Excel
Microsoft Excel ช่วยให้คุณสามารถปกป้องข้อมูลของคุณในระดับเซลล์ สเปรดชีต หรือสมุดงาน มีแนวโน้มว่าจะป้องกันได้มากที่สุดหากปัญหาที่เป็นปัญหาถูกจำกัดไว้ที่ไฟล์ Excel ที่ระบุ ในกรณีนั้นคุณจะต้อง ยกเลิกการป้องกันสเปรดชีต เพื่อแก้ไข นี่คือวิธีการทำ
ขั้นตอนที่ 1: เปิดสเปรดชีต Excel ที่ได้รับการป้องกันและคลิกแท็บรีวิวที่ด้านบน

ขั้นตอนที่ 2: คลิกตัวเลือก Unprotect Sheet จากนั้นลองแก้ไขเซลล์อีกครั้ง

3. เปิด Excel ใน Safe Mode และปิดใช้งาน Add-in
แม้ว่า Add-in ของ Excel จะช่วยเพิ่มประสิทธิภาพการทำงาน แต่บางครั้งอาจทำให้ Excel ทำงานผิดปกติในคอมพิวเตอร์ของคุณได้ หากต้องการตรวจสอบความเป็นไปได้นี้ คุณจะต้องเปิด Excel ในเซฟโหมด ซึ่งโปรแกรมจะทำงานโดยไม่มี Add-in ใดๆ
หากต้องการเปิด Excel ในเซฟโหมด ให้กดแป้น Windows + R เพื่อเปิดกล่องโต้ตอบเรียกใช้ พิมพ์ เก่ง/ปลอดภัย ในฟิลด์ Open แล้วกด Enter

เมื่อ Excel เปิดขึ้นในเซฟโหมด ให้ตรวจสอบว่าคุณสามารถแก้ไขเซลล์ได้หรือไม่ หากวิธีนี้ใช้ได้ผล หนึ่งใน Add-in ของบุคคลที่สามอาจเป็นผู้รับผิดชอบปัญหานี้ หากต้องการค้นหาผู้กระทำผิด คุณสามารถปิดใช้งาน Add-in ทั้งหมดและเปิดใช้ใหม่ทีละรายการ
ขั้นตอนที่ 1: เปิดสเปรดชีต Excel แล้วคลิกเมนูไฟล์ที่มุมบนซ้าย

ขั้นตอนที่ 2: คลิกตัวเลือกที่มุมล่างซ้าย

ขั้นตอนที่ 3: ในแท็บ Add-in ให้เลือก COM Add-in ในเมนูแบบเลื่อนลง Manage จากนั้นคลิกปุ่ม Go ที่อยู่ติดกัน

ขั้นตอนที่ 4: ยกเลิกการเลือกช่องทั้งหมดเพื่อปิดใช้งาน Add-in ของคุณ แล้วคลิกตกลง

รีสตาร์ท Excel และเปิดใช้งาน Add-in ของคุณทีละตัว ลองใช้ Excel หลังจากเปิดใช้งาน Add-in แต่ละรายการเพื่อพิจารณาว่า Add-in ใดทำให้เกิดปัญหา เมื่อคุณพบ Add-in ที่มีปัญหา ให้พิจารณานำออกหรือปล่อยให้ปิดใช้งาน
4. ปิดใช้งานมุมมองที่ได้รับการป้องกันใน Excel
มุมมองที่ได้รับการป้องกันเป็นคุณลักษณะด้านความปลอดภัยใน Microsoft Excel ที่มีจุดมุ่งหมายเพื่อปกป้องคอมพิวเตอร์ของคุณจากไฟล์ที่อาจไม่ปลอดภัย คุณลักษณะนี้อาจทำให้ Excel เปิดไฟล์ของคุณในโหมดจำกัด ทำให้คุณไม่สามารถแก้ไขหรือเปลี่ยนแปลงได้ หากคุณมั่นใจเกี่ยวกับความถูกต้องของสเปรดชีต Excel ของคุณ คุณสามารถปิดใช้งานคุณลักษณะมุมมองที่ได้รับการป้องกันชั่วคราว
ขั้นตอนที่ 1: ใน Microsoft Excel คลิกเมนูไฟล์ที่ด้านบน

ขั้นตอนที่ 2: เลือกตัวเลือกจากบานหน้าต่างด้านซ้าย

ขั้นตอนที่ 3: ในหน้าต่างตัวเลือกของ Excel ให้สลับไปที่แท็บศูนย์ความเชื่อถือและคลิกปุ่มการตั้งค่าศูนย์ความเชื่อถือในบานหน้าต่างด้านขวา

ขั้นตอนที่ 4: ยกเลิกการเลือกช่องทำเครื่องหมายทั้งสามช่องเพื่อปิดใช้งาน Protected View และคลิก ตกลง เพื่อบันทึกการเปลี่ยนแปลง

5. ซ่อมแซมไฟล์ Excel ของคุณ
อีกสาเหตุหนึ่งที่คุณอาจมีปัญหาในการพิมพ์ใน Excel ก็คือหากสมุดงานเสียหาย โชคดีที่ Excel มีเครื่องมือซ่อมแซมที่สามารถตรวจหาและแก้ไขปัญหาเกี่ยวกับสมุดงานของคุณได้โดยอัตโนมัติ นี่คือวิธีการใช้งาน
ขั้นตอนที่ 1: เปิด Microsoft Excel บนพีซีของคุณ
ขั้นตอนที่ 2: เลือกเปิดจากแถบด้านข้างซ้ายแล้วคลิกตัวเลือกเรียกดู

ขั้นตอนที่ 3: เรียกดูและเลือกไฟล์ Excel บนคอมพิวเตอร์ของคุณ
ขั้นตอนที่ 4: คลิกลูกศรชี้ลงข้าง Open เพื่อเลือกตัวเลือก 'Open and Repair'

Excel จะพยายามซ่อมแซมไฟล์ของคุณแล้วเปิดขึ้นมา หลังจากนั้นตรวจสอบว่าคุณสามารถพิมพ์ใน Excel ได้หรือไม่
6. เรียกใช้เครื่องมือซ่อมแซม Office
ทางเลือกสุดท้าย คุณสามารถเรียกใช้เครื่องมือซ่อมแซม Office บนคอมพิวเตอร์ของคุณเพื่อแก้ไข Microsoft Excel เครื่องมือนี้สามารถช่วยแก้ไขปัญหาเกี่ยวกับโปรแกรม Office ทั้งหมดของคุณ รวมถึง Excel นี่คือวิธีที่คุณสามารถเรียกใช้ได้
ขั้นตอนที่ 1: คลิกขวาที่ไอคอนเริ่มแล้วเลือกแอพที่ติดตั้งจากรายการ

ขั้นตอนที่ 2: เลื่อนลงเพื่อค้นหาผลิตภัณฑ์ Microsoft Office ในรายการ คลิกไอคอนเมนู 3 จุด ข้างๆ แล้วเลือกแก้ไข

ขั้นตอนที่ 3: เลือกตัวเลือก Quick Repair แล้วคลิก Repair

หากข้อผิดพลาดยังคงอยู่หลังจากนี้ ให้ดำเนินการซ่อมแซมออนไลน์แทน การดำเนินการนี้จะดำเนินการซ่อมแซมอย่างละเอียดยิ่งขึ้นเพื่อแก้ไขปัญหาใดๆ กับ Microsoft Excel
กลับไปทำงาน
ไม่สนุกเลยเมื่อ Microsoft Excel เริ่มประสบปัญหา หวังว่าหนึ่งในโซลูชันที่ระบุไว้ข้างต้นจะเป็นประโยชน์ และคุณสามารถแก้ไขสเปรดชีตของคุณได้เหมือนเดิม อย่างไรก็ตาม หากวิธีแก้ไขปัญหาข้างต้นไม่ได้ผล คุณก็สามารถทำได้เสมอ แปลงสเปรดชีต Excel ของคุณเป็นเอกสาร Google ชีต และกลับมาทำงานของคุณต่อ
ปรับปรุงล่าสุดเมื่อ 06 กุมภาพันธ์ 2566
บทความข้างต้นอาจมีลิงค์พันธมิตรซึ่งช่วยสนับสนุน Guiding Tech อย่างไรก็ตาม ไม่มีผลกับความสมบูรณ์ของกองบรรณาธิการของเรา เนื้อหายังคงเป็นกลางและเป็นของแท้
เขียนโดย
ปันกิล ชาห์
Pankil เป็นวิศวกรโยธาโดยอาชีพที่เริ่มต้นการเดินทางของเขาในฐานะนักเขียนที่ EOTO.tech เขาเพิ่งเข้าร่วม Guiding Tech ในฐานะนักเขียนอิสระเพื่อเขียนบทความเกี่ยวกับวิธีใช้ ผู้อธิบาย คู่มือการซื้อ เคล็ดลับและลูกเล่นสำหรับ Android, iOS, Windows และเว็บ