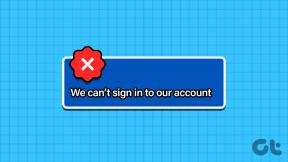5 วิธียอดนิยมในการเปลี่ยนอักษรระบุไดรฟ์สำหรับพื้นที่เก็บข้อมูลบน Windows 11
เบ็ดเตล็ด / / April 07, 2023
ตามค่าเริ่มต้น Windows จะกำหนดตัวอักษรให้กับฮาร์ดไดรฟ์ ออปติคัลไดรฟ์ และ ไดรฟ์ USB. อย่างไรก็ตาม คุณไม่ได้เชื่อมโยงกับตัวอักษรเริ่มต้นที่ Windows ให้มา คุณสามารถเปลี่ยนอักษรระบุไดรฟ์ที่เกี่ยวข้องกับไดรฟ์ภายในหรือภายนอกได้ตลอดเวลา

อย่างไรก็ตาม คุณจะต้องระมัดระวังก่อนที่จะเปลี่ยนอักษรระบุไดรฟ์แบบสุ่ม สิ่งสำคัญที่สุดคือ เมื่อคุณติดตั้งซอฟต์แวร์หรือเกมในพาร์ติชันหรือไดรฟ์แยกต่างหาก นั่นอาจทำลายวิธีการทำงานของโปรแกรมเหล่านี้ ก่อนที่เราจะแสดงวิธีเปลี่ยนอักษรชื่อไดรฟ์ใน Windows 11 ต่อไปนี้คือสิ่งที่คุณควรทราบ
เมื่อใดที่คุณไม่ควรเปลี่ยนอักษรระบุไดรฟ์ใน Windows
คุณไม่ควรเปลี่ยนอักษรชื่อไดรฟ์ของไดรฟ์ที่ติดตั้ง Windows การเปลี่ยนอักษรระบุไดรฟ์สำหรับบู๊ตอาจส่งผลให้เกิดปัญหาหลายอย่างกับระบบปฏิบัติการ ในกรณีที่เลวร้ายที่สุด คอมพิวเตอร์ของคุณอาจไม่สามารถบู๊ตได้
การเปลี่ยนอักษรชื่อไดรฟ์ของไดรฟ์ที่คุณติดตั้งแอพและโปรแกรมอาจทำให้หยุดทำงาน ดังนั้นจึงเป็นการดีที่สุดที่จะเปลี่ยนอักษรชื่อไดรฟ์ก่อนที่จะเริ่มใช้ไดรฟ์

ดังนั้น หากคุณยังไม่ได้ติดตั้งโปรแกรมใดๆ บนไดรฟ์ของคุณหรือหากเป็นไดรฟ์ภายนอก คุณสามารถเปลี่ยนอักษรระบุไดรฟ์ได้โดยไม่มีปัญหาใดๆ มาดูวิธีต่างๆ สองสามวิธีในการเปลี่ยนอักษรระบุไดรฟ์ใน Windows 11
1. เปลี่ยนอักษรชื่อไดรฟ์โดยใช้แอปการตั้งค่า
วิธีที่ง่ายที่สุดในการเปลี่ยนอักษรชื่อไดรฟ์บน Windows คือผ่านแอปการตั้งค่า เรามาเริ่มกันที่
ขั้นตอนที่ 1: กดปุ่ม Windows + I เพื่อเปิดแอปการตั้งค่า ในแท็บ ระบบ คลิกที่ ที่เก็บข้อมูล

ขั้นตอนที่ 2: ขยายการตั้งค่าพื้นที่เก็บข้อมูลขั้นสูง และคลิกที่ดิสก์และวอลุ่ม

ขั้นตอนที่ 3: เปิดคุณสมบัติของไดรฟ์ที่คุณต้องการกำหนดอักษรระบุไดรฟ์ใหม่

ขั้นตอนที่ 4: คลิกปุ่มเปลี่ยนอักษรระบุไดรฟ์

ขั้นตอนที่ 5: ใช้เมนูแบบเลื่อนลงเพื่อเลือกอักษรระบุไดรฟ์ใหม่ และคลิก ตกลง เพื่อบันทึกการเปลี่ยนแปลง

2. เปลี่ยนอักษรชื่อไดรฟ์ผ่านแอปจัดการดิสก์
การจัดการดิสก์เป็นเครื่องมือที่ยอดเยี่ยมสำหรับการจัดการพาร์ติชัน การฟอร์แมตไดรฟ์และทำงานที่เกี่ยวข้องกับพื้นที่เก็บข้อมูลอื่นๆ ใน Windows จะช่วยให้คุณมีตัวเลือกในการเปลี่ยนอักษรชื่อไดรฟ์ของไดรฟ์ข้อมูล
ขั้นตอนที่ 1: กดปุ่ม Windows + R เพื่อเปิดกล่องโต้ตอบ Run พิมพ์ diskmgmt.msc ในฟิลด์ Open แล้วกด Enter

ขั้นตอนที่ 2: เลือก ใช่ เมื่อพรอมต์การควบคุมบัญชีผู้ใช้ (UAC) ปรากฏขึ้น

ขั้นตอนที่ 3: คุณจะเห็นไดรฟ์ทั้งหมดอยู่ที่ครึ่งล่างของหน้าต่าง คลิกขวาที่ไดรฟ์ของคุณ แล้วเลือก 'Change Drive Letter and Paths'

ขั้นตอนที่ 4: คลิกที่ Change และเลือกตัวอักษรใหม่จากเมนูแบบเลื่อนลง จากนั้นคลิกที่ตกลง

ขั้นตอนที่ 5: คลิก ตกลง เมื่อข้อความเตือนปรากฏขึ้น

3. เปลี่ยนอักษรชื่อไดรฟ์ด้วยพรอมต์คำสั่ง
คุณสะดวกที่จะใช้พรอมต์คำสั่งหรือไม่ ดำเนินการต่อหากคุณเป็นเช่นนั้น มิฉะนั้น คุณอาจข้ามวิธีแก้ปัญหานี้ไป คุณสามารถเปลี่ยนอักษรชื่อไดรฟ์ใน Windows 11 ได้โดยใช้คำสั่งสองสามคำสั่ง พร้อมรับคำสั่ง. นี่คือวิธี:
ขั้นตอนที่ 1: คลิกขวาที่ไอคอน Start แล้วเลือก Terminal (Admin) จากรายการ

ขั้นตอนที่ 2: เลือก ใช่ เมื่อพรอมต์การควบคุมบัญชีผู้ใช้ (UAC) ปรากฏขึ้น

ขั้นตอนที่ 3: ในหน้าต่าง Command Prompt ให้พิมพ์คำสั่งต่อไปนี้แล้วกด Enter เพื่อดูรายการไดรฟ์ในพีซีของคุณ:
diskpart รายการดิสก์

โปรดทราบว่าไดรฟ์ข้อมูลเป็นตัวแทนของพาร์ติชันที่มองเห็นได้และจะมีอักษรระบุไดรฟ์อยู่ข้างๆ จดบันทึกหมายเลขไดรฟ์ของคุณจากคอลัมน์แรก
ขั้นตอนที่ 4: พิมพ์คำสั่งต่อไปนี้เพื่อเลือกไดรฟ์ของคุณ
เลือกระดับเสียง N
แทนที่ N ในคำสั่งด้านบนด้วยหมายเลขวอลุ่มที่ระบุไว้ในขั้นตอนก่อนหน้า
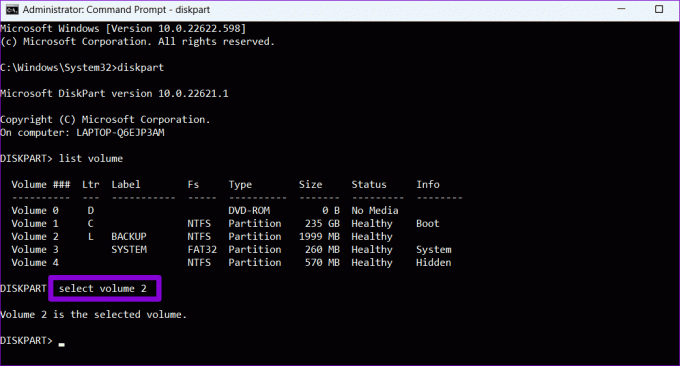
ขั้นตอนที่ 5: สุดท้าย พิมพ์คำสั่งต่อไปนี้แล้วกด Enter เพื่อกำหนดอักษรระบุไดรฟ์ใหม่:
จดหมายมอบหมาย = X
แทนที่ 'X' ในคำสั่งด้านบนด้วยตัวอักษรที่คุณต้องการกำหนด

4. เปลี่ยนอักษรชื่อไดรฟ์โดยใช้ Windows PowerShell
Windows PowerShell เป็นอีกหนึ่งเครื่องมือบรรทัดคำสั่งสำหรับเปลี่ยนอักษรระบุไดรฟ์ในคอมพิวเตอร์ของคุณ นี่คือขั้นตอนที่คุณต้องปฏิบัติตาม
ขั้นตอนที่ 1: กดปุ่ม Windows + S เพื่อเปิดเมนูค้นหา พิมพ์ Windows PowerShell และเลือกเรียกใช้ในฐานะผู้ดูแลระบบ

ขั้นตอนที่ 2: เลือก ใช่ เมื่อพรอมต์การควบคุมบัญชีผู้ใช้ (UAC) ปรากฏขึ้น

ขั้นตอนที่ 3: เรียกใช้คำสั่งต่อไปนี้เพื่อดูรายการพาร์ติชั่นดิสก์บนพีซีของคุณ
รับพาร์ทิชัน
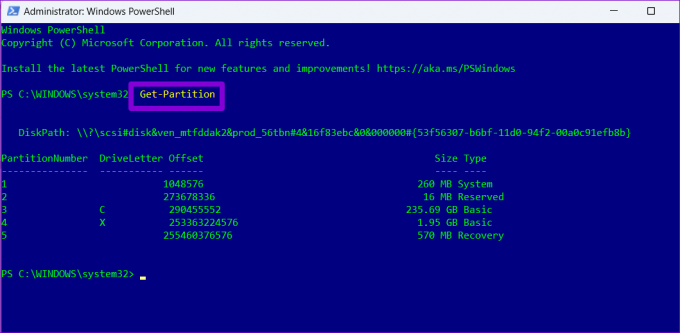
จดอักษรชื่อไดรฟ์ที่คุณต้องการเปลี่ยน
ขั้นตอนที่ 4: ป้อนคำสั่งต่อไปนี้เพื่อเปลี่ยนอักษรระบุไดรฟ์
รับพาร์ติชัน -DriveLetter CurrentLetter | ชุดพาร์ทิชัน -NewDriveLetter NewLetter
แทนที่ 'CurrentLetter' ในคำสั่งด้านบนด้วยตัวอักษรที่ระบุไว้ในขั้นตอนก่อนหน้า แทนที่ 'จดหมายใหม่' ด้วยจดหมายที่คุณต้องการกำหนด หลังจากนั้นกด Enter

PowerShell จะเปลี่ยนอักษรระบุไดรฟ์และคุณสามารถเปิด File Explorer เพื่อดูอักษรระบุไดรฟ์ใหม่ได้
5. เปลี่ยนอักษรชื่อไดรฟ์จาก Registry Editor
สุดท้าย คุณสามารถเปลี่ยนอักษรชื่อไดรฟ์ใน Windows โดยใช้ Registry Editor อย่างไรก็ตาม คุณควรใช้วิธีนี้หากคุณสะดวกแก้ไขไฟล์รีจิสตรีเท่านั้น นอกจากนี้ ตรวจสอบให้แน่ใจว่าคุณใช้ สำรองไฟล์รีจิสทรีทั้งหมด และ สร้างจุดคืนค่า ก่อนที่คุณจะดำเนินการต่อ
ขั้นตอนที่ 1: กดปุ่ม Windows + R เพื่อเปิดไดอะล็อก Run พิมพ์ ลงทะเบียนแล้วกด Enter
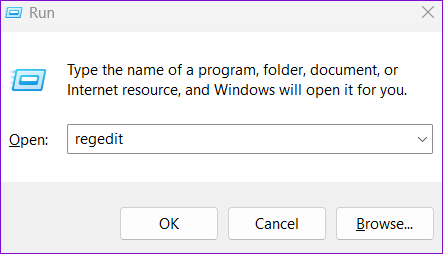
ขั้นตอนที่ 2: เลือก ใช่ เมื่อพรอมต์การควบคุมบัญชีผู้ใช้ (UAC) ปรากฏขึ้น
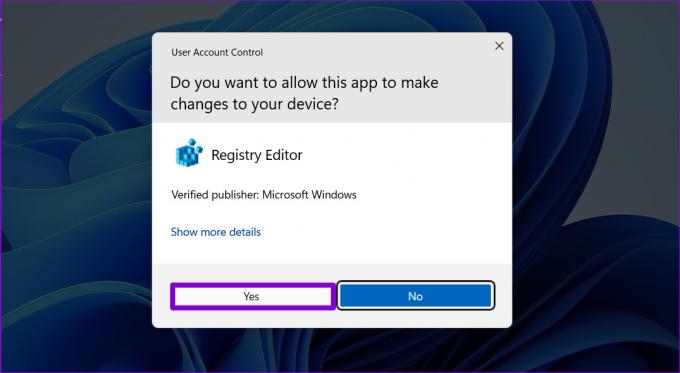
ขั้นตอนที่ 3: ใช้บานหน้าต่างด้านซ้ายเพื่อนำทางไปยังคีย์ต่อไปนี้:
คอมพิวเตอร์ \ HKEY_LOCAL_MACHINE \ SYSTEM \ MountedDevices

ขั้นตอนที่ 4: ภายในคีย์ MountedDevices ค้นหาค่าไบนารีที่เกี่ยวข้องกับไดรฟ์ของคุณ ตัวอย่างเช่น หากคุณต้องการเปลี่ยนตัวอักษรของไดรฟ์ V: ให้มองหาค่าไบนารี '\DosDevices\V:' คลิกขวาที่มันแล้วเลือกเปลี่ยนชื่อ

ขั้นตอนที่ 5: เปลี่ยนอักษรระบุไดรฟ์ที่ท้ายชื่อค่าไบนารี

ออกจากหน้าต่าง Registry Editor และรีสตาร์ทพีซีเพื่อให้การเปลี่ยนแปลงมีผล
การเปลี่ยนอักษรชื่อไดรฟ์บน Windows
การเปลี่ยนอักษรชื่อไดรฟ์เป็นสิ่งที่คุณอาจไม่ทำบ่อยนัก แต่ก็เป็นเรื่องดีที่ได้เห็นว่า Windows 11 มีหลายวิธีที่จะทำเช่นเดียวกันได้อย่างไร แจ้งให้เราทราบว่าคุณจะใช้วิธีใดในความคิดเห็นด้านล่าง
ปรับปรุงล่าสุดเมื่อวันที่ 21 กันยายน 2565
บทความข้างต้นอาจมีลิงค์พันธมิตรซึ่งช่วยสนับสนุน Guiding Tech อย่างไรก็ตาม ไม่มีผลกับความสมบูรณ์ของกองบรรณาธิการของเรา เนื้อหายังคงเป็นกลางและเป็นของแท้
เขียนโดย
ปันกิล ชาห์
Pankil เป็นวิศวกรโยธาโดยอาชีพที่เริ่มต้นการเดินทางของเขาในฐานะนักเขียนที่ EOTO.tech เขาเพิ่งเข้าร่วม Guiding Tech ในฐานะนักเขียนอิสระเพื่อเขียนบทความเกี่ยวกับวิธีใช้ ผู้อธิบาย คู่มือการซื้อ เคล็ดลับและลูกเล่นสำหรับ Android, iOS, Windows และเว็บ