6 วิธีที่ดีที่สุดในการแก้ไข iPhone Stuck ในการตั้งค่า Apple ID ของคุณ
เบ็ดเตล็ด / / April 07, 2023
มี iPhone ใหม่เอี่ยมให้ตัวเองหรือยัง? ยินดีด้วย! หากเป็น iPhone 14 คุณอาจต้องการความช่วยเหลือ การเปิดใช้งาน eSIM. เมื่อคุณลงทะเบียนกับเครือข่ายแล้ว การเปิดใช้งาน iPhone ของคุณควรเป็นเรื่องง่าย อย่างไรก็ตาม คุณอาจประสบปัญหาเช่น iPhone ของคุณค้างอยู่ที่ "การตั้งค่าหน้าจอ Apple ID ของคุณ" อย่างไม่มีกำหนด

นี่ไม่ใช่ประสบการณ์ที่คุณต้องการโดยเฉพาะในขณะที่ การตั้งค่าโทรศัพท์ใหม่. หากคุณไม่สามารถผ่านการตั้งค่าได้เนื่องจากข้อผิดพลาดนี้ ต่อไปนี้คือวิธีที่ดีที่สุดในการแก้ไข iPhone ของคุณค้างอยู่ที่การตั้งค่า Apple ID
1. บังคับให้รีสตาร์ท iPhone เพื่อรีเซ็ตกระบวนการติดตั้ง
หาก iPhone เครื่องใหม่ของคุณใช้เวลานานในการตั้งค่า อาจมีข้อผิดพลาดหรือปัญหาเกี่ยวกับขั้นตอนการตั้งค่าที่ทำให้ iPhone ของคุณไม่สามารถย้ายไปยังขั้นตอนถัดไปได้ ทางออกที่ดีที่สุดสำหรับปัญหานี้คือการ บังคับให้รีสตาร์ท iPhone ของคุณ. ด้วยวิธีนี้ กระบวนการตั้งค่าจะถูกรีเซ็ตและคุณจะต้องเริ่มต้นใหม่ตั้งแต่ต้น

หมายความว่าคุณจะต้องป้อนรายละเอียดทั้งหมดและลงชื่อเข้าใช้บัญชี Apple ของคุณอีกครั้ง แต่อย่างน้อยก็เร็วกว่าการรอให้ iPhone ของคุณผ่านการตั้งค่า Apple ID หน้าจอ'. นี่คือวิธีบังคับรีสตาร์ท iPhone ของคุณ
สำหรับ iPhone 6s หรือต่ำกว่า:
กดปุ่มโฮมและปุ่มเปิดปิดค้างไว้พร้อมกัน ปล่อยเมื่อคุณเห็นโลโก้ Apple บนหน้าจอ
สำหรับ iPhone 7 และ 7 Plus:
กดปุ่มลดระดับเสียงและปุ่มเปิดปิดค้างไว้ ปล่อยเมื่อคุณเห็นโลโก้ Apple บนหน้าจอ
สำหรับ iPhone 8 ขึ้นไป:
กดและปล่อยปุ่มเพิ่มระดับเสียง กดและปล่อยปุ่มลดระดับเสียง จากนั้นกดปุ่มด้านข้าง/เปิดปิดค้างไว้จนกว่าคุณจะเห็นโลโก้ Apple บนหน้าจอ

เมื่อ iPhone รีสตาร์ท คุณจะเข้าสู่จุดเริ่มต้นของกระบวนการตั้งค่า ทำตามคำแนะนำและตั้งค่า iPhone ของคุณ
2. ตรวจสอบให้แน่ใจว่าคุณมีการเชื่อมต่ออินเทอร์เน็ตที่ใช้งานอยู่
ขั้นตอนการตั้งค่าเริ่มต้นบน iPhone กำหนดให้คุณต้องเชื่อมต่อกับอินเทอร์เน็ต การไม่ทำเช่นนั้นจะส่งผลให้การตั้งค่า iPhone ติดขัด โดยเฉพาะอย่างยิ่งในขณะที่ลงชื่อเข้าใช้ Apple ID ของคุณ
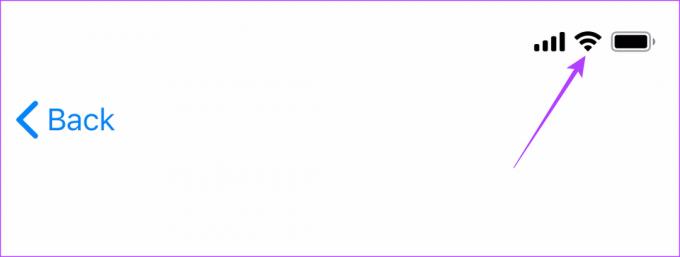
ดังนั้น ตรวจสอบให้แน่ใจว่า iPhone ของคุณเชื่อมต่อกับอินเทอร์เน็ตผ่านการเชื่อมต่อ Wi-Fi หรือข้อมูลมือถือ เครือข่าย Wi-Fi เป็นที่ต้องการมากกว่าการเชื่อมต่อข้อมูลเนื่องจากมีความเสถียรมากกว่า
หากคุณไม่สามารถเข้าถึงอินเทอร์เน็ตหรือเครือข่ายเป็นแพตช์ ให้เริ่มกระบวนการตั้งค่าใหม่โดยทำตามวิธีแรกและข้ามการเพิ่ม Apple ID ของคุณ หากคุณสงสัยว่าจะเพิ่ม Apple ID ให้กับ iPhone ของคุณในภายหลังได้อย่างไร คุณสามารถทำได้ผ่านแอพการตั้งค่า
3. เชื่อมต่อกับเครือข่าย Wi-Fi อื่น
จุดนี้เกี่ยวข้องกับข้อที่แล้ว ดังที่ได้กล่าวไปแล้ว คุณต้องเชื่อมต่อกับอินเทอร์เน็ตเพื่อเปิดใช้งาน มิฉะนั้น iPhone เครื่องใหม่ของคุณจะไม่ได้รับการตั้งค่า หากคุณใช้เครือข่าย Wi-Fi สำหรับสิ่งนี้ ตรวจสอบให้แน่ใจว่าคุณเชื่อมต่อกับเครือข่ายที่มีแบนด์วิธเพียงพอ สิ่งสำคัญคือต้องอยู่ใกล้กับเราเตอร์ Wi-Fi โดยเฉพาะอย่างยิ่งหากคุณใช้เครือข่าย 5GHz

ลองเข้าไปใกล้เราเตอร์ หากไม่ได้ผล ให้ลองเชื่อมต่อกับเครือข่าย Wi-Fi อื่น หากคุณไม่พบเครือข่ายอื่น ให้เริ่มต้นกระบวนการตั้งค่าใหม่โดยใช้วิธีแรก และคราวนี้ไม่ต้องเชื่อมต่อกับเครือข่าย Wi-Fi ให้ดำเนินการตั้งค่าโทรศัพท์ด้วยข้อมูลมือถือแทน
4. ใส่ซิมการ์ดที่ถูกต้อง
iPhone ของคุณจะเปิดใช้งานทันทีที่คุณใส่ซิมการ์ดเข้าไป เพื่อให้สิ่งนี้เกิดขึ้น คุณต้องแน่ใจว่าซิมการ์ดที่คุณใส่นั้นใช้งานได้และสามารถโทรออก/รับสายและเชื่อมต่อกับข้อมูลมือถือได้ หากคุณมี iPhone 14 ใหม่ในสหรัฐอเมริกา คุณจะทราบดีว่า ไม่มีช่องเสียบซิมจริงบนโทรศัพท์.

ในกรณีเช่นนี้ ให้คุณมั่นใจ ตั้งค่าและเปิดใช้งาน eSIM ก่อนดำเนินการขั้นตอนการเปิดใช้งาน Apple ID การไม่ทำเช่นนั้นอาจเป็นสาเหตุที่ทำให้ Apple ID ไม่ได้ตั้งค่าบน iPhone เครื่องใหม่ของคุณ
5. ใช้ Apple ID อื่น
แม้ว่าวิธีแก้ปัญหาทั้งหมดข้างต้นจะถือว่าปัญหาเกิดขึ้นกับ iPhone หรือเครือข่ายของคุณ แต่อาจเป็นไปได้ว่าปัญหานั้นแตกต่างไปจากเดิมอย่างสิ้นเชิง Apple ID ของคุณอาจมีปัญหาบางอย่างที่ทำให้ iPhone ติดอยู่ที่หน้าจอการตั้งค่า Apple ID

หากคุณมีบัญชี iCloud สำรอง ให้ใช้เพื่อลงชื่อเข้าใช้ iCloud ในระหว่างการตั้งค่าโดยเริ่มกระบวนการใหม่โดยใช้วิธีแรก หากคุณไม่มีบัญชีอื่น คุณสามารถสร้างบัญชีชั่วคราวได้จนกว่าคุณจะตั้งค่า iPhone จากนั้นคุณสามารถออกจากระบบบัญชีและเข้าสู่ระบบด้วยบัญชีหลักของคุณผ่านแอพการตั้งค่า
6. อัปเดตหรือกู้คืน iOS
หากวิธีแก้ปัญหาข้างต้นไม่ได้ผล แสดงว่าซอฟต์แวร์ของ iPhone ของคุณอาจมีปัญหา ปัญหาสามารถแก้ไขได้โดยการอัปเดต iPhone เป็น iOS เวอร์ชันล่าสุดหรือกู้คืนเป็นเวอร์ชันเสถียร เนื่องจาก iPhone ของคุณไม่ได้ตั้งค่า คุณจึงไม่สามารถอัปเดตโทรศัพท์ผ่านแอปการตั้งค่าได้ คุณสามารถใช้ iTunes บน Windows หรือ Finder บน Mac แทน
บันทึก: เราจะทำตามขั้นตอนโดยใช้ Finder บน Mac แต่ขั้นตอนยังคงเหมือนเดิมสำหรับ iTunes บน Windows
ขั้นตอนที่ 1: เชื่อมต่อ iPhone ของคุณกับ Mac/PC ผ่านสายฟ้าผ่า
ขั้นตอนที่ 2: เข้าถึง iPhone ผ่านแถบด้านข้างบน Finder หากคุณมี Mac หากคุณใช้ iTunes ให้เปิดแอปแล้วคลิกที่ iPhone ของคุณ
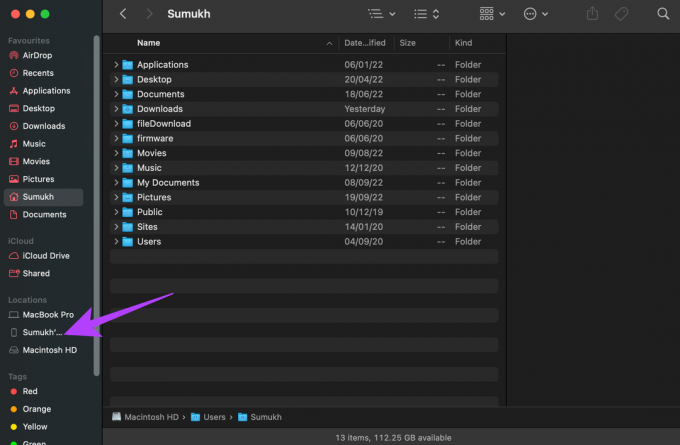
ขั้นตอนที่ 3: ตอนนี้คลิกที่ตรวจสอบการอัปเดต

หากมีการอัพเดท คุณสามารถเลือกติดตั้งและ iPhone ของคุณจะได้รับการอัพเดทเป็น iOS เวอร์ชั่นล่าสุด
อย่างไรก็ตาม หาก iPhone ของคุณใช้ iOS เวอร์ชันล่าสุดอยู่แล้ว ทางเลือกเดียวของคุณคือกู้คืน

ขั้นตอนที่ 4: คลิกที่กู้คืน iPhone ทำตามคำแนะนำบนหน้าจอและกระบวนการกู้คืนจะเริ่มขึ้นในไม่ช้า
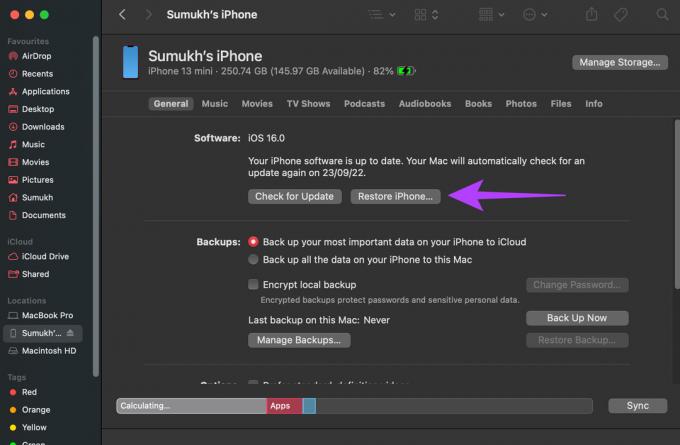
เมื่อ iPhone ของคุณกู้คืนแล้ว เครื่องจะถูกรีเซ็ตและคุณสามารถเริ่มต้นใหม่ตั้งแต่ต้นได้ ครั้งนี้ หวังว่า iPhone ของคุณควรได้รับการตั้งค่าโดยไม่มีปัญหาใดๆ
คำถามที่พบบ่อย
โดยทั่วไปจะใช้เวลาเพียงไม่กี่วินาทีหรือไม่เกิน 1-2 นาทีในการลงชื่อเข้าใช้ Apple ID ของคุณและตั้งค่า iPhone ของคุณ หากใช้เวลานานกว่านั้น อาจมีบางอย่างผิดปกติ
คุณจะได้รับตัวเลือกในการเพิ่มและเข้าสู่ระบบ Apple ID ของคุณในขณะที่ตั้งค่า iPhone เป็นครั้งแรก หากต้องการเพิ่มภายหลัง คุณสามารถทำได้ผ่านแอปการตั้งค่า
เมื่อระบบขอให้คุณลงชื่อเข้าใช้ Apple ID ของคุณในระหว่างขั้นตอนการตั้งค่า คุณจะเห็นตัวเลือกในการสร้าง Apple ID ใหม่ในกรณีที่คุณยังไม่มี เลือกตัวเลือกนี้เพื่อตั้งค่าบัญชี Apple
อย่าติด
เป็นเรื่องน่าอายอย่างยิ่งหากคุณซื้อ iPhone เครื่องใหม่และไม่สามารถผ่านขั้นตอนการตั้งค่าเพื่อใช้คุณสมบัติใหม่ทั้งหมดได้ หาก iPhone ของคุณค้างอยู่ที่การตั้งค่า Apple ID เพียงทำตามคำแนะนำง่ายๆ เหล่านี้ และควรจะพร้อมใช้งานทันที
ปรับปรุงล่าสุดเมื่อวันที่ 22 กันยายน 2565
บทความข้างต้นอาจมีลิงค์พันธมิตรซึ่งช่วยสนับสนุน Guiding Tech อย่างไรก็ตาม ไม่มีผลกับความสมบูรณ์ของกองบรรณาธิการของเรา เนื้อหายังคงเป็นกลางและเป็นของแท้



