แก้ไข Google Maps ไม่ทำงานบน Android [ทำงาน 100%]
เบ็ดเตล็ด / / November 28, 2021
คุณกำลังประสบปัญหา Google Maps ไม่ทำงานบนอุปกรณ์ Android ของคุณหรือไม่? ถ้าใช่ แสดงว่าคุณมาถูกที่แล้ว เช่นเดียวกับในบทช่วยสอนนี้ เราจะพูดถึงวิธีต่างๆ ในการแก้ไขปัญหานี้
หนึ่งในแอพที่สร้างสรรค์ที่สุดโดย Google Google Maps เป็นแอปที่ยอดเยี่ยมที่มีผู้ใช้สมาร์ทโฟนจำนวนมากทั่วโลกใช้ ไม่ว่าจะเป็น Android หรือ iOS แอพเริ่มต้นเป็นเครื่องมือที่เชื่อถือได้ในการบอกทิศทางและได้รับการพัฒนาตลอดหลายปีที่ผ่านมาเพื่อช่วยเหลือในภาคส่วนอื่นๆ
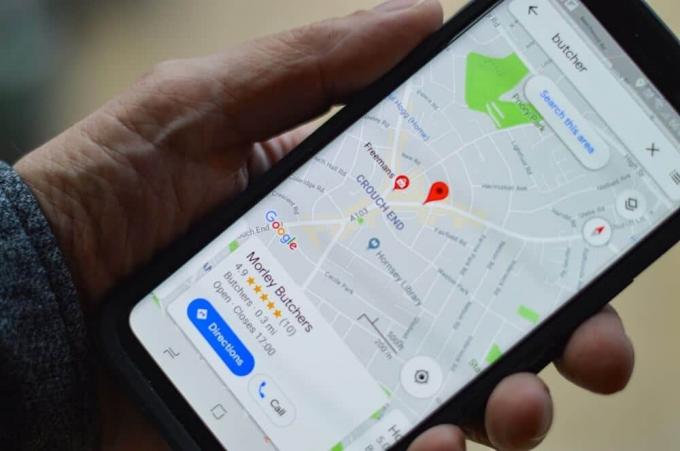
แอพให้ข้อมูลเกี่ยวกับเส้นทางที่ดีที่สุดที่จะใช้ตามสภาพการจราจร, การแสดงผ่านดาวเทียมของที่ต้องการ ที่ตั้งและกำหนดทิศทางการคมนาคมทุกรูปแบบ ไม่ว่าจะเป็นทางเดินเท้า รถยนต์ จักรยาน หรือสาธารณะ ขนส่ง. ด้วยการอัปเดตล่าสุด Google Maps ได้รวมบริการรถแท็กซี่และบริการอัตโนมัติสำหรับเส้นทาง
อย่างไรก็ตาม ฟีเจอร์ที่ยอดเยี่ยมทั้งหมดเหล่านี้ไม่มีประโยชน์หากแอปทำงานไม่ถูกต้องหรือไม่เปิดเลยในเวลาที่จำเป็นที่สุด
เหตุใด Google Maps ของคุณจึงใช้งานไม่ได้
มีเหตุผลหลายประการที่ทำให้ Google Maps ไม่ทำงาน แต่มีสาเหตุบางประการดังนี้:
- การเชื่อมต่อ Wi-Fi ไม่ดี
- สัญญาณเครือข่ายไม่ดี
- การปรับเทียบผิดพลาด
- Google Maps ไม่ได้อัปเดต
- แคชและข้อมูลเสียหาย
ตอนนี้ ขึ้นอยู่กับปัญหาของคุณ คุณสามารถลองแก้ไขรายการด้านล่างเพื่อ แก้ไข Google Maps ไม่ทำงานบน Android
สารบัญ
- แก้ไข Google Maps ไม่ทำงานบน Android
- 1. รีสตาร์ทเครื่อง
- 2. ตรวจสอบการเชื่อมต่ออินเทอร์เน็ตของคุณ
- 3. ตรวจสอบการตั้งค่าตำแหน่ง
- 4. เปิดใช้งานโหมดความแม่นยำสูง
- 5. ล้างแคชและข้อมูลแอป
- 6. อัปเดต Google Maps
- 7. โรงงานรีเซ็ตโทรศัพท์ของคุณ
- 8. ดาวน์โหลด Google Maps เวอร์ชันเก่า
- ใช้ Google Maps Go เป็นทางเลือกแทน
แก้ไข Google Maps ไม่ทำงานบน Android
ระบุไว้ด้านล่างเป็นวิธีที่มีประสิทธิภาพมากที่สุดในการแก้ไขปัญหาเกี่ยวกับ Google Maps.
1. รีสตาร์ทเครื่อง
หนึ่งในวิธีแก้ปัญหาพื้นฐานและดีกว่าที่จะนำทุกอย่างกลับเข้าที่เกี่ยวกับปัญหาใดๆ ในอุปกรณ์คือ รีสตาร์ทหรือรีบูต โทรศัพท์. หากต้องการรีสตาร์ทอุปกรณ์ ให้กดปุ่ม “ปุ่มเปิดปิด” และเลือก “รีบูต”.

การดำเนินการนี้จะใช้เวลาหนึ่งหรือสองนาทีขึ้นอยู่กับโทรศัพท์และมักจะแก้ไขปัญหาได้ค่อนข้างน้อย
2. ตรวจสอบการเชื่อมต่ออินเทอร์เน็ตของคุณ
Google แผนที่ต้องการการเชื่อมต่ออินเทอร์เน็ตที่ดีเพื่อให้ทำงานได้อย่างถูกต้อง และปัญหาอาจยังคงอยู่เนื่องจากการเชื่อมต่ออินเทอร์เน็ตที่ช้ามากหรือไม่มีการเข้าถึงอินเทอร์เน็ตเลย หากคุณกำลังใช้ “ข้อมูลมือถือ” ให้ลองปิดแล้วเปิดใช้งานอีกครั้งหลังจากเปลี่ยนไปใช้พื้นที่ที่คุณได้รับความคุ้มครองเครือข่ายที่ดีขึ้น กล่าวคือ ที่ซึ่งการเชื่อมต่อเครือข่ายมีเสถียรภาพ

ถ้าไม่ใช่ ให้สลับ เปิดและปิดโหมดเครื่องบิน แล้วลองเปิด Google Maps หากคุณมีฮอตสปอต Wi-Fi ในบริเวณใกล้เคียง ขอแนะนำให้ใช้ Wi-Fi แทนข้อมูลมือถือ
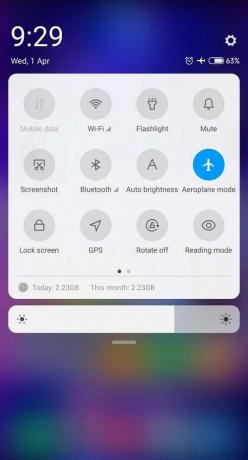
คุณยังสามารถดาวน์โหลดแผนที่พื้นที่ภายใต้ Google Maps เพื่อบันทึกแบบออฟไลน์ ดังนั้น ในกรณีที่คุณไม่มีการเชื่อมต่ออินเทอร์เน็ตเนื่องจากสัญญาณไม่เพียงพอ คุณสามารถเข้าถึง Google แผนที่แบบออฟไลน์ได้อย่างง่ายดาย
3. ตรวจสอบการตั้งค่าตำแหน่ง
ที่ตั้ง บริการ ควรหันสำหรับ Google Maps เพื่อกำหนดเส้นทางที่ดีที่สุด แต่อาจมีโอกาสเล็กน้อยที่คุณใช้ Google Maps โดยไม่ได้เปิดใช้งานบริการระบุตำแหน่ง NSตรวจสอบให้แน่ใจว่า Google Maps ได้รับอนุญาตให้เข้าถึงตำแหน่งของอุปกรณ์ของคุณ
ก่อนจะก้าวไปข้างหน้า อย่าลืม เปิดใช้งาน GPS จากเมนูการเข้าถึงด่วน
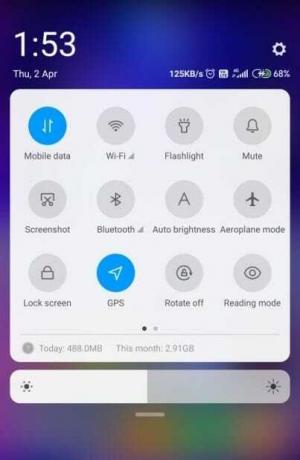
1. เปิดการตั้งค่าบนโทรศัพท์ของคุณแล้วไปที่ แอพ
2. แตะที่ สิทธิ์ของแอพ ภายใต้การอนุญาต
3. ภายใต้การอนุญาตแอพให้แตะที่ การอนุญาตตำแหน่ง
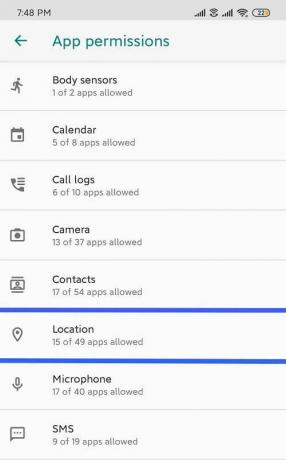
4. ตอนนี้ให้แน่ใจว่า เปิดใช้งานการอนุญาตตำแหน่งสำหรับ Google Maps
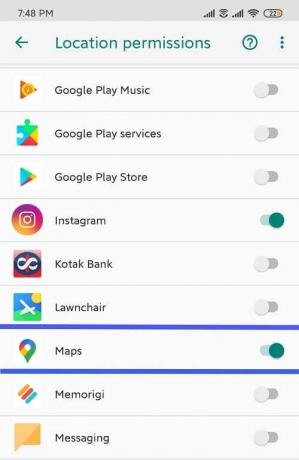
4. เปิดใช้งานโหมดความแม่นยำสูง
1. กด. ค้างไว้ ตำแหน่งหรือ GPS ไอคอนจากแผงการแจ้งเตือน
2. ตรวจสอบให้แน่ใจว่าได้เปิดใช้งานการสลับข้าง "การเข้าถึงตำแหน่ง" และภายใต้โหมดตำแหน่ง ให้เลือก ความแม่นยำสูง.

5. ล้างแคชและข้อมูลแอป
สามารถล้างแคชของแอปพลิเคชันได้โดยไม่กระทบต่อการตั้งค่าและข้อมูลของผู้ใช้ อย่างไรก็ตาม การลบข้อมูลแอปไม่เป็นเช่นนั้น หากคุณลบข้อมูลแอป จะเป็นการลบการตั้งค่า ข้อมูล และการกำหนดค่าของผู้ใช้ โปรดทราบว่าการล้างข้อมูลแอปจะส่งผลให้แผนที่ออฟไลน์ทั้งหมดที่จัดเก็บไว้ใน Google Maps สูญหายไปด้วย
1. เปิด การตั้งค่า บนอุปกรณ์ของคุณและไปที่ แอพหรือตัวจัดการแอปพลิเคชัน
2. นำทางไปยัง Google Maps ภายใต้ "แอปทั้งหมด"
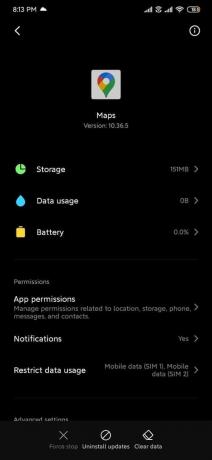
3. แตะที่ พื้นที่จัดเก็บ ใต้รายละเอียดแอพแล้วแตะที่ ล้างแคช

5. ลองเปิด Google Maps อีกครั้ง ดูว่าคุณสามารถแก้ไข Google Maps ไม่ทำงานบนปัญหา Android ได้หรือไม่ แต่ถ้าปัญหายังคงมีอยู่ ให้เลือก ล้างข้อมูลทั้งหมด
ยังอ่าน:10 วิธีในการแก้ไข Google Play Store หยุดทำงาน
6. อัปเดต Google Maps
การอัปเดต Google Maps สามารถแก้ไขปัญหาใดๆ ที่เกิดจากข้อบกพร่องในการอัปเดตครั้งก่อน และสามารถแก้ไขปัญหาด้านประสิทธิภาพหากเวอร์ชันปัจจุบันที่ติดตั้งบนอุปกรณ์ของคุณทำงานไม่ถูกต้อง
1. เปิด Play Store และค้นหา “Google Maps" โดยใช้แถบค้นหา

2. แตะที่ อัปเดตปุ่ม เพื่อติดตั้งแอปพลิเคชั่นเวอร์ชันล่าสุด
7. โรงงานรีเซ็ตโทรศัพท์ของคุณ
หากวิธีการข้างต้นไม่ได้ผล แสดงว่าตัวเลือกสุดท้ายที่เหลือคือการรีเซ็ตโทรศัพท์เป็นค่าเริ่มต้นจากโรงงาน แต่ระวังให้ดีเนื่องจากการรีเซ็ตเป็นค่าจากโรงงานจะลบข้อมูลทั้งหมดออกจากโทรศัพท์ของคุณ ในการรีเซ็ตโทรศัพท์เป็นค่าเริ่มต้นจากโรงงานให้ทำตามขั้นตอนเหล่านี้:
1. เปิด การตั้งค่า บนสมาร์ทโฟนของคุณ
2. ค้นหา รีเซ็ตเป็นค่าจากโรงงาน ในแถบค้นหาหรือแตะที่ สำรองและรีเซ็ต ตัวเลือกจาก การตั้งค่า.

3. คลิกที่ ข้อมูลโรงงานเริ่มต้นใหม่ บนหน้าจอ.

4. คลิกที่ รีเซ็ต ตัวเลือกในหน้าจอถัดไป
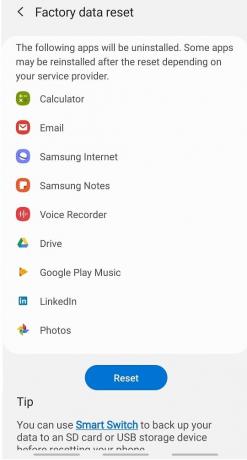
หลังจากการรีเซ็ตเป็นค่าจากโรงงานเสร็จสิ้น ให้รีสตาร์ทโทรศัพท์ของคุณและเปิด Google Maps และอาจเริ่มทำงานได้อย่างถูกต้องในขณะนี้
8. ดาวน์โหลด Google Maps เวอร์ชันเก่า
คุณยังสามารถดาวน์โหลดแอปพลิเคชัน Google Maps เวอร์ชันเก่าได้จากเว็บไซต์บุคคลที่สาม เช่น APKmirror วิธีนี้ดูเหมือนจะแก้ปัญหาได้ชั่วคราว แต่จำไว้ว่าการติดตั้งแอพจากบุคคลที่สาม แหล่งที่มาอาจเป็นอันตรายต่อโทรศัพท์ของคุณ เนื่องจากบางครั้งเว็บไซต์เหล่านี้มีโค้ดหรือไวรัสที่เป็นอันตรายในรูปแบบของ ไฟล์ .apk
1. ขั้นแรก ถอนการติดตั้ง Google Maps จากโทรศัพท์ Android ของคุณ
2. ดาวน์โหลด Google Maps เวอร์ชันเก่าจากเว็บไซต์เช่น APKmirror
หมายเหตุ: ดาวน์โหลดและ เวอร์ชัน APK ที่เก่ากว่า แต่ไม่เกินสองเดือน

3. ในการติดตั้งไฟล์ .apk จากแหล่งบุคคลที่สาม คุณต้องให้ สิทธิ์ในการติดตั้งแอพจากแหล่งที่ไม่น่าเชื่อถือ.
4. สุดท้าย ติดตั้งไฟล์ .apk ของ Google Maps และดูว่าคุณสามารถเปิด Google Maps ได้โดยไม่มีปัญหาใดๆ หรือไม่
ใช้ Google Maps Go เป็นทางเลือกแทน
หากไม่ได้ผล คุณสามารถใช้ Google Maps Go แทนได้ เป็น Google Maps เวอร์ชันที่เบากว่าและอาจมีประโยชน์จนกว่าคุณจะสามารถแก้ไขปัญหาเกี่ยวกับ Google Maps ได้

ที่แนะนำ:แก้ไขปัญหาการเชื่อมต่อ Android Wi-Fi
นี่เป็นวิธีการที่มีประสิทธิภาพที่สุดในการแก้ไขปัญหาเกี่ยวกับ Google Maps ไม่ทำงานบน Android และหากยังคงมีปัญหาอยู่ ติดตั้งแอปอีกครั้ง
Google Maps เป็นหนึ่งในแอพนำทางที่ดีที่สุดที่มีอยู่ใน Play Store ตั้งแต่การค้นหาเส้นทางที่สั้นที่สุดไปจนถึงการวัดการจราจร ทำได้ทุกอย่างและปัญหา Google Maps ที่ไม่ทำงานอาจทำให้โลกของคุณกลับหัวกลับหาง หวังว่าเคล็ดลับและกลเม็ดเหล่านี้จะช่วยคุณคลายความเครียดและแก้ไขปัญหา Google Maps ของคุณ แจ้งให้เราทราบหากคุณมีโอกาสใช้การแฮ็กเหล่านี้และพบว่ามีประโยชน์ อย่าลืมให้ข้อเสนอแนะอันมีค่าของคุณในความคิดเห็นด้านล่าง
![แก้ไข Google Maps ไม่ทำงานบน Android [ทำงาน 100%]](/uploads/acceptor/source/69/a2e9bb1969514e868d156e4f6e558a8d__1_.png)


