6 เคล็ดลับและเทคนิคการทำงานหลายอย่างพร้อมกันที่ดีที่สุดบน Windows 11
เบ็ดเตล็ด / / April 14, 2023
ด้วยหน้าจอแยก, Snap Assist และเดสก์ท็อปเสมือน Windows 11 ยกระดับประสบการณ์การทำงานหลายอย่างพร้อมกันไปอีกขั้น คุณไม่จำเป็นต้องสลับไปมาระหว่างแอปต่างๆ เพื่อจัดการเวิร์กโฟลว์ของคุณอีกต่อไป คุณสามารถใช้เครื่องมือมัลติทาสก์ในตัวเพื่อดูข้อมูลจากแอพที่เกี่ยวข้องทั้งหมด นี่คือเคล็ดลับและเทคนิคการทำงานหลายอย่างพร้อมกันที่ดีที่สุดบน Windows 11

ค่าเริ่มต้น Snap Assist ให้คุณเลือกจากหกเค้าโครง เพื่อจัดเรียงแอพ คุณยังสามารถใช้เดสก์ท็อปเสมือนเพื่อจัดระเบียบแอพเพิ่มเติมบนพีซีของคุณ มาดูเคล็ดลับการทำงานหลายอย่างพร้อมกันของ Windows 11 ทั้งหมดเพื่อยกระดับเวิร์กโฟลว์ของคุณไปอีกขั้น
1. ใช้ทางลัด Alt + Tab
Microsoft ได้นำทางลัดการทำงานมัลติทาสก์ Alt + Tab ที่มีประสิทธิภาพแบบเดียวกันมาใช้กับ Windows 11 คุณสามารถกดแป้น Alt + Tab และตรวจสอบหน้าต่างแอปที่เปิดอยู่ทั้งหมดในเมนูแอปล่าสุด

กดปุ่ม Alt และกดแป้น Tab เพื่อสลับระหว่างแอพ
2. เปิดใช้งาน Snap Windows
Microsoft เปิดใช้งานหน้าต่าง Snap ตามค่าเริ่มต้น หากคุณปิดใช้งานโดยไม่ตั้งใจ ให้ใช้ขั้นตอนด้านล่างเพื่อเปิดฟังก์ชัน
ขั้นตอนที่ 1: กดปุ่ม Windows + I เพื่อเปิดแอปการตั้งค่า
ขั้นตอนที่ 2: เลือกมัลติทาสกิ้งจากเมนูระบบ

ขั้นตอนที่ 3: เปิดใช้งานการสลับ 'Snap windows' ขยายเมนูเดียวกันแล้วคลิกเครื่องหมายถูกข้างตัวเลือกหน้าต่าง Snap ทั้งหมด

หลังจากที่คุณเปิดใช้งาน Snap Assist ให้ตรวจสอบการทำงาน
3. ใช้ Split Screen บน Windows 11
ตามชื่อที่แนะนำ หน้าจอแยกช่วยให้คุณเรียกดูสองแอพพร้อมกันได้ การเปิดใช้งานฟังก์ชันนั้นค่อนข้างง่ายใน Windows 11
ขั้นตอนที่ 1: เปิดแอพใดก็ได้บน Windows 11
ขั้นตอนที่ 2: เลื่อนไปทางขวาหรือซ้ายของหน้าต่าง
ขั้นตอนที่ 3: ตัวบ่งชี้ควรปรากฏขึ้นเพื่อเปิดใช้งานการแบ่งหน้าจอบนพีซีของคุณ
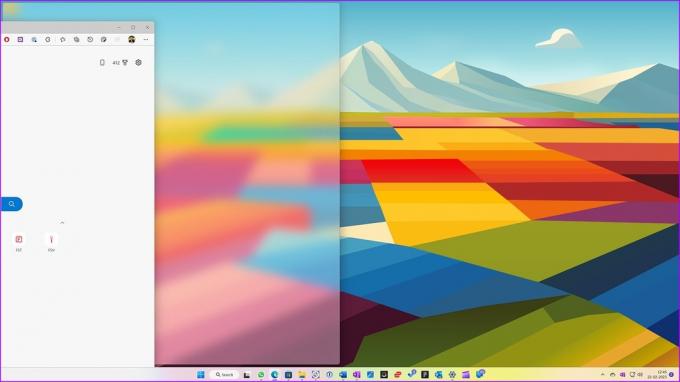
ระบบจะแสดงแอพที่เปิดอยู่ที่เหลือและให้คุณเลือกแอพอื่นเพื่อวางเคียงข้างกัน
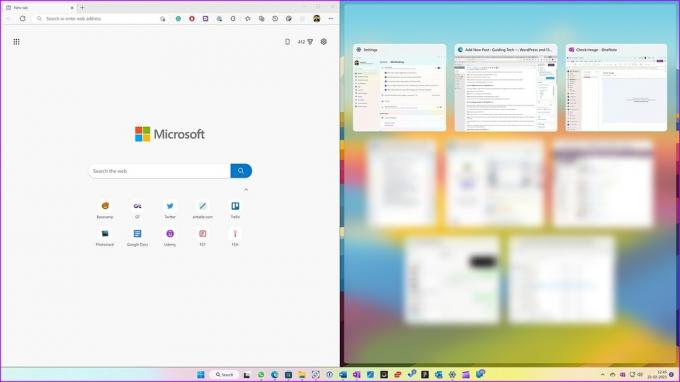
4. ใช้ Snap Assist บน Windows 11
Snap Assist แสดงเค้าโครงหน้าต่างตามขนาดหน้าจอของคุณ หากคุณใช้ Snap windows บนแล็ปท็อป ระบบอาจแสดงสี่ตัวเลือกเท่านั้น ระบบจะแสดงเลย์เอาต์เพิ่มเติมเมื่อคุณพยายามเปิดใช้งาน snap windows บนเดสก์ท็อปหรือจอภาพกว้างพิเศษ
คุณสามารถใช้แป้นพิมพ์ลัดหรือปุ่มขยายใหญ่สุดในแถบเมนูเพื่อเปิดใช้งาน Snap Assist บน Windows 11
ขั้นตอนที่ 1: เปิดแอพใดก็ได้บน Windows 11
ขั้นตอนที่ 2: กดปุ่ม Windows + Z เพื่อเปิดใช้งานหน้าต่าง Snap ตรวจสอบรูปแบบหน้าต่างแอพที่มีอยู่จากมุมขวาบน
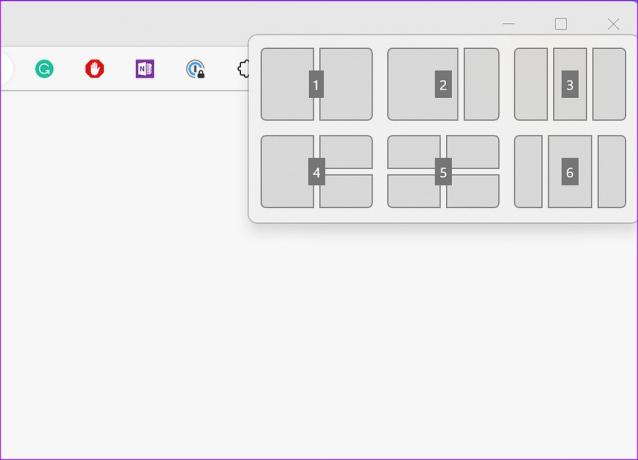
ขั้นตอนที่ 3: เลือกเค้าโครงและขนาดที่เกี่ยวข้อง ระบบจะแนะนำแอปอื่นให้วางคู่กันโดยอัตโนมัติ เลือกแอพและคุณตรวจสอบทั้งหมดบนหน้าจอของคุณ
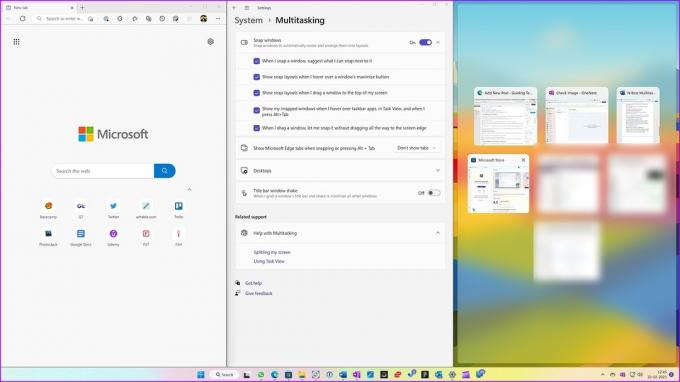
คุณยังสามารถวางเคอร์เซอร์ไว้เหนือปุ่มขยายใหญ่สุดแล้วเลือกรูปแบบสแนปแบบใดแบบหนึ่ง แอพบางตัวเช่น Slack อาจไม่แสดงเลย์เอาต์สแนปโดยใช้เคล็ดลับนี้

อีกวิธีหนึ่งในการเปิดใช้งาน Snap Assist คือการวางเมาส์เหนือหน้าต่างแอพที่ด้านบนสุด ระบบจะแสดงโครงร่างสแน็ปที่มีอยู่ทั้งหมด คุณสามารถวางแอปในเค้าโครงที่เกี่ยวข้องและจัดเรียงแอปอื่นๆ ได้
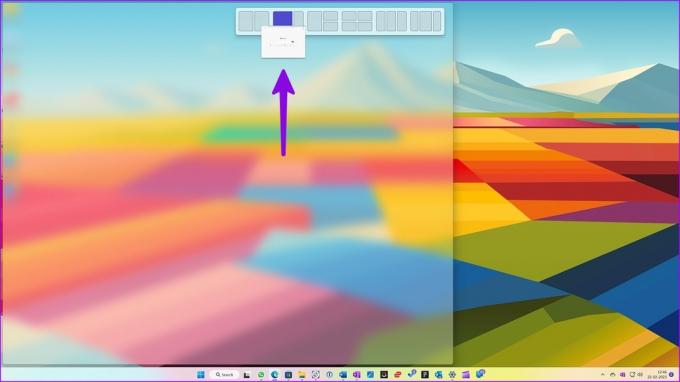
ปรับขนาด Snap Layouts บน Windows 11
แม้ว่า Windows 11 จะมาพร้อมกับเค้าโครงสแน็ปหลายแบบ แต่อาจไม่เพียงพอสำหรับทั้งหมด โชคดีที่ Microsoft ให้คุณปรับขนาดเลย์เอาต์ของ snap ตามที่คุณต้องการ
เมื่อคุณสแนปหน้าต่างแอพที่เกี่ยวข้อง ให้ใช้แถบเลื่อนระหว่างสองแอพเพื่อปรับขนาดแอพ
ขั้นตอนที่ 1: เลื่อนเคอร์เซอร์ไปที่เส้นบางๆ ระหว่างสองแอพในเค้าโครงสแนป
ขั้นตอนที่ 2: แถบเลื่อนจะปรากฏขึ้นเพื่อทำการเปลี่ยนแปลง คุณสามารถเลื่อนไปในทิศทางที่เกี่ยวข้องเพื่อปรับขนาดหน้าต่างแอพ ตรวจสอบภาพหน้าจอด้านล่างเพื่อเป็นข้อมูลอ้างอิง
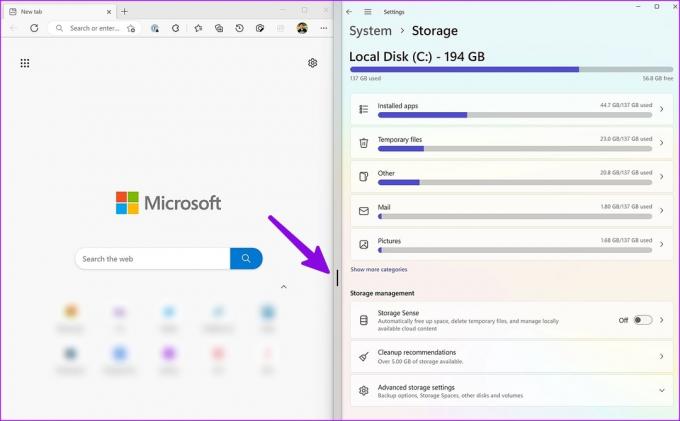
5. เปิดใช้งานเดสก์ท็อปเสมือนหลายเครื่องบน Windows 11
เดสก์ท็อปเสมือนเป็นโปรแกรมเสริมการทำงานหลายอย่างพร้อมกันที่มีประโยชน์สำหรับผู้ใช้ Windows 11 ช่วยให้คุณแบ่งแอปส่วนตัวและแอปงานเพื่อจัดการเวิร์กโฟลว์ได้อย่างมีประสิทธิภาพ
เปิดใช้งานมุมมองงานบนแถบงาน Windows 11
Windows 11 มีปุ่มมุมมองงานเฉพาะบนแถบงานเพื่อสลับระหว่างเดสก์ท็อปได้อย่างง่ายดาย ถ้าคุณมี ปิดใช้งานมุมมองงานบนแถบงานให้ใช้ขั้นตอนด้านล่างเพื่อเปิดใช้งาน
ขั้นตอนที่ 1: กดปุ่ม Windows + I เพื่อเปิดแอปการตั้งค่า และเลือก Personalization จากแถบด้านข้างซ้าย
ขั้นตอนที่ 2: เลือกแถบงานจากบานหน้าต่างด้านขวา
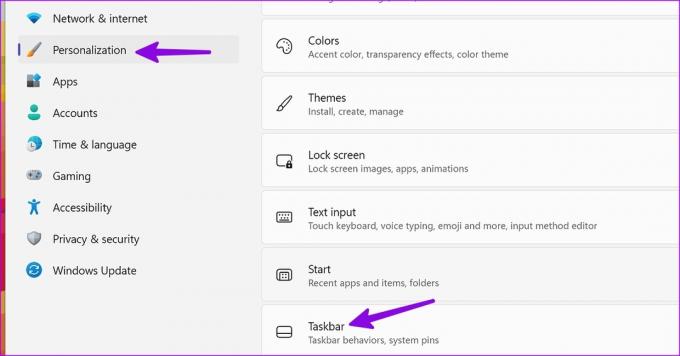
ขั้นตอนที่ 3: เปิดใช้งานการสลับมุมมองงานภายใต้รายการแถบงาน
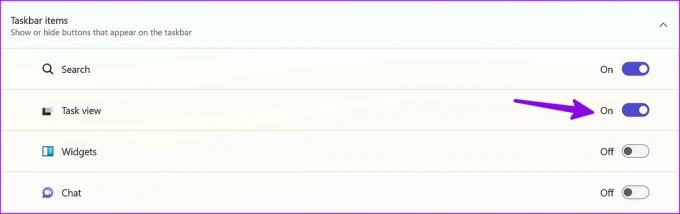
สร้างเดสก์ท็อปเสมือนบน Windows 11
เมื่อคุณเปิดใช้งานมุมมองงานแล้ว ก็ถึงเวลาตรวจสอบการใช้งานจริง
ขั้นตอนที่ 1: คลิกไอคอนมุมมองงานบนแถบงาน
ขั้นตอนที่ 2: คุณสามารถตรวจสอบเดสก์ท็อปปัจจุบันของคุณ เลือก + เพื่อสร้างเดสก์ท็อปใหม่

ขั้นตอนที่ 3: คุณสามารถคลิกขวาบนเดสก์ท็อปใหม่เพื่อเปลี่ยนชื่อ เปลี่ยนตำแหน่ง และใช้วอลเปเปอร์อื่นเพื่อความแตกต่างที่ดีขึ้น
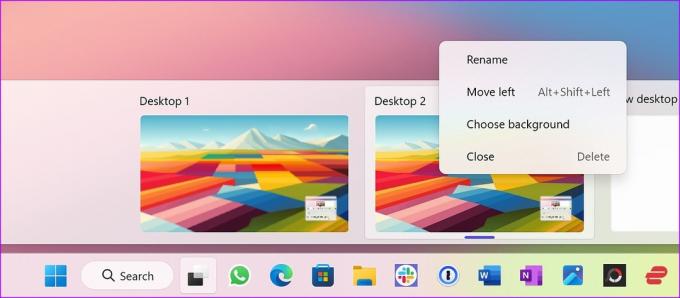
6. ใช้ยูทิลิตี้ PowerToys FancyZones
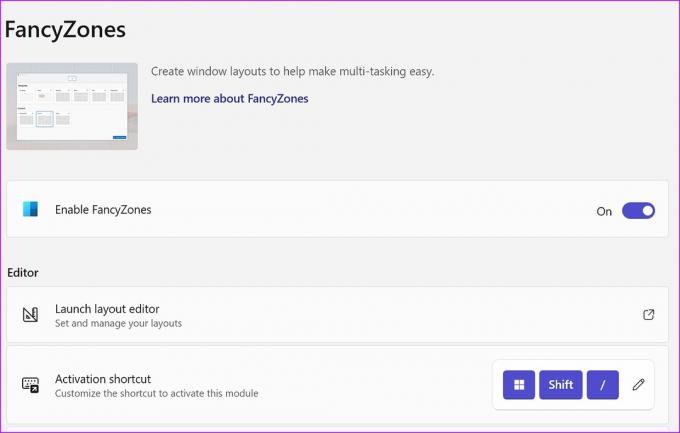
เคล็ดลับการทำงานหลายอย่างเริ่มต้นควรจะเพียงพอสำหรับส่วนใหญ่ หากคุณเป็นผู้ใช้ขั้นสูงและต้องการควบคุมเลย์เอาต์ของแอปให้ดียิ่งขึ้น ให้ตรวจสอบ FancyZones ในแอป Microsoft PowerToys เป็นโปรแกรมเสริมตัวจัดการหน้าต่างสำหรับการจัดเรียงหน้าต่างเป็นเลย์เอาต์ที่ต้องการ คุณสามารถตรวจสอบโพสต์เฉพาะของ Microsoft เพื่อเรียนรู้ ตั้งค่า FancyZones บน Windows 11.
ดาวน์โหลด Microsoft PowerToys บน Windows 11
เพิ่มความเร็วเวิร์กโฟลว์ของคุณบน Windows 11
Microsoft ได้ตอกย้ำประสบการณ์การทำงานแบบมัลติทาสก์บน Windows 11 การใช้งาน Snap Assist เป็นไปอย่างราบรื่น ใช้งานง่าย และมีประสิทธิภาพ ส่วนเสริม FancyZones ใน PowerToys เป็นไอซิ่งบนเค้ก คุณวางแผนที่จะจัดการเวิร์กโฟลว์ของคุณใน Windows 11 อย่างไร แบ่งปันการตั้งค่าของคุณในความคิดเห็นด้านล่าง
ปรับปรุงล่าสุดเมื่อวันที่ 22 กุมภาพันธ์ 2566
บทความข้างต้นอาจมีลิงค์พันธมิตรซึ่งช่วยสนับสนุน Guiding Tech อย่างไรก็ตาม ไม่มีผลกับความสมบูรณ์ของกองบรรณาธิการของเรา เนื้อหายังคงเป็นกลางและเป็นของแท้
เขียนโดย
ปาร์ธ ชาห์
ก่อนหน้านี้ Parth เคยทำงานที่ EOTO.tech ซึ่งครอบคลุมข่าวเทคโนโลยี ปัจจุบันเขาทำงานอิสระที่ Guiding Tech ซึ่งเขียนเกี่ยวกับการเปรียบเทียบแอป บทช่วยสอน คำแนะนำและคำแนะนำเกี่ยวกับซอฟต์แวร์ และการเจาะลึกในแพลตฟอร์ม iOS, Android, macOS และ Windows



