7 วิธียอดนิยมในการแก้ไขการแจ้งเตือนแอป Xbox ไม่ทำงานบน Windows
เบ็ดเตล็ด / / April 18, 2023
การแจ้งเตือนแอป Xbox บน Windows จะแจ้งให้คุณทราบเกี่ยวกับการอัปเดตเกม คำขอเป็นเพื่อน ข้อความ และการอัปเดตอื่นๆ ที่คล้ายคลึงกัน หากคุณเป็นนักเล่นเกมตัวยง อาจเป็นเรื่องน่ารำคาญใจหากแอป Xbox ไม่สามารถแสดงการแจ้งเตือนเหล่านี้บนคอมพิวเตอร์ของคุณ หากคุณพลาดคำเชิญเข้าร่วมปาร์ตี้และข้อความเนื่องจากไม่มีการแจ้งเตือนแอป Xbox คำแนะนำนี้สามารถช่วยได้
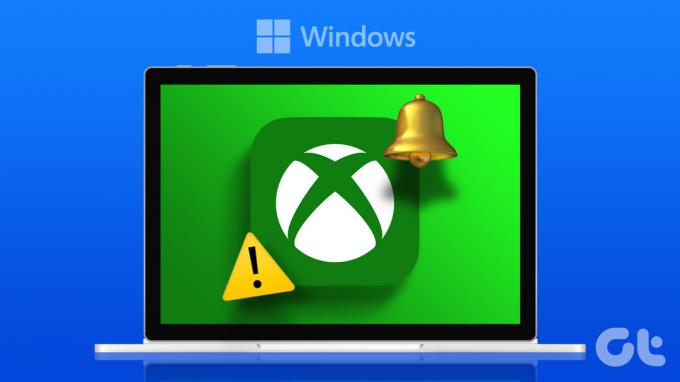
หากคุณได้ลองรีสตาร์ทแอปหรือคอมพิวเตอร์สองสามครั้งแล้ว การสำรวจวิธีแก้ไขปัญหาอื่นๆ ก็ถึงเวลาแล้ว เพื่อช่วยเหลือ เราได้แสดงรายการเคล็ดลับที่มีประสิทธิภาพในการแก้ไขแอป Xbox การแจ้งเตือนไม่ทำงานบน Windows. ลองมาดูกัน
1. ตรวจสอบการตั้งค่าการแจ้งเตือนของระบบ
ก่อนลองใช้เคล็ดลับการแก้ปัญหาขั้นสูง คุณควรตรวจสอบว่าแอป Xbox ได้รับอนุญาตให้แสดงการแจ้งเตือนบน Windows หรือไม่ สำหรับสิ่งนั้น คุณจะต้องตรวจสอบ การตั้งค่าการแจ้งเตือนบน Windows โดยทำตามขั้นตอนด้านล่าง
ขั้นตอนที่ 1: คลิกขวาที่ไอคอน Start บนทาสก์บาร์แล้วเลือก Settings จากเมนู Power User

ขั้นตอนที่ 2: ในแท็บระบบ คลิกที่การแจ้งเตือน

ขั้นตอนที่ 3: เลื่อนลงและเปิดใช้งานการสลับข้างแอป Xbox

2. ตรวจสอบการตั้งค่าการแจ้งเตือนในแอป
เช่นเดียวกับแอพส่วนใหญ่ แอพ Xbox ให้คุณจัดการการแจ้งเตือนจากเมนูการตั้งค่าในแอพ คุณต้องตรวจสอบให้แน่ใจว่าไม่ได้ปิดการแจ้งเตือนจากที่นั่น
ขั้นตอนที่ 1: เปิดแอป Xbox บนพีซีของคุณ คลิกที่ไอคอนโปรไฟล์ของคุณที่มุมซ้ายบนและเลือกการตั้งค่าจากรายการ

ขั้นตอนที่ 2: เลือกการแจ้งเตือนจากแถบด้านข้างซ้าย จากนั้นเลือกช่องทำเครื่องหมายเพื่อเปิดใช้งานการแจ้งเตือนที่คุณต้องการรับ

3. อนุญาตให้แอป Xbox ทำงานในพื้นหลัง
คุณสามารถ ป้องกันไม่ให้แอปทำงานในพื้นหลัง และใช้ทรัพยากรระบบใด ๆ บน Windows หากคุณเคยจำกัดไม่ให้แอป Xbox ทำงานในพื้นหลัง แอปจะไม่สามารถดึงข้อมูลใหม่และแสดงการแจ้งเตือนใดๆ ได้
ในการอนุญาตให้แอป Xbox ทำงานในพื้นหลัง ให้ใช้ขั้นตอนเหล่านี้:
ขั้นตอนที่ 1: คลิกขวาที่ไอคอนเริ่มแล้วเลือกแอพที่ติดตั้งจากรายการ

ขั้นตอนที่ 2: เลื่อนลงเพื่อค้นหาแอป Xbox ในรายการ คลิกไอคอนเมนูสามจุดแนวนอนที่อยู่ติดกัน แล้วเลือกตัวเลือกขั้นสูง

ขั้นตอนที่ 3: ภายใต้ การอนุญาตแอปพื้นหลัง ให้คลิกเมนูแบบเลื่อนลงเพื่อเลือก เสมอ

4. ปิด ห้ามรบกวน
แอป Xbox อาจหยุดแสดงการแจ้งเตือนหากคุณเปิดใช้งานโหมดห้ามรบกวนบน Windows โดยไม่ได้ตั้งใจ กรณีนี้อาจเกิดขึ้นได้หากคุณกำหนดค่าโหมดห้ามรบกวนให้เปิดใช้งานโดยอัตโนมัติในช่วงเวลาที่กำหนด นี่คือวิธีการปิด
ขั้นตอนที่ 1: กดปุ่ม Windows + I แป้นพิมพ์ลัดเพื่อเปิดแอปการตั้งค่า ในแท็บระบบ คลิกที่การแจ้งเตือน

ขั้นตอนที่ 2: ปิดการสลับข้างห้ามรบกวน

ขั้นตอนที่ 3: คลิก 'เปิดห้ามรบกวนโดยอัตโนมัติ' เพื่อขยายและล้างช่องทำเครื่องหมายทั้งหมด

5. เรียกใช้ตัวแก้ไขปัญหาแอพ Windows Store
ตัวแก้ไขปัญหาแอพ Windows Store มีประโยชน์สำหรับการแก้ไขปัญหาต่าง ๆ ที่เกี่ยวข้องกับแอพ คุณสามารถใช้เครื่องมือแก้ปัญหานี้เพื่อจัดการกับความผิดปกติใดๆ กับแอป Xbox บน Windows นี่คือวิธี:
ขั้นตอนที่ 1: คลิกไอคอนค้นหาบนทาสก์บาร์ พิมพ์ แก้ไขปัญหาการตั้งค่าแล้วกด Enter

ขั้นตอนที่ 2: เลือกตัวแก้ไขปัญหาอื่นๆ

ขั้นตอนที่ 3: เลื่อนลงและคลิกปุ่ม Run ถัดจาก Windows Store Apps

อนุญาตให้ตัวแก้ไขปัญหาตรวจหาและแก้ไขปัญหาใดๆ จากนั้น ตรวจสอบว่าการแจ้งเตือนแอป Xbox ทำงานบนพีซีของคุณหรือไม่
6. ซ่อมแซมหรือรีเซ็ต Xbox App
หากตัวแก้ไขปัญหาไม่พบปัญหาใด ๆ คุณสามารถใช้ในตัวได้ คุณลักษณะการซ่อมแซมแอปใน Windows เพื่อแก้ไขปัญหาการแจ้งเตือนแอป Xbox นี่คือขั้นตอนสำหรับสิ่งเดียวกัน
ขั้นตอนที่ 1: กดแป้น Windows + แป้นพิมพ์ลัด S เพื่อเข้าถึงเมนูค้นหา พิมพ์ เอกซ์บอกซ์ ในเมนูค้นหา คลิกขวาที่ผลลัพธ์แรก แล้วเลือก การตั้งค่าแอพ
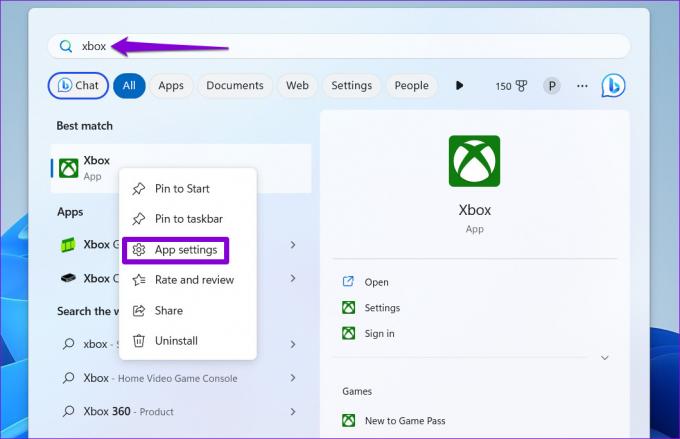
ขั้นตอนที่ 2: เลื่อนลงเพื่อคลิกปุ่มซ่อมแซม
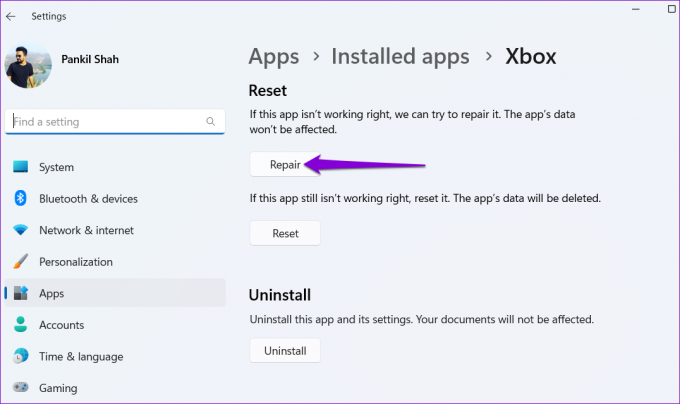
Windows จะพยายามแก้ไขปัญหาทั่วไปเกี่ยวกับแอปและแสดงเครื่องหมายถูกข้างปุ่มซ่อมแซมเมื่อกระบวนการเสร็จสิ้น
หากปัญหายังคงอยู่หลังจากนี้ ให้ลองรีเซ็ตแอป Xbox การดำเนินการนี้จะลบข้อมูลแอปทั้งหมดและรีเซ็ตเป็นการกำหนดค่าเริ่มต้น โดยทำตามขั้นตอนเดิมด้านบนแล้วคลิกปุ่มรีเซ็ต
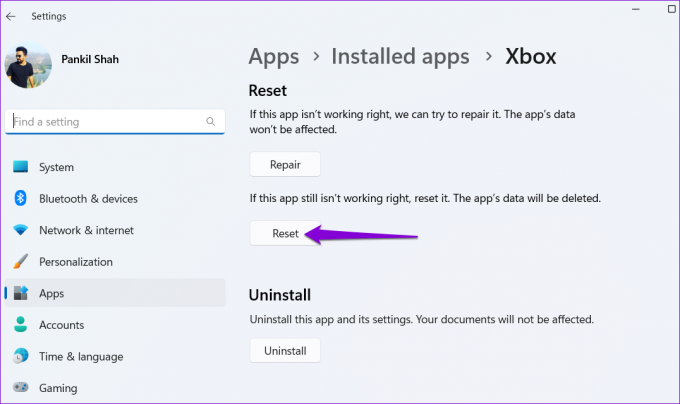
7. อัปเดตแอป Xbox
บิลด์แอปที่ล้าสมัยหรือผิดพลาดอาจทำให้เกิดปัญหาการแจ้งเตือนแอป Xbox คุณสามารถอัปเดตแอป Xbox บนคอมพิวเตอร์เพื่อดูว่าได้รับการแจ้งเตือนหรือไม่
เปิด Microsoft Store บน Windows แล้วค้นหาแอป Xbox หากมีเวอร์ชันที่ใหม่กว่า ให้คลิกปุ่มอัปเดตเพื่อติดตั้ง
แอป Xbox สำหรับ Windows
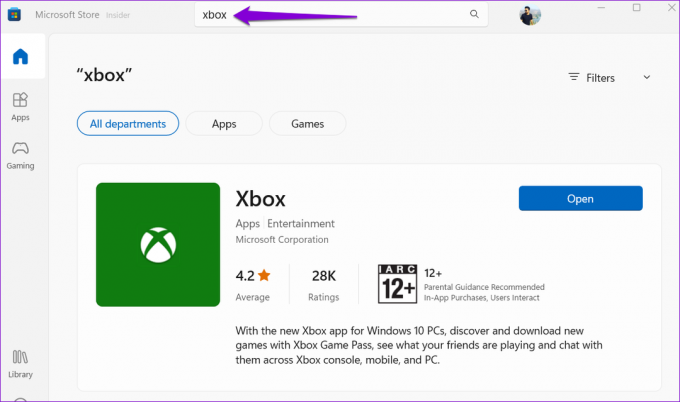
อยู่ในลูป
ในกรณีส่วนใหญ่ การตั้งค่าที่ไม่ถูกต้องทำให้การแจ้งเตือนแอป Xbox หยุดทำงานบน Windows ถ้าไม่ คุณอาจต้องซ่อมแซมหรืออัปเดตแอป Xbox เพื่อเริ่มรับการแจ้งเตือนอีกครั้ง ไม่ว่าในกรณีใด การแก้ไขรายการใดรายการหนึ่งข้างต้นจะช่วยแก้ปัญหาของคุณได้ แบ่งปันกับเราว่าโซลูชันใดที่เหมาะกับคุณในความคิดเห็นด้านล่าง
ปรับปรุงครั้งล่าสุดเมื่อ 03 เมษายน 2566
บทความข้างต้นอาจมีลิงค์พันธมิตรซึ่งช่วยสนับสนุน Guiding Tech อย่างไรก็ตาม ไม่มีผลกับความสมบูรณ์ของกองบรรณาธิการของเรา เนื้อหายังคงเป็นกลางและเป็นของแท้
เขียนโดย
ปันกิล ชาห์
Pankil เป็นวิศวกรโยธาโดยอาชีพที่เริ่มต้นการเดินทางของเขาในฐานะนักเขียนที่ EOTO.tech เขาเพิ่งเข้าร่วม Guiding Tech ในฐานะนักเขียนอิสระเพื่อเขียนบทความเกี่ยวกับวิธีใช้ ผู้อธิบาย คู่มือการซื้อ เคล็ดลับและลูกเล่นสำหรับ Android, iOS, Windows และเว็บ

