11 วิธีในการแก้ไขรหัสข้อผิดพลาดของ Microsoft Store 0x80070520 – TechCult
เบ็ดเตล็ด / / April 18, 2023
หากคุณกำลังดาวน์โหลดแอปจาก Microsoft Store อาจเกิดรหัสข้อผิดพลาด 0x80070520 ปัญหาเกี่ยวกับ Microsoft Store และการตั้งค่าบัญชีของคุณอาจทำให้คุณหงุดหงิดได้ ในคู่มือนี้ เราจะสอนวิธีแก้ไข Microsoft Store Error Code 0x80070520

สารบัญ
วิธีแก้ไขรหัสข้อผิดพลาดของ Microsoft Store 0x80070520
ที่นี่ คุณจะทราบสาเหตุและวิธีแก้ไข Microsoft Store Error 0x80070520 ใน Windows 10 และ 11 โดยละเอียด
คำตอบที่รวดเร็ว
ลองแก้ไขปัญหาการเชื่อมต่อเครือข่ายและล้างข้อมูลแคชของ Microsoft Store คุณยังสามารถเรียกใช้ตัวแก้ไขปัญหาแอพ Windows Store บนพีซีของคุณ
Microsoft Store Error 0x80070520 คืออะไร
รหัสข้อผิดพลาดคือตัวเลขที่แสดงโดยซอฟต์แวร์หรือแอปเมื่อมีบางอย่างไม่ทำงาน คุณสามารถระบุปัญหาที่อยู่เบื้องหลังปัญหาได้ด้วยรหัสตัวเลข หากคุณได้รับข้อผิดพลาดของ Microsoft Store 0x80070520 อาจมีสาเหตุที่เป็นไปได้หลายประการซึ่งเราจะกล่าวถึงในประเด็นถัดไป แต่สาเหตุหลักประการหนึ่งคือการอัปเดตที่สะสมหรือส่วนประกอบของแอปที่ไม่ต้องการ
อะไรคือสาเหตุของรหัสข้อผิดพลาดของ Microsoft Store 0x80070520
ดังที่เราได้กล่าวไปแล้วว่าอาจมีสาเหตุหลายประการที่ทำให้เกิดข้อผิดพลาด รายการด้านล่างนี้คือบางส่วนของพวกเขา:
- สะสมแคชของ Microsoft Store
- การอัปเดตที่สะสม
- เวอร์ชัน Windows ที่ล้าสมัย
- ปัญหาการเชื่อมต่อ
- ปัญหาเกี่ยวกับเซิร์ฟเวอร์
- คอมโพเนนต์ Windows Update เสียหายหรือเสียหาย
- การปรากฏตัวของไวรัส
- ไฟล์ระบบเสียหายหรือหายไปหลังจากติดตั้งซอฟต์แวร์ของบุคคลที่สาม
ตอนนี้เรามาพูดถึงวิธีการแก้ไข Microsoft Store Error 0x80070520 บน windows 10 และ 11
Microsoft ก่อตั้งโดย Bill Gates และ Paul Allen เพื่อนของเขาในปี 1975 และในไม่ช้าก็เริ่มการปฏิวัติทางดิจิทัล ในตลาดสมาร์ทโฟน Android เป็นตัวเลือกที่ผู้ใช้ชื่นชอบ และในตลาดพีซี Windows คือผู้ชนะที่ไม่มีใครเทียบได้ ไม่เพียงแต่ใช้สำหรับการใช้งานส่วนตัวเท่านั้น แต่ยังมีธุรกิจจำนวนมากที่ใช้ Windows ดังนั้น การแก้ไขปัญหากับ Microsoft Store จึงมีความจำเป็นเนื่องจากส่งผลกระทบต่อผู้ใช้หลายล้านคนทั่วโลก มารู้จักข้อมูลพื้นฐานและวิธีการขั้นสูงเพื่อแก้ไขปัญหากันเถอะ
วิธีที่ 1: ขั้นตอนการแก้ไขปัญหาเบื้องต้น
ต่อไปนี้เป็นวิธีแก้ปัญหาเบื้องต้นที่เราจะแนะนำให้คุณใช้เป็นสิ่งแรก อย่างไรก็ตาม หากไม่ได้ผล ให้ลองใช้วิธีการขั้นสูงอื่นๆ ที่กล่าวถึง
1A. รีสตาร์ทพีซี
สิ่งแรกที่คุณสามารถทำได้ในกรณีนี้คือรีสตาร์ท Windows ของคุณ ทำตามขั้นตอนด้านล่างเพื่อดำเนินการดังกล่าว:
1. คลิกที่ หน้าต่างไอคอน.

2. คลิกที่ พลังปุ่ม.

3. เลือก เริ่มต้นใหม่.

1B. รอเวลาให้บริการของเซิร์ฟเวอร์
Microsoft Servers หยุดทำงานและนั่นอาจเป็นสาเหตุของปัญหา หากเป็นกรณีนี้ คุณจะไม่สามารถดำเนินการใดๆ ได้นอกจากรอให้ทีม Microsoft แก้ไข แต่ถ้าคุณต้องการทราบว่าปัญหาของเซิร์ฟเวอร์เป็นปัญหาจริงๆ หรือไม่ คุณสามารถตรวจสอบสถานะของเซิร์ฟเวอร์ในเว็บไซต์ต่างๆ เช่น เครื่องตรวจจับลง หรือ มันลงตอนนี้. คุณยังสามารถติดตาม ไมโครซอฟต์สโตร์ บน Twitter และรับการแจ้งเตือนเมื่อเซิร์ฟเวอร์หยุดทำงาน
บันทึก: การใช้บริการของบุคคลที่สาม เช่น Downdetector จะไม่ช่วยให้คุณแน่ใจได้ 100% ว่าเซิร์ฟเวอร์ล่มจริงหรือไม่ อย่างไรก็ตาม หากคุณติดตามบัญชี Twitter อย่างเป็นทางการของ Microsoft Store คุณอาจได้รับข้อมูลอัปเดตเกี่ยวกับปัญหาเซิร์ฟเวอร์ขนาดใหญ่เสียหาย

1ค. เชื่อมต่อกับเครือข่ายที่เสถียร
หากเครือข่ายไม่เสถียร นั่นอาจทำให้แอปของคุณทำงานผิดปกติได้ หากเป็นกรณีนี้ด้วย คุณสามารถเปลี่ยนเครือข่ายเป็นบริการอื่นได้ ซึ่งจะช่วยคุณแก้ไขปัญหาได้ อย่างไรก็ตาม หากคุณไม่ต้องการเปลี่ยนเครือข่าย คุณก็สามารถเพิ่มความเร็วของเครือข่ายปัจจุบันได้เช่นกัน อ่านบทความนี้เพื่อทราบข้อมูลเพิ่มเติม วิธีเพิ่มความเร็วอินเทอร์เน็ตใน Windows 11.

1ด. สแกนไวรัส
หากคอมพิวเตอร์ของคุณมีไวรัส Windows Store ก็สามารถทำให้เกิดข้อผิดพลาดประเภทนี้ได้เช่นกัน วิธีที่ดีที่สุดในการแก้ปัญหานี้คือการติดตั้งโปรแกรมป้องกันไวรัส สแกนระบบของคุณ และลบไวรัสโดยใช้ซอฟต์แวร์ หากคุณไม่ต้องการติดตั้งโปรแกรมป้องกันไวรัสภายนอก แสดงว่ามีการตั้งค่าในตัวที่คุณสามารถใช้เพื่อสแกนไวรัสใน Windows อ่านบทความนี้เพื่อเรียนรู้เพิ่มเติม ฉันจะเรียกใช้การสแกนไวรัสบนคอมพิวเตอร์ของฉันได้อย่างไร

วิธีที่ 2: เรียกใช้ตัวแก้ไขปัญหาแอพ Windows Store
มีฟังก์ชันตัวแก้ไขปัญหาในตัวในการตั้งค่า คุณสามารถใช้ฟังก์ชันนั้นเพื่อแก้ไขปัญหาได้ อย่างไรก็ตาม หลายคนไม่สนใจตัวเลือกนี้และระบุว่าไม่มีประสิทธิภาพ แต่การแก้ไขปัญหาเป็นคุณสมบัติที่มีประโยชน์มาก และเราจะแนะนำให้คุณลองใช้ดู นี่คือคำแนะนำทีละขั้นตอน
1. เปิด การตั้งค่า โดยกดปุ่ม ปุ่ม Windows + I ด้วยกัน.
2. จากนั้นเลือก ระบบ และคลิกที่ แก้ไขปัญหา.

3. เลือก อื่นตัวแก้ไขปัญหา.

4. คลิก วิ่ง ข้าง หน้าต่างเก็บแอพ.

อ่านเพิ่มเติม:แก้ไขข้อผิดพลาดของ Microsoft 0x80070032 ใน Windows 10
วิธีที่ 3: เริ่มบริการ Windows ที่จำเป็นใหม่
บางครั้งการรีสตาร์ทบริการ Windows ที่จำเป็น เช่น บริการ Background Intelligent Transfer ต้องเปิดใช้งานเพื่อหลีกเลี่ยงรหัสข้อผิดพลาดของ Microsoft store 0x800705200x80073CFB ถ้าบริการเหล่านี้ถูกปิดใช้งานในระบบของคุณ คุณมีแนวโน้มที่จะเผชิญกับข้อผิดพลาดที่กล่าวถึง ดังนั้น ให้เริ่มบริการ Windows ที่สำคัญใหม่ตามคำแนะนำด้านล่าง
1. พิมพ์ บริการ ในเมนูค้นหาและคลิกที่ เรียกใช้ในฐานะผู้ดูแลระบบ.

2. ตอนนี้ เลื่อนลงและดับเบิลคลิกที่ พื้นหลังบริการโอนอัจฉริยะ.

3. ตอนนี้ เลือก ประเภทการเริ่มต้น ถึง อัตโนมัติตามที่ปรากฎ
บันทึก: ถ้า สถานะการบริการ เป็น หยุดจากนั้นคลิกที่ เริ่ม ปุ่ม. ถ้า สถานะการบริการ เป็น วิ่ง, คลิกที่ หยุด และเริ่มใหม่อีกครั้ง
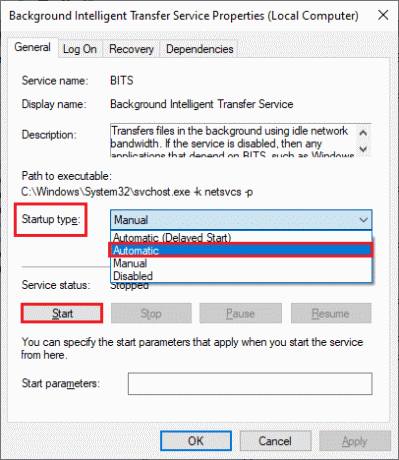
4. คลิกที่ นำมาใช้ แล้ว ตกลง เพื่อบันทึกการเปลี่ยนแปลง ตรวจสอบว่าคุณสามารถแก้ไขข้อผิดพลาดที่กล่าวถึงได้หรือไม่
5. ทำขั้นตอนเหล่านี้ซ้ำสำหรับบริการอื่นๆ ของ Windows เช่น การเข้ารหัส, การรับรู้ตำแหน่งเครือข่าย, โปรแกรมติดตั้ง MSI, และ บริการปรับปรุง Windows.
วิธีที่ 4: รีเซ็ต Windows Store
คุณยังสามารถรีเซ็ต Windows Store ซึ่งสามารถแก้ปัญหาได้เช่นกัน หากต้องการรีเซ็ตให้ทำตามขั้นตอนด้านล่าง
1. เปิด การตั้งค่า ดังที่ได้กล่าวไว้ก่อนหน้านี้และคลิกที่ แอพ ติดตามโดย ติดตั้งแล้วแอพ.

2. คลิกที่ สามจุด ข้าง ไมโครซอฟท์เก็บ.

3. จากนั้นเลือก ขั้นสูงตัวเลือก.

4. สุดท้ายคลิกที่ รีเซ็ต แอป.
บันทึก: คุณยังสามารถใช้ Repair App เพื่อซ่อมแซมแอปพลิเคชัน

อ่านเพิ่มเติม: แก้ไขข้อผิดพลาดใน wsclient.dll ใน Windows 10
วิธีที่ 5: จบงาน
หาก RAM เต็ม เป็นไปได้ว่าแอพบางตัวอาจทำงานไม่ถูกต้อง คุณจึงสามารถล้าง RAM ของคอมพิวเตอร์ได้โดยการปิดแอปพลิเคชันอื่นๆ หากต้องการปิดแอป คุณสามารถอ่านคำแนะนำของเราได้ วิธีปิดการใช้งานแอปพื้นหลังใน Windows 10.

วิธีที่ 6: ล้างแคช Windows Store
คุณสามารถล้างไฟล์แคชชั่วคราวที่สะสมอยู่ในคอมพิวเตอร์ของคุณได้โดยรีสตาร์ท อย่างไรก็ตาม หากคุณต้องการล้างแคชของแอพ Windows ให้ทำตามขั้นตอนที่กล่าวถึงในบทความนี้ 14 วิธีในการล้างแคชใน Windows 11

วิธีที่ 7: รีเซ็ตแคชของแอพ Windows Store
ผู้ใช้บางคนตระหนักว่าสามารถแก้ไขข้อผิดพลาด 0x80070520 ได้โดยการรีเซ็ตไฟล์แคชของ Windows Store ทำตามขั้นตอนด้านล่างเพื่อดำเนินการดังกล่าว:
1. เปิดตัว วิ่ง กล่องโต้ตอบโดยการกด ปุ่ม Windows + R ด้วยกัน.
2. ตอนนี้พิมพ์ wsreset.exe และตี ใส่รหัส.

อ่านเพิ่มเติม:แก้ไขรหัสข้อผิดพลาด 0x80070490 ใน Windows 10
วิธีที่ 8: อัปเดต Windows
หากเวอร์ชัน Windows ของคุณไม่ได้รับการอัพเดต และคุณยังคงใช้ Windows เวอร์ชันเก่าอยู่ เราขอแนะนำให้คุณอัปเดตเป็นเวอร์ชันล่าสุด เนื่องจากบางครั้งแอพใหม่และแอพสโตร์อาจขัดแย้งกับ Windows รุ่นก่อนหน้า ทำตามขั้นตอนด้านล่างเพื่ออัพเดต Windows
1. เปิด การตั้งค่าโดยพิมพ์ในแถบค้นหาของ Windows
2. จากนั้นเลือก การปรับปรุง Windows จากนั้นคลิกที่ ตรวจสอบสำหรับการปรับปรุง.
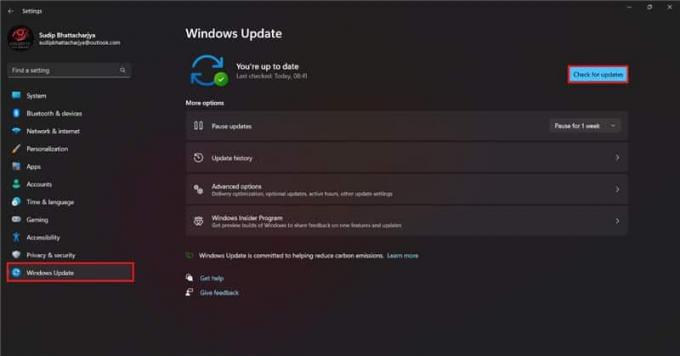
3ก. หากมีการอัปเดตใหม่ให้คลิก ติดตั้งในขณะนี้ และทำตามคำแนะนำเพื่ออัปเดต
3ข. ถ้าไม่เช่นนั้นคุณจะได้รับ คุณเป็นข้อความล่าสุด
วิธีที่ 9: ลงทะเบียน Windows Store ใหม่
หากปัญหาเกิดขึ้นกับบัญชีของคุณ คุณสามารถลงทะเบียนใหม่กับ Windows Store และจะช่วยแก้ปัญหาได้อย่างง่ายดาย วิธีการนี้เป็นเทคนิคเล็กน้อย ดังนั้นโปรดปฏิบัติตามขั้นตอนด้านล่างอย่างระมัดระวัง
1. ไปที่เมนูค้นหาแล้วพิมพ์ Windows PowerShell จากนั้นคลิกที่ เรียกใช้ในฐานะผู้ดูแลระบบ.

2. ตอนนี้ วางบรรทัดคำสั่งต่อไปนี้ใน Windows PowerShell แล้วกด ใส่รหัส.
PowerShell -ExecutionPolicy Unrestricted -Command "& {$manifest = (รับ AppxPackage Microsoft. WindowsStore).InstallLocation + 'AppxManifest.xml'; Add-AppxPackage -DisableDevelopmentMode -ลงทะเบียน $manifest}
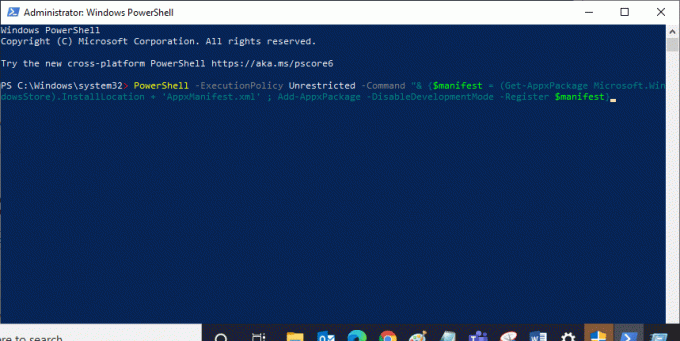
3. รอจนกว่าคำสั่งจะถูกดำเนินการและตอนนี้คุณจะไม่พบข้อผิดพลาดที่กล่าวถึงอีก
อ่านเพิ่มเติม:แก้ไขข้อผิดพลาด Windows 10 0xc004f075
วิธีที่ 10: ติดตั้ง Windows Store ใหม่
คุณยังสามารถติดตั้งแอปพลิเคชัน Windows Store ใหม่เพื่อป้องกันไม่ให้ Error Code 0x80070520 เกิดขึ้น นอกจากนี้ยังเป็นกระบวนการทางเทคนิค ดังนั้นเราจะแนะนำให้คุณปฏิบัติตามทุกขั้นตอนอย่างระมัดระวัง
1. ปล่อย พาวเวอร์เชลล์ ด้วยสิทธิ์ผู้ดูแลระบบตามคำแนะนำด้านบน
2. ตอนนี้ พิมพ์ ได้รับ-appxpackage –allusers และตี ใส่รหัส.
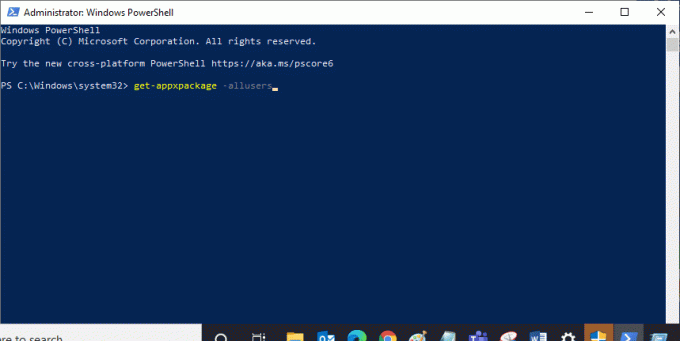
3. ตอนนี้ค้นหา ไมโครซอฟท์. วินโดวส์สโตร์ ตั้งชื่อและคัดลอกรายการของ แพ็คเกจชื่อเต็ม.
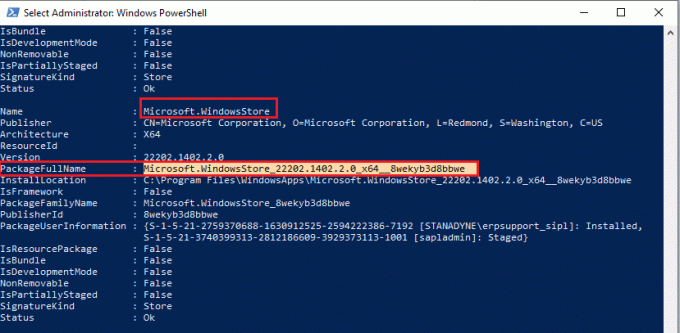
4. ตอนนี้ ไปที่บรรทัดใหม่ในหน้าต่าง PowerShell แล้วพิมพ์ ลบ appxpackage ตามด้วยช่องว่าง และ บรรทัดที่คุณคัดลอก ในขั้นตอนก่อน
ดูเหมือนว่า,
เอา appxpackage Microsoft WindowsStore_22202.1402.2.0_x64__8wekyb3d8bbwe
บันทึก: คำสั่งอาจแตกต่างกันเล็กน้อยตามเวอร์ชันของ Windows ที่คุณใช้

5. ตอนนี้, ไมโครซอฟต์สโตร์ จะถูกลบออกจากพีซีของคุณ ตอนนี้, รีบูตเครื่องพีซีที่ใช้ Windows.
6. จากนั้น หากต้องการติดตั้งใหม่ ให้เปิดอีกครั้ง Windows PowerShell ในฐานะผู้ดูแลระบบและพิมพ์คำสั่งต่อไปนี้
Add-AppxPackage -register "C:\Program Files\WindowsApps\Microsoft. WindowsStore_11804.1001.8.0_x64__8wekyb3d8bbwe\AppxManifest.xml" –DisableDevelopmentMode
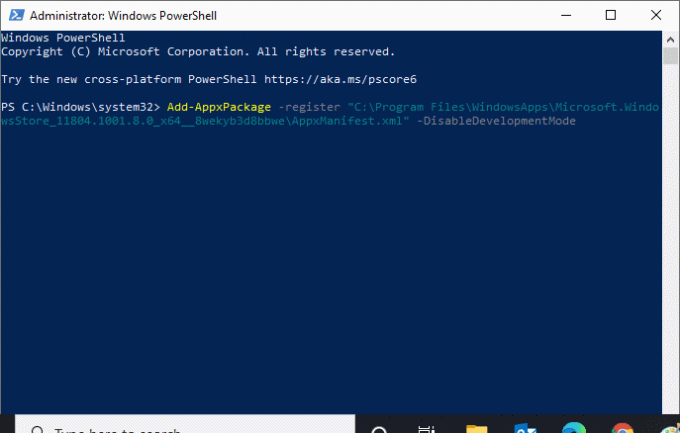
7. สุดท้าย Microsoft Store จะถูกติดตั้งใหม่บนพีซีของคุณและคุณจะไม่ประสบปัญหาที่กล่าวถึงอีก
อ่านเพิ่มเติม:วิธีแก้ไขข้อผิดพลาด 0x80070002 Windows 10
วิธีที่ 11: ติดต่อ Microsoft Store
หากวิธีการใดไม่ได้ผลตามที่เราแบ่งปันในบทความนี้จนถึงตอนนี้ ไม่มีทางอื่นนอกจากติดต่อฝ่ายดูแลลูกค้า คุณสามารถติดต่อพวกเขาจาก Twitter ได้โดยการแท็ก อย่างเป็นทางการของ Microsoft Store บัญชีและอธิบายปัญหาของคุณหรือสามารถติดต่อทีมงาน Microsoft จากพวกเขา หน้าสนับสนุนอย่างเป็นทางการ

ที่แนะนำ:
- วิธีอัปเดต Facebook บน Android
- แอพ CapCut คืออะไร?
- แก้ไขข้อผิดพลาดลองอีกครั้งใน Microsoft Store
- แก้ไขข้อผิดพลาดของ Microsoft Store 0x8A150006 ใน Windows 10
เราหวังว่าหลังจากอ่านบทความนี้ปัญหาของคุณ วิธีแก้ไขรหัสข้อผิดพลาดของ Microsoft Store 0x80070520 ได้รับการแก้ไขแล้ว หากคุณยังมีปัญหาใดๆ อย่าลืมถามพวกเขาในส่วนความคิดเห็นและทีมงานของเราจะดูแลพวกเขา คุณสามารถแนะนำหัวข้อใหม่ให้เราได้ และเราจะพยายามเขียนบทความเฉพาะเกี่ยวกับหัวข้อนั้น บันทึกเว็บไซต์ของเราในบุ๊กมาร์กของคุณเพื่อใช้อ้างอิงในอนาคต ขอบคุณสำหรับการอ่าน.
Elon เป็นนักเขียนด้านเทคโนโลยีที่ TechCult เขาเขียนคู่มือวิธีใช้มาประมาณ 6 ปีแล้วและครอบคลุมหัวข้อต่างๆ มากมาย เขาชอบที่จะครอบคลุมหัวข้อที่เกี่ยวข้องกับ Windows, Android และเทคนิคและเคล็ดลับล่าสุด



