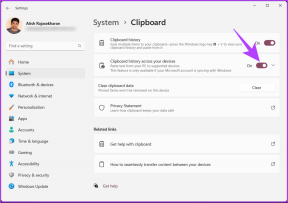7 วิธีด่วนในการแก้ไขข้อผิดพลาด 'ตรวจสอบให้แน่ใจว่าโฟลเดอร์ชั่วคราวของคุณถูกต้อง' ใน Windows 11
เบ็ดเตล็ด / / April 19, 2023
โฟลเดอร์ Temp เป็นไดเร็กทอรีคอมพิวเตอร์ Windows ที่มีไฟล์ชั่วคราวที่สร้างขึ้นระหว่างการติดตั้ง ใช้งาน หรือถอนการติดตั้งแอพ หากโฟลเดอร์นี้เสียหาย คุณจะประสบปัญหาต่างๆ รวมถึงข้อผิดพลาด 'ตรวจสอบให้แน่ใจว่าโฟลเดอร์ temp ของคุณถูกต้อง'
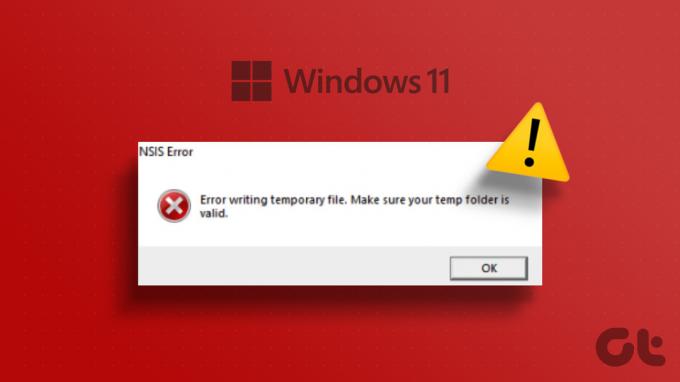
ข้อผิดพลาดมักจะปรากฏขึ้นเมื่อคุณพยายามติดตั้งหรือ ถอนการติดตั้งโปรแกรมและระบุว่า Windows ไม่สามารถเขียนข้อมูลลงในโฟลเดอร์ Temp หากสิ่งนี้เกิดขึ้นเมื่อใดก็ตามที่คุณพยายามติดตั้งหรือลบแอพ แสดงว่าคุณมาถูกหน้าแล้ว เราได้รวบรวมวิธีแก้ปัญหาเพื่อแก้ไขข้อผิดพลาด 'ตรวจสอบให้แน่ใจว่าโฟลเดอร์ temp ของคุณถูกต้อง' ใน Windows 11
1. ให้สิทธิ์ผู้ดูแลระบบแก่ผู้ติดตั้ง
เมื่อใดก็ตามที่คุณเห็นข้อผิดพลาด 'ตรวจสอบให้แน่ใจว่าโฟลเดอร์ชั่วคราวของคุณถูกต้อง' ให้ลองเปิดโปรแกรมติดตั้งอีกครั้งด้วยสิทธิ์ของผู้ดูแลระบบ การขาดสิทธิ์การดูแลระบบอาจล้มเหลวในการเข้าถึงโฟลเดอร์และบริการบางอย่าง
เพื่อจัดการกับสถานการณ์นั้น ให้คลิกขวาที่ตัวติดตั้งแล้วเลือกตัวเลือก Run as administrator จากเมนูบริบท โปรแกรมติดตั้งจะเริ่มต้นด้วยสิทธิ์ของผู้ดูแลระบบทั้งหมด ตรวจสอบว่าวิธีนี้ช่วยแก้ปัญหาได้หรือไม่

2. เปลี่ยนสิทธิ์โฟลเดอร์ชั่วคราว
โฟลเดอร์ Temp ต้องมีสิทธิ์ที่จำเป็นทั้งหมดเพื่อให้ Windows สามารถบันทึกไฟล์ได้ อย่างไรก็ตาม หากตั้งค่าโฟลเดอร์ Temp เป็นแบบอ่านอย่างเดียว โปรแกรมติดตั้งจะไม่สามารถบันทึกไฟล์ในนั้นได้และเกิดข้อผิดพลาด
ในกรณีนี้ วิธีแก้ไขคือให้สิทธิ์การควบคุมแบบเต็มแก่โฟลเดอร์ Temp นี่คือวิธี:
ขั้นตอนที่ 1: กดแป้นพิมพ์ลัด Windows + E เพื่อเปิด File Explorer
ขั้นตอนที่ 2: นำทางไปยังตำแหน่งต่อไปนี้:
C:\Users\ชื่อผู้ใช้\AppData\Local
ขั้นตอนที่ 3: เลื่อนลงมาเพื่อค้นหาโฟลเดอร์ Temp คลิกขวาที่โฟลเดอร์แล้วเลือก Properties

ขั้นตอนที่ 4: คลิกที่แท็บ Security เมื่อหน้าต่าง Temp Properties เปิดขึ้น จากนั้น เลือกชื่อบัญชีของคุณจากส่วน 'ชื่อกลุ่มหรือชื่อผู้ใช้' แล้วคลิกแก้ไข

ขั้นตอนที่ 6: ทำเครื่องหมายที่ช่องอนุญาตถัดจากการควบคุมทั้งหมด
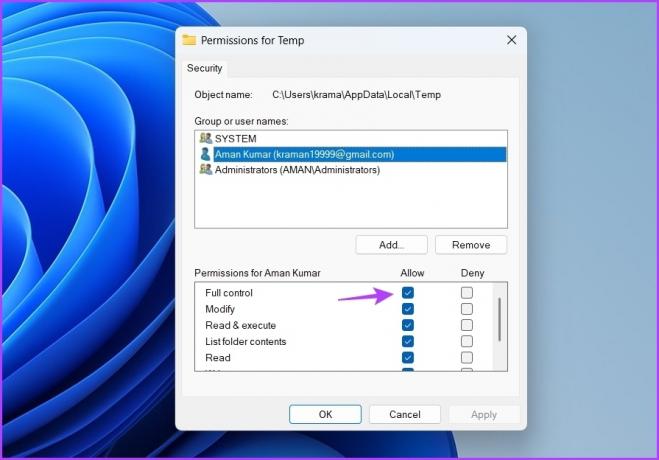
ขั้นตอนที่ 7: คลิกนำไปใช้แล้วคลิกตกลง
3. เปลี่ยนสถานะของบริการ Windows Installer
Window Installer เป็นบริการสำคัญที่ช่วยให้คุณติดตั้งหรือถอนการติดตั้งโปรแกรมบนคอมพิวเตอร์ของคุณ หากบริการนี้ไม่ได้ทำงานอยู่ คุณอาจประสบปัญหาขณะติดตั้งแอป
ในการแก้ไขปัญหานั้น คุณอาจต้องเริ่มบริการ Windows Installer ด้วยตนเอง นี่คือวิธี:
ขั้นตอนที่ 1: กดปุ่ม Windows เพื่อเปิดเมนู Start พิมพ์ บริการ ในแถบค้นหาแล้วกด Enter
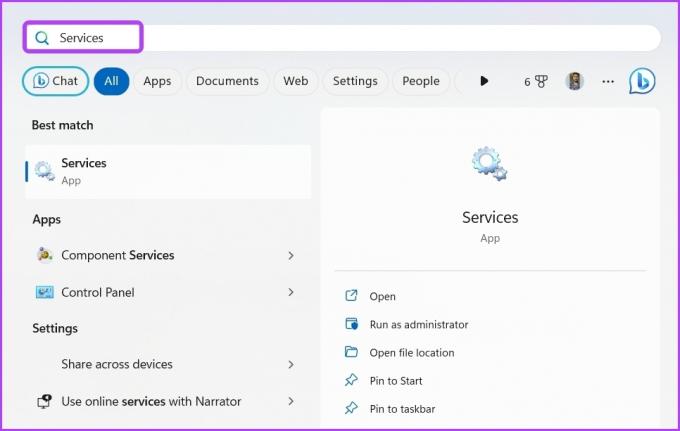
ขั้นตอนที่ 2: เลื่อนลงเพื่อค้นหาบริการ Windows Installer คลิกขวาแล้วเลือก Start จากเมนูบริบท หากเปิดใช้งานแล้ว ให้เลือก เริ่มใหม่
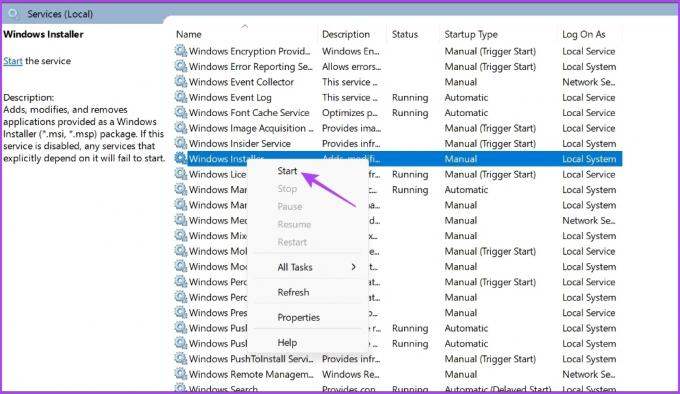
หลังจากเริ่ม (หรือรีสตาร์ท) บริการ ให้ลองติดตั้งโปรแกรมเพื่อตรวจสอบว่ายังมีปัญหาอยู่หรือไม่
4. ทำความสะอาดโฟลเดอร์ชั่วคราว
การล้างโฟลเดอร์ชั่วคราว เป็นอีกวิธีที่รวดเร็วในการแก้ไขข้อความแสดงข้อผิดพลาด การทำเช่นนี้จะไม่เพียงสร้างพื้นที่เพิ่มเติม แต่ยังลบความเสียหายที่อาจก่อให้เกิดข้อผิดพลาด คุณสามารถล้างโฟลเดอร์ temp ได้โดยทำตามขั้นตอนเหล่านี้:
ขั้นตอนที่ 1: กดปุ่ม Windows + R เพื่อเปิดเครื่องมือ Run และพิมพ์ %อุณหภูมิ% ในแถบค้นหาแล้วคลิกตกลง

ขั้นตอนที่ 2: เลือกทุกอย่างภายในโฟลเดอร์ temp โดยกดแป้นพิมพ์ลัด Control + A จากนั้นกดแป้นพิมพ์ลัด Shift + Delete เพื่อลบไฟล์ที่เลือกอย่างถาวร

5. สร้างโฟลเดอร์ชั่วคราวใหม่
หากการล้างโฟลเดอร์ temp ไม่มีประโยชน์ คุณสามารถสร้างโฟลเดอร์ temp ใหม่และตรวจสอบว่าสร้างความแตกต่างหรือไม่ ต่อไปนี้คือวิธีสร้างโฟลเดอร์ชั่วคราวใหม่
ขั้นตอนที่ 1: กดแป้นพิมพ์ลัด Windows + I เพื่อเปิดแอปการตั้งค่า
ขั้นตอนที่ 2: เลือกระบบจากแถบด้านข้างซ้ายจากนั้นคลิกที่เกี่ยวกับจากบานหน้าต่างด้านขวา

ขั้นตอนที่ 3: เลือกตัวเลือก 'การตั้งค่าระบบขั้นสูง'

ขั้นตอนที่ 4: คลิกปุ่มตัวแปรสภาพแวดล้อม

ขั้นตอนที่ 5: ดับเบิลคลิกที่ตัวเลือกตัวแปร TMP

ขั้นตอนที่ 6: พิมพ์ C:\อุณหภูมิ ถัดจากส่วนค่าตัวแปร แล้วคลิกตกลง
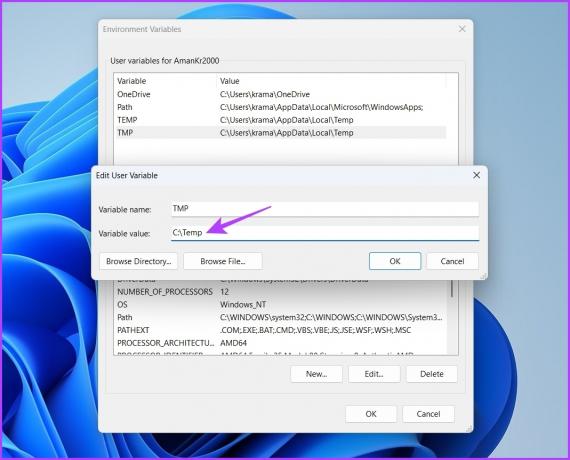
รีสตาร์ทคอมพิวเตอร์เพื่อใช้การเปลี่ยนแปลงและตรวจสอบว่าคุณสามารถเรียกใช้โปรแกรมติดตั้งได้โดยไม่มีปัญหาหรือไม่
6. ปิดใช้งานโปรแกรมความปลอดภัยชั่วคราว
วิธีที่ดีที่สุดในการรักษาระบบของคุณให้ปลอดภัยจากไวรัสและมัลแวร์คือการติดตั้งแอปความปลอดภัยบนคอมพิวเตอร์ของคุณ แต่บางครั้งพวกเขาสามารถบล็อกแอปพลิเคชันและทำให้เกิดข้อผิดพลาด 'ตรวจสอบให้แน่ใจว่าโฟลเดอร์ชั่วคราวของคุณถูกต้อง'
หากคุณเชื่อถือแอปพลิเคชัน คุณสามารถปิดใช้งานโปรแกรมรักษาความปลอดภัยและอนุญาตให้ติดตั้งแอปพลิเคชันได้
หากคุณไม่มีโปรแกรมป้องกันไวรัสหรือโปรแกรมรักษาความปลอดภัย คุณอาจพิจารณาปิดใช้งานแอป Windows Security ชั่วคราวโดยใช้ขั้นตอนเหล่านี้:
ขั้นตอนที่ 1: กดปุ่ม Windows เพื่อเปิดเมนู Start พิมพ์ ความปลอดภัยของวินโดวส์ ในแถบค้นหาแล้วกด Enter

ขั้นตอนที่ 2: เลือก 'การป้องกันไวรัสและภัยคุกคาม' จากแถบด้านข้างซ้าย

ขั้นตอนที่ 3: คลิกที่จัดการการตั้งค่า

ขั้นตอนที่ 4: ปิดใช้งานการสลับภายใต้ตัวเลือกการป้องกันตามเวลาจริง

หากคุณใช้แอปรักษาความปลอดภัยของบุคคลที่สาม ให้อ่านคู่มือผู้ใช้เพื่อดูวิธีปิดใช้งาน หลังจากปิดใช้งานโปรแกรมรักษาความปลอดภัยแล้ว ให้ตรวจสอบปัญหา หากยังดำเนินต่อไป ให้เปิดใช้งานโปรแกรมรักษาความปลอดภัยอีกครั้งและไปยังแนวทางแก้ไขปัญหาถัดไป
7. ทำการคลีนบูต
คุณอาจพบข้อผิดพลาด 'ตรวจสอบให้แน่ใจว่าโฟลเดอร์ชั่วคราวของคุณถูกต้อง' เนื่องจากข้อขัดแย้งระหว่างแอปพลิเคชันเริ่มต้นและ Windows Explorer คุณจะต้องเริ่มคอมพิวเตอร์ของคุณใน สถานะคลีนบูต เพื่อแก้ปัญหา
ในสถานะคลีนบูต คอมพิวเตอร์ของคุณจะเริ่มต้นด้วยชุดไดรเวอร์และโปรแกรมเริ่มต้นขั้นต่ำ ต่อไปนี้คือวิธีการทำคลีนบูต:
ขั้นตอนที่ 1: กดปุ่ม Windows เพื่อเปิดเมนู Start พิมพ์ msconfig ในแถบค้นหาแล้วกด Enter
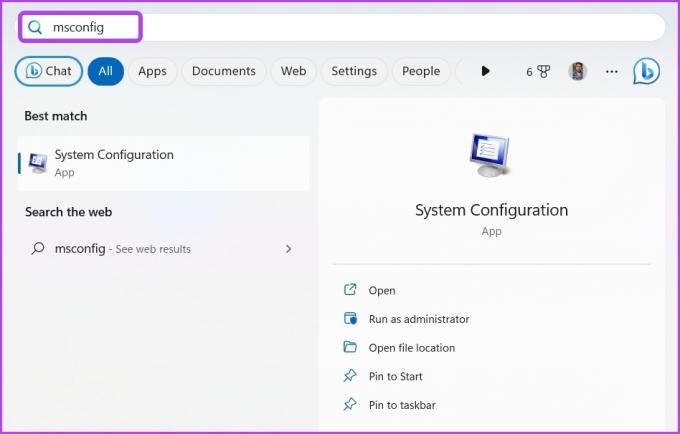
ขั้นตอนที่ 2: เลือกปุ่ม Selective start และคลิกไปที่แท็บ Services
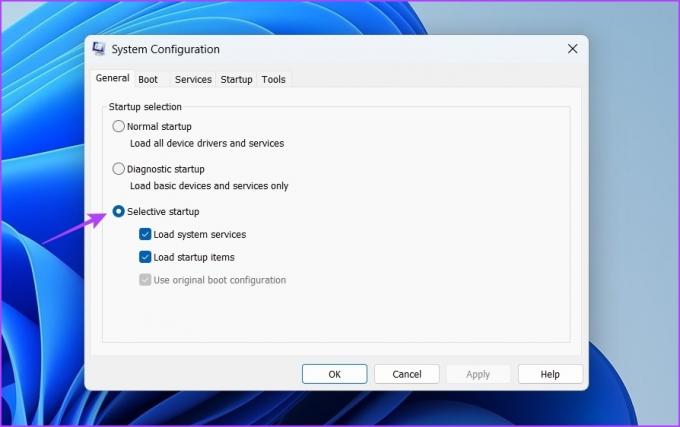
ขั้นตอนที่ 3: ทำเครื่องหมายในช่อง 'ซ่อนบริการทั้งหมดของ Microsoft' คลิกปุ่มปิดใช้งานทั้งหมดแล้วคลิกตกลง
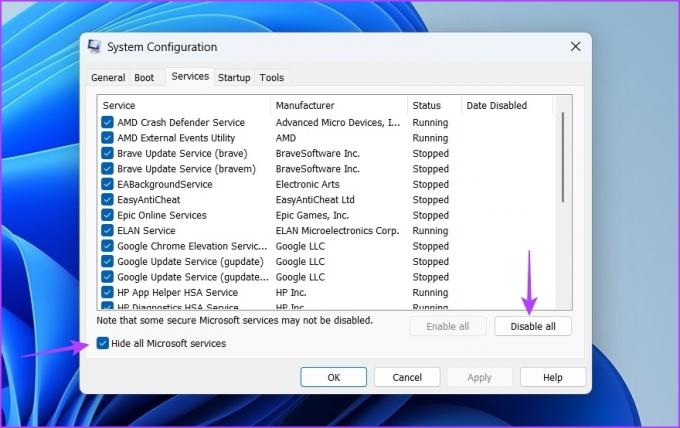
เมื่อคุณรีบูตเครื่องคอมพิวเตอร์หลังจากนี้ เครื่องจะเริ่มต้นในสถานะคลีนบูต ลองติดตั้งโปรแกรมที่ทำให้เกิดข้อผิดพลาด หากติดตั้งแอปโดยไม่มีปัญหาใดๆ แสดงว่าบริการใดบริการหนึ่งที่คุณปิดใช้งานเป็นสาเหตุของข้อผิดพลาด
ทำซ้ำขั้นตอนข้างต้นเพื่อชี้ให้เห็นบริการที่มีปัญหา ในขณะที่ค่อยๆ เปิดใช้งานบริการใหม่จนกว่าข้อผิดพลาดจะเกิดขึ้นอีกครั้ง เมื่อคุณจำกัดบริการนั้นให้แคบลง ให้ดาวน์โหลดการอัปเดตไดรเวอร์
แก้ไขข้อผิดพลาดของโฟลเดอร์ชั่วคราว
เหล่านี้คือวิธีการทำงานทั้งหมดเพื่อแก้ไขข้อผิดพลาด 'ตรวจสอบให้แน่ใจว่าโฟลเดอร์ temp ของคุณถูกต้อง' แจ้งให้เราทราบว่าวิธีแก้ไขปัญหาใดข้างต้นช่วยคุณแก้ไขข้อผิดพลาดได้ คุณยังสามารถแบ่งปันวิธีการอื่นๆ ที่คุณคิดว่าอาจมีประโยชน์ในสถานการณ์นั้นๆ
ปรับปรุงครั้งล่าสุดเมื่อ 03 เมษายน 2566
บทความข้างต้นอาจมีลิงค์พันธมิตรซึ่งช่วยสนับสนุน Guiding Tech อย่างไรก็ตาม ไม่มีผลกับความสมบูรณ์ของกองบรรณาธิการของเรา เนื้อหายังคงเป็นกลางและเป็นของแท้
เขียนโดย
อามัน กุมาร
Aman เป็นผู้เชี่ยวชาญด้าน Windows และชอบเขียนเกี่ยวกับระบบนิเวศของ Windows บน Guiding Tech และ MakeUseOf เขามี ปริญญาตรีสาขาเทคโนโลยีสารสนเทศ และปัจจุบันเป็นนักเขียนอิสระเต็มเวลาที่มีความเชี่ยวชาญใน Windows, iOS และ เบราว์เซอร์