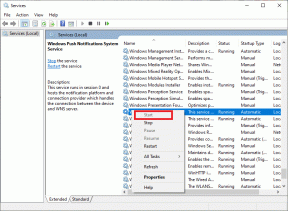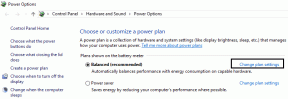แก้ไขรูปภาพ iCloud ไม่ซิงค์กับพีซี
เบ็ดเตล็ด / / November 28, 2021
กำลังมองหาวิธีแก้ไขรูปภาพ iCloud ที่ไม่ซิงค์กับพีซีใช่ไหม คุณกำลังเผชิญกับปัญหา iCloud ไม่ซิงค์กับปัญหา Mac หรือไม่? การค้นหาของคุณสิ้นสุดที่นี่
iCloud เป็นบริการของ Apple ที่อนุญาตให้ผู้ใช้ควบคุมข้อมูลทั้งหมดบน iPhone ของตน
- สามารถใช้เพื่อสำรองข้อมูลแอพเฉพาะหรือเพื่อซิงค์ทั้งระบบกับคลาวด์
- สามารถใช้ iCloud เพื่อแชร์ข้อมูลระหว่างอุปกรณ์ได้
- มันให้การป้องกันการสูญหายของข้อมูลเช่นกัน
แม้จะมีข้อดีที่น่าทึ่ง แต่ก็ประสบปัญหาเล็กน้อยเป็นครั้งคราว ในคู่มือนี้ เราได้รวบรวมและอธิบายวิธีแก้ปัญหาที่ใช้งานได้เพื่อแก้ไขรูปภาพ iCloud ที่ไม่ซิงค์กับ Mac และรูปภาพ iCloud ที่ไม่ซิงค์ปัญหา Windows 10
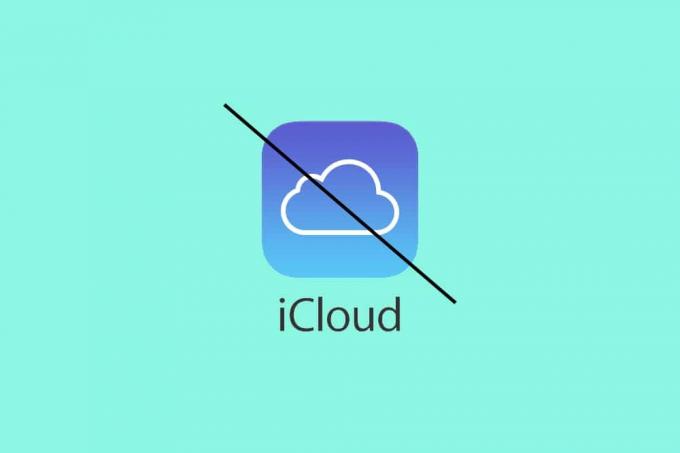
สารบัญ
- วิธีแก้ไขรูปภาพ iCloud ไม่ซิงค์กับพีซี
- วิธีที่ 1: ตรวจสอบการเชื่อมต่ออินเทอร์เน็ตของคุณ
- วิธีที่ 2: ตรวจสอบที่เก็บข้อมูล iCloud
- วิธีที่ 3: เปิด/ปิดไลบรารีรูปภาพ iCloud
- วิธีที่ 4: ยืนยัน Apple ID
- วิธีที่ 5: อัปเดต iCloud
- วิธีที่ 6: อัปเดต iOS
- วิธีที่ 7: ใช้ Ease US MobiMover
วิธีแก้ไขรูปภาพ iCloud ไม่ซิงค์ ไปยังพีซี
ก่อนที่เราจะเริ่มแก้ไขปัญหานี้ ให้เราเข้าใจก่อนว่าทำไมรูปภาพ iPhone ของคุณไม่ซิงค์กับพีซี - Windows หรือ Mac ปัญหานี้เกิดได้จากหลายสาเหตุ เช่น
- Mac หรือ Windows พีซีออฟไลน์อยู่ หรือตัดการเชื่อมต่อจากอินเทอร์เน็ต
- สตรีมรูปภาพ ถูกตัดการเชื่อมต่อ
- โหมดพลังงานต่ำ เปิดใช้งานตัวเลือกในการตั้งค่า Wi-Fi หรือการเชื่อมต่อข้อมูล
- รูปภาพ iCloud ตัวเลือกถูกปิดใช้งานในการตั้งค่าอุปกรณ์ iOS ของคุณ
- ไม่ถูกต้อง Apple ID หรือเข้าสู่ระบบข้อมูลประจำตัว
วิธีที่ 1: ตรวจสอบการเชื่อมต่ออินเทอร์เน็ตของคุณ
การซิงค์รูปภาพกับ iCloud ต้องใช้การเชื่อมต่ออินเทอร์เน็ตที่ปลอดภัยและเสถียร ควรมีความเร็วในการดาวน์โหลด/อัปโหลดที่ดี ดังนั้น ทำการตรวจสอบพื้นฐานเหล่านี้:
- ตรวจสอบว่าคอมพิวเตอร์ของคุณเป็น เชื่อมต่อกับอินเทอร์เน็ต ผ่าน Wi-Fi หรืออีเธอร์เน็ต
- ตรวจสอบว่าอุปกรณ์ iOS ของคุณเชื่อมต่อกับ a. หรือไม่ การเชื่อมต่อ Wi-Fi ที่เสถียร
- หากคุณใช้ข้อมูลเซลลูลาร์ในการอัปโหลดไฟล์ คุณต้องแน่ใจว่า ข้อมูลมือถือเปิดอยู่
ทำตามขั้นตอนเหล่านี้เพื่อเปิดใช้งานการถ่ายโอนข้อมูลเพื่อแก้ไขรูปภาพ iCloud ไม่ซิงค์ปัญหา Windows 10:
1. ไปที่ การตั้งค่า แอพบน iPhone ของคุณ
2. แตะที่ ภาพถ่าย, ตามที่ปรากฏ.

3. จากนั้นแตะ ข้อมูลไร้สาย ตัวเลือก.
4. แตะ WLAN & ข้อมูลเซลลูล่าร์ เพื่อเปิดใช้งาน iCloud เพื่อซิงค์รูปภาพของคุณด้วยความช่วยเหลือของ Wi-Fi และ/หรือข้อมูลเซลลูลาร์
เมื่อเปิดใช้งานตัวเลือกนี้ โทรศัพท์จะเปลี่ยนเป็นข้อมูลเซลลูลาร์โดยอัตโนมัติเมื่อ Wi-Fi ไม่ทำงาน แต่ควรแก้ไขรูปภาพ iCloud ที่ไม่ซิงค์กับ Mac หรือ Windows 10 PC
วิธีที่ 2: ตรวจสอบที่เก็บข้อมูล iCloud
อีกแง่มุมหนึ่งที่อาจทำให้รูปภาพ iCloud ไม่ซิงค์กับข้อผิดพลาดของพีซีคือการขาดที่เก็บข้อมูล iCloud หากคุณมีที่เก็บข้อมูล iCloud เพียงพอ ให้ข้ามวิธีนี้ หรืออย่างอื่น,
1. ไปที่ การตั้งค่า แอป.
2. ตรวจสอบว่าเพียงพอหรือไม่ ที่เก็บข้อมูล iCloud เพื่อให้กระบวนการซิงค์เกิดขึ้น
3. หากมีพื้นที่เหลือไม่เพียงพอ เพิ่มพื้นที่จัดเก็บ iCloud
- โดย การจัดซื้อ พื้นที่จัดเก็บเพิ่มเติม
- หรือโดย ถอด แอพหรือข้อมูลที่ไม่ต้องการ
ยังอ่าน:วิธีโอนแชท WhatsApp เก่าไปยังโทรศัพท์เครื่องใหม่ของคุณ
วิธีที่ 3: เปิด/ปิดไลบรารีรูปภาพ iCloud
ไลบรารีรูปภาพ iCloud เป็นคุณลักษณะในตัวที่นำเสนอโดย Apple ซึ่งให้ผู้ใช้ iPhone สามารถสำรองและซิงค์รูปภาพและวิดีโอกับ iCloud เมื่อคุณเปิดใช้งาน iCloud Photo Library จะใช้ เพิ่มประสิทธิภาพเครื่องมือจัดเก็บข้อมูล เพื่อโอนไฟล์เหล่านี้ หลังจากนั้น คุณสามารถเข้าถึงสื่อที่บันทึกไว้ทั้งหมดจาก iCloud ได้ทุกที่ทุกเวลา ในการแก้ไขรูปภาพ iCloud ที่ไม่ซิงค์กับพีซี คุณสามารถลองปิดคุณสมบัติ iCloud Photo Library แล้วเปิดขึ้นมา
บน iPhone:
1. ไปที่ การตั้งค่า แอพบน iPhone ของคุณ
2. แตะที่ iCloud, ตามที่ปรากฏ.
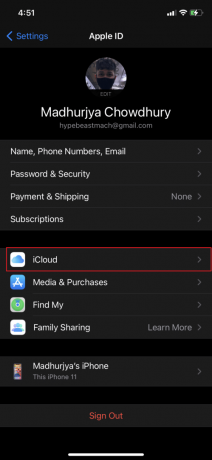
3. จากนั้นแตะ ภาพถ่าย.

4. สลับ ห้องสมุดรูปภาพ iCloud ตัวเลือกที่จะ ปิด.
5. รอสักครู่แล้วหมุนกลับ บน. ตัวเลือกจะเปลี่ยนเป็นสีเขียว อ้างถึงรูปที่กำหนด
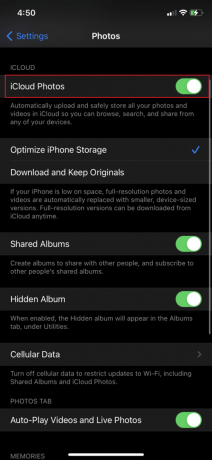
บน Windows PC:
1. ปล่อย iCloud สำหรับ Windows บนพีซีของคุณ
2. คลิกที่ ลงชื่อเข้าใช้ด้วย Apple ID ของคุณ และเข้าสู่ระบบด้วยข้อมูลประจำตัวของคุณ
3. เลือก ภาพถ่าย และคลิกที่ ตัวเลือก.
4. ถัดไป เครื่องหมายถูก ห้องสมุดรูปภาพ iCloud.
5. สุดท้ายคลิก เสร็จแล้ว, ตามที่ปรากฎ
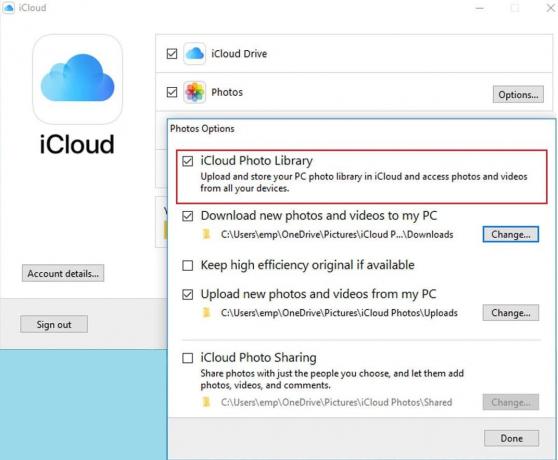
บน macOS:
1. เปิด ค่ากำหนดของระบบ และเลือก iCloud.
2. คลิกที่ ตัวเลือก.
3. ทำเครื่องหมายที่ช่องถัดจาก ห้องสมุดรูปภาพ iCloud.

4. สุดท้ายคลิกที่ ดาวน์โหลดต้นฉบับไปยัง Mac เครื่องนี้ เพื่อเริ่มการถ่ายโอนภาพถ่าย
วิธีที่ 4: ยืนยัน Apple ID
ตรวจสอบว่าคุณใช้ Apple ID เดียวกันบน iPhone และคอมพิวเตอร์ของคุณ (Mac หรือ Windows PC) รูปภาพจะไม่ถูกซิงค์หากทำงานบน Apple ID แยกต่างหาก วิธีตรวจสอบ Apple ID บนอุปกรณ์ต่างๆ มีดังนี้
บน iPhone:
1. เปิด การตั้งค่า เมนูและแตะที่ของคุณ ประวัติโดยย่อ.
2. คุณจะเห็นที่อยู่อีเมลและ .ของคุณ Apple IDภายใต้ชื่อของคุณ
บน MacBook:
1. ไปที่ ค่ากำหนดของระบบ และคลิกที่ iCloud.
2. ที่นี่คุณจะเห็น .ของคุณ Apple ID และที่อยู่อีเมลที่แสดงบนหน้าจอ
บนพีซีที่ใช้ Windows:
1. เปิดตัว iCloud แอป.
2. ของคุณ Apple ID และที่อยู่อีเมลจะแสดงภายใต้ iCloud แท็บ
หากคุณพบข้อแตกต่าง ให้เข้าสู่ระบบด้วย AppleID เดียวกันบน iPhone และ PC ของคุณเพื่อแก้ไขปัญหาการซิงค์รูปภาพใน iCloud
ยังอ่าน:วิธีปิดตัวเลือก Find My iPhone
วิธีที่ 5: อัปเดต iCloud
โดยทั่วไป การอัปเดตไม่เพียงแต่ปรับปรุงการทำงานของซอฟต์แวร์เท่านั้น แต่ยังช่วยแก้ไขปัญหาข้อบกพร่องและข้อบกพร่องอีกด้วย iCloud สำหรับ Windows นั้นไม่แตกต่างกัน คุณสามารถแก้ไขรูปภาพ iCloud ที่ไม่ซิงค์กับปัญหา Windows 10 ได้อย่างรวดเร็วโดยอัปเดต iCloud เป็นเวอร์ชันล่าสุดดังนี้:
1. ค้นหา การอัปเดตซอฟต์แวร์ของ Apple ใน การค้นหาของ Windowsดังภาพประกอบด้านล่าง
2. ปล่อย การอัปเดตซอฟต์แวร์ของ Apple โดยคลิกที่ เรียกใช้ในฐานะผู้ดูแลระบบตามที่เน้น

3. หากมี ให้ทำเครื่องหมายที่ช่องถัดจาก iCloud สำหรับ Windows และคลิก ติดตั้ง ปุ่มตามที่แสดง
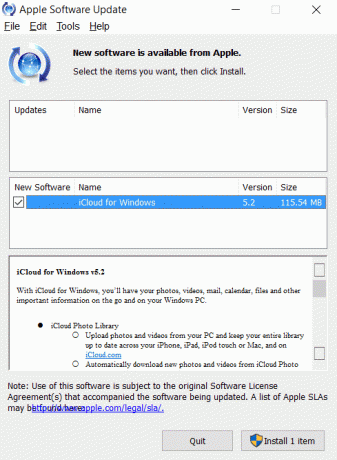
สำหรับอุปกรณ์ iOS และ macOS การอัปเดต iCloud จะถูกติดตั้งโดยอัตโนมัติ ดังนั้นเราจึงไม่จำเป็นต้องค้นหาและติดตั้งด้วยตนเอง
วิธีที่ 6: อัปเดต iOS
นอกเหนือจาก iCloud แล้ว iOS ที่ล้าสมัยอาจป้องกันไม่ให้รูปภาพของคุณซิงค์อย่างถูกต้อง ดังนั้น ให้พิจารณาอัปเดต iOS ของคุณเป็นเวอร์ชันล่าสุด ในการตรวจสอบการอัปเดตด้วยตนเอง
1. ไปที่ การตั้งค่า บน iPhone ของคุณ
2. แตะที่ ทั่วไป แล้วแตะ อัพเดตซอฟต์แวร์. ดูภาพที่ให้มาเพื่อความชัดเจน

3. ทำตามคำแนะนำบนหน้าจอเพื่อดาวน์โหลดและติดตั้งการอัปเดต หากมี
วิธีที่ 7: ใช้ Ease US MobiMover
อาจใช้เวลานานในการลองและทดสอบวิธีแก้ปัญหาตามรายการด้านบน เพื่อดูว่าวิธีใดเหมาะกับคุณ ดังนั้น เราขอแนะนำให้คุณซิงค์ iPhone ของคุณโดยใช้แอพของบริษัทอื่น โดยเฉพาะ EaseUS MobiMover. มันเป็นหนึ่งในแอพถ่ายโอน iPhone ที่ดีที่สุดในโลก ไม่เพียงแต่ให้คุณนำเข้ารูปภาพไปยังคอมพิวเตอร์ของคุณ แต่ยังถ่ายโอนรูปภาพระหว่างอุปกรณ์ iOS ด้วย คุณสมบัติเด่น ได้แก่ :
- ย้าย ส่งออก หรือนำเข้าข้อมูล iPhone เช่น เพลง รูปภาพ วิดีโอ และรายชื่อ
- สำรองข้อมูล iPhone ของคุณบนเซิร์ฟเวอร์โดยไม่ต้องลบออกจากอุปกรณ์ของคุณ
- รองรับอุปกรณ์ iOS เกือบทั้งหมดและ iOS เกือบทุกรุ่น
ดาวน์โหลดและติดตั้ง EaseUS MobiMover บนคอมพิวเตอร์ของคุณโดยใช้ เว็บไซต์อย่างเป็นทางการ.
1. เชื่อมต่อ อุปกรณ์ iOS ของคุณกับคอมพิวเตอร์ (Mac หรือ Windows PC) โดยใช้สาย USB
2. ต่อไป เปิด EaseUS MobiMover.
3. เลือก โทรศัพท์ไปยังพีซี ตัวเลือกและคลิก ต่อไปดังที่แสดงด้านล่าง
บันทึก: หากคุณต้องการย้ายรูปภาพที่เลือกเพียงไม่กี่รูปจาก iPhone ของคุณไปยังคอมพิวเตอร์ ให้ไปที่ การจัดการเนื้อหา > รูปภาพ > ภาพถ่าย.

4. เลือก รูปภาพ จากรายการประเภทข้อมูลที่กำหนด
5. ในการเริ่มคัดลอก ให้กด โอนย้าย ปุ่ม.

6. อดทนรอจนกว่ากระบวนการโอนจะเสร็จสิ้น

เมื่อใช้ EaseUS MobiMover คุณสามารถคัดลอกไฟล์อื่นๆ เพื่อสร้างข้อมูลสำรองหรือพื้นที่พิเศษบน iPhone ของคุณ นอกจากนี้ คุณสามารถบันทึกไฟล์ที่ถ่ายโอนไปยังอุปกรณ์ภายในเครื่องหรือแฟลชไดรฟ์ USB
คำถามที่พบบ่อย (FAQ)
ไตรมาสที่ 1 ทำไมรูปภาพ iPhone ของฉันไม่ซิงค์กับ iCloud
เมื่อคุณเปิดใช้งาน iCloud Photo Library บนอุปกรณ์ iOS หรือ Mac รูปภาพและวิดีโอของคุณจะเริ่มอัปโหลดทันทีที่คุณเชื่อมต่ออินเทอร์เน็ตผ่าน Wi-Fi และชาร์จแบตเตอรี่
ตรวจสอบให้แน่ใจว่าได้เปิดใช้งาน iCloud Photo Library ในแต่ละอุปกรณ์เป็น:
- ไปที่การตั้งค่า > ชื่อของคุณ > iCloud > รูปภาพ
- สลับบนตัวเลือกการแชร์รูปภาพ iCloud
ในตอนนี้ คุณจะสามารถดูสถานะการซิงค์และเลื่อนการโอนเป็นเวลาหนึ่งวันได้ดังนี้:
- สำหรับอุปกรณ์ iOS ให้ไปที่การตั้งค่า > iCloud > รูปภาพ
- สำหรับ MacOS ไปที่ รูปภาพ > การตั้งค่า > iCloud
เวลาที่ใช้ในการแสดงวิดีโอและรูปภาพของคุณบนแอพรูปภาพบน iCloud บน. ทั้งหมด อุปกรณ์ที่เชื่อมต่อจะแตกต่างกันไปตามปริมาณข้อมูลที่จะโอนและความเร็วของอินเทอร์เน็ต การเชื่อมต่อ.
ไตรมาสที่ 2 ฉันจะบังคับให้ iPhone ซิงค์รูปภาพกับ iCloud ได้อย่างไร
- ในการแก้ไขปัญหาการซิงค์รูปภาพ iCloud บน iPad, iPhone หรือ iPod ของคุณ ให้ไปที่การตั้งค่า > ชื่อของคุณ > iCloud > รูปภาพ หลังจากนั้นให้เปิด iCloud Photos
- บน Mac ของคุณ ให้ไปที่การตั้งค่าระบบ > iCloud > ตัวเลือก จากนั้นคลิกที่ iCloud Photos เพื่อเปิดใช้งาน
- บน Apple TV ให้ไปที่การตั้งค่า > บัญชี > iCloud > รูปภาพ iCloud
- บนพีซี Windows ของคุณ ดาวน์โหลด iCloud สำหรับ Windows หลังจากติดตั้งสำเร็จ ให้ตั้งค่าและเปิดใช้งานรูปภาพ iCloud บนนั้น
เมื่อคุณเปิดใช้งานรูปภาพ iCloud รูปภาพหรือคลิปวิดีโอที่คุณซิงค์กับอุปกรณ์ iOS ของคุณจริงจะถูกแทนที่ หากรูปภาพและวิดีโอเหล่านี้ถูกบันทึกบน Mac หรือ PC ของคุณแล้ว รูปภาพและวิดีโอเหล่านั้นจะแสดงบนอุปกรณ์ iOS ของคุณเมื่อรูปภาพ iCloud อัพเดทที่เก็บถาวร
ไตรมาสที่ 3 เหตุใดรูปภาพ iCloud ของฉันจึงไม่โหลด
ก่อนที่คุณจะนำโทรศัพท์ไปที่ร้านซ่อม คุณอาจต้องการทราบสาเหตุที่ทำให้อิมเมจ iPhone ของคุณไม่โหลด สาเหตุทั่วไปบางประการ ได้แก่ :
- เปิดใช้งานตัวเลือกการจัดเก็บข้อมูลให้เหมาะสม: สาเหตุที่พบบ่อยที่สุดประการหนึ่งที่ทำให้รูปภาพของคุณไม่โหลดบน iPhone คือการที่คุณเปิดตัวเลือกการจัดเก็บข้อมูลที่ปรับให้เหมาะสม เมื่อเปิดใช้งานคุณสมบัตินี้ สื่อจะถูกเก็บไว้ใน iCloud โดยมีตัวเลือกพื้นที่เก็บข้อมูลจำกัด และคุณสามารถดูได้เฉพาะรูปขนาดย่อในอัลบั้มของคุณ ดังนั้น เมื่อคุณพยายามเข้าถึงแอพรูปภาพ จะไม่มีอะไรปรากฏขึ้นและรูปภาพจะโหลดต่อไป ดังนั้น ดูเหมือนว่า iCloud Photos จะไม่ซิงค์กับพีซี
- ปัญหาการเชื่อมต่ออินเทอร์เน็ต: หากคุณไม่ได้เชื่อมต่อกับอินเทอร์เน็ตหรือมีปัญหาในการเชื่อมต่อ iPhone ของคุณจะมีปัญหาในการดูและบันทึกรูปภาพของคุณ เพื่อให้อุปกรณ์ของคุณสามารถเรียกดูและบันทึกไฟล์ในระบบคลาวด์ได้ คุณต้องมีการเชื่อมต่ออินเทอร์เน็ตที่ใช้งานได้
- พื้นที่หน่วยความจำไม่เพียงพอ: คุณอาจตรวจไม่สำเร็จว่าคอมพิวเตอร์ของคุณมีพื้นที่ว่างเพียงพอที่จะบันทึกไฟล์ทั้งหมดของคุณหรือไม่ หากคุณมีหน่วยความจำไม่เพียงพอที่จะจัดเก็บไฟล์ทั้งหมดของคุณ iPhone ของคุณจะไม่สามารถโหลดและดูรูปภาพของคุณได้
ที่แนะนำ:
- แก้ไข Windows 10 ไม่รู้จัก iPhone
- วิธีคัดลอกเพลย์ลิสต์ไปยัง iPhone, iPad หรือ iPod
- วิธีแก้ไขข้อความเตือนไวรัส Apple
- วิธีรีเซ็ตคำถามเพื่อความปลอดภัยของ Apple ID
เราหวังว่าคู่มือนี้จะเป็นประโยชน์และคุณสามารถ แก้ไขรูปภาพ iCloud ไม่ซิงค์กับปัญหาพีซี. แจ้งให้เราทราบว่าวิธีใดได้ผลดีที่สุดสำหรับคุณ หากคุณมีคำถาม/ความคิดเห็นเกี่ยวกับบทความนี้ โปรดทิ้งคำถามไว้ในส่วนความคิดเห็น