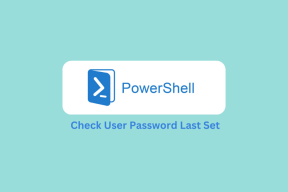ผู้ใช้สุทธิเปลี่ยนรหัสผ่านใน Windows 10 – TechCult
เบ็ดเตล็ด / / April 20, 2023
เมื่อพูดถึงการปกป้องแกดเจ็ตและอุปกรณ์ของคุณ การปกป้องด้วยรหัสผ่านที่รัดกุมนั้นสำคัญยิ่งกว่าสิ่งที่จำเป็น ท้ายที่สุด คุณไม่ต้องการให้ข้อมูลที่เปราะบางตกไปอยู่ในมือของผู้อื่นหรือใครก็ตามที่ลบข้อมูลสำคัญออกไปโดยไม่ตั้งใจ อย่างไรก็ตาม มีหลายกรณีที่คุณต้องการทราบวิธีเปลี่ยนรหัสผ่านผู้ใช้ใน Windows 10 โดยใช้ Command Prompt หากคุณยังประสบปัญหากับการเปลี่ยนรหัสผ่านผู้ใช้เน็ต Windows 10 บทความนี้เหมาะสำหรับคุณ อ่านจนจบเพื่อหาข้อมูลเพิ่มเติม

สารบัญ
ผู้ใช้สุทธิเปลี่ยนรหัสผ่านใน Windows 10
หากคุณจำรหัสผ่าน Windows 10 ไม่ได้ ไม่ต้องกังวล เพราะคู่มือนี้จะช่วยคุณเปลี่ยนรหัสผ่าน ด้านล่างนี้เราได้ระบุวิธีการต่างๆ พร้อมขั้นตอนโดยละเอียด ดังนั้นโปรดอ่านบทความให้ครบถ้วนและค้นหาวิธีเปลี่ยนรหัสผ่านเปลี่ยนผู้ใช้สุทธิใน Windows 10
คำตอบที่รวดเร็ว
หากต้องการเปลี่ยนรหัสผ่านผู้ใช้เน็ตใน Windows 10 ให้ทำตามขั้นตอนเหล่านี้:
1. เปิด การตั้งค่า Windows และไปที่ บัญชี.
2. คลิกที่ ตัวเลือกการลงชื่อเข้าใช้.
3. จากนั้นคลิกที่ รหัสผ่าน และเลือก เปลี่ยน.
วิธีเปลี่ยนรหัสผ่านผู้ใช้ในพรอมต์คำสั่ง Windows 10
พร้อมรับคำสั่ง Windows 10 ใช้เพื่อดำเนินการคำสั่งและทำการเปลี่ยนแปลงที่จำเป็นในแล็ปท็อปหรือพีซี เรียกอีกอย่างว่า Windows Command Processor นี่คือวิธีเปลี่ยนรหัสผ่านผู้ใช้ในพรอมต์คำสั่งของ Windows 10
1. กด ปุ่ม Windows และค้นหา พร้อมรับคำสั่ง.
2. คลิกที่ เรียกใช้ในฐานะผู้ดูแลระบบ.

3. ถัดไปพิมพ์ ผู้ใช้เน็ต ชื่อผู้ใช้ รหัสผ่านใหม่ และกด เข้า สำคัญ.
บันทึก: แทนที่ ชื่อผู้ใช้ ด้วยชื่อผู้ใช้จริงของคุณและ รหัสผ่านใหม่ ด้วยรหัสผ่านที่คุณต้องการแทนที่อันเก่า
เคล็ดลับ: หากคุณจำชื่อผู้ใช้ไม่ได้ เพียงแค่ พิมพ์ net user ใน Command Promptหน้าต่าง และกดปุ่ม Enter การทำเช่นนั้นจะแสดงบัญชีผู้ใช้ทั้งหมดในแล็ปท็อปของคุณ
อ่านเพิ่มเติม:9 วิธีในการแก้ไข Snip และ Sketch ไม่ทำงานบน Windows 10 และ 11
วิธีที่ 1: เปลี่ยนรหัสผ่านเข้าสู่ระบบโดยใช้การตั้งค่า
นี่เป็นวิธีที่ง่ายที่สุดในการเปลี่ยนรหัสผ่านบน Windows นี่คือวิธีที่คุณสามารถทำได้:
1. กด ปุ่ม Windows และไปที่ การตั้งค่า.

2. ตอนนี้ไปที่ บัญชี

3. ตัวเลือกการลงชื่อเข้าใช้ จากเมนูด้านซ้าย
4. ถัดไปคลิกที่ รหัสผ่าน และเลือก เปลี่ยน.
วิธีที่ 2: เปลี่ยนรหัสผ่านในการจัดการคอมพิวเตอร์
Windows 10 Computer Management ประกอบด้วยชุดเครื่องมือที่ช่วยให้ผู้ใช้จัดการแล็ปท็อปและพีซีของตน นี่คือขั้นตอนในการ เปลี่ยนรหัสผ่านของคุณ ผ่านมัน:
1. กด Windows + R กุญแจสำคัญในการเปิด Run
2. พิมพ์คำสั่งต่อไปนี้แล้วกด เข้า สำคัญ.
compmgmt.msc
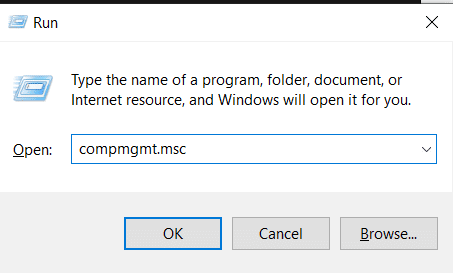
3. คลิกที่ ผู้ใช้และกลุ่มภายใน จากเมนูด้านซ้าย
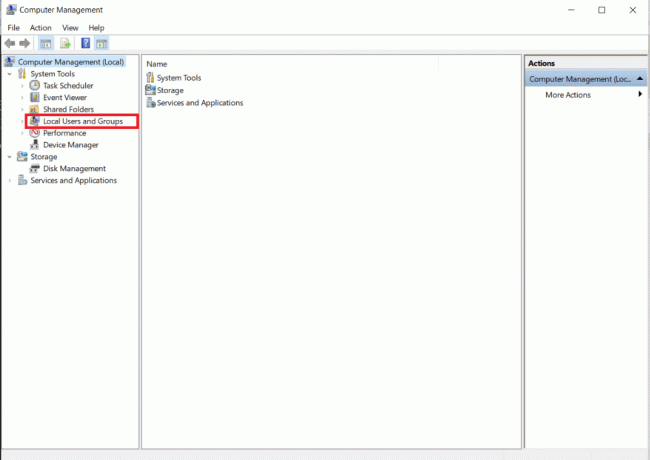
4. ถัดไป ดับเบิลคลิกที่ ผู้ใช้ และเลือกรหัสผ่านที่คุณต้องการเปลี่ยน

5. ตอนนี้ไปที่ การดำเนินการมากขึ้น และเลือก ตั้งรหัสผ่าน.
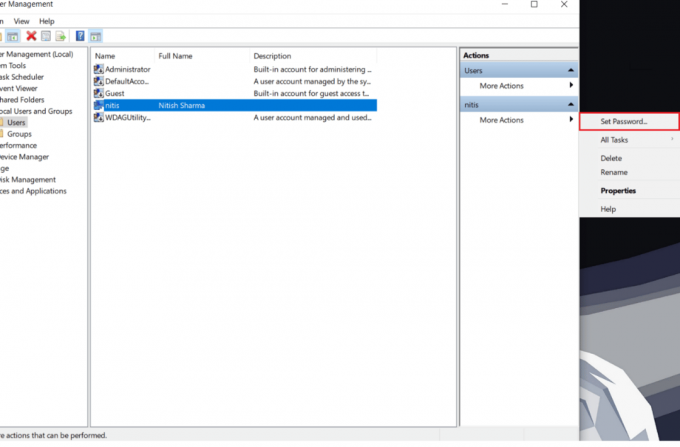
6. คลิกที่ ดำเนินการ เมื่อข้อความปรากฏขึ้นบนหน้าจอให้เปลี่ยนรหัสผ่าน
7. พิมพ์ รหัสผ่านใหม่ ในฟิลด์และคลิกที่ ตกลง.
อ่านด้วย: วิธีค้นหาที่อยู่ IP ของเครื่องพิมพ์ใน Windows 10
วิธีที่ 3: เปลี่ยนรหัสผ่านในแผงควบคุม
แผงควบคุมเป็นอีกทางเลือกที่ยอดเยี่ยมในการเปลี่ยนการตั้งค่าในของคุณ แล็ปท็อป Windows 10. คุณสามารถปรับแต่งเกือบทุกอย่างเพื่อให้ทุกอย่างสมบูรณ์แบบสำหรับคุณ รวมถึงการเปลี่ยนรหัสผ่าน
1. กด Windows + R คีย์และการค้นหา แผงควบคุม.
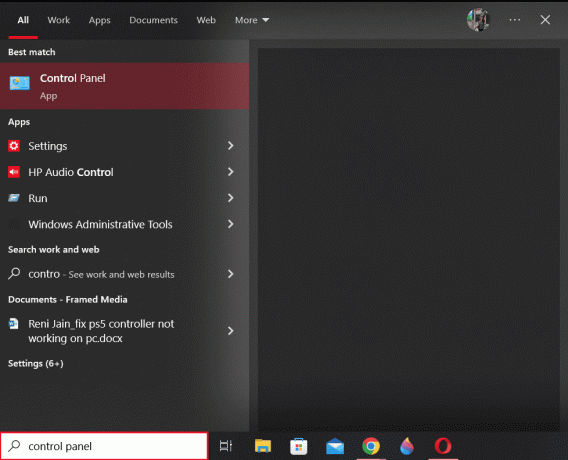
2. ไปที่ บัญชีผู้ใช้.

3. ตอนนี้ไปที่ จัดการบัญชีอื่น.
4. จากที่นี่ คลิกที่ ผู้ใช้ ที่คุณต้องการเปลี่ยนรหัสผ่าน
5. คลิกที่ เปลี่ยนรหัสผ่าน.
6. ตอนนี้ป้อนรหัสผ่านใหม่ของคุณในฟิลด์แล้วคลิกที่ เปลี่ยนรหัสผ่าน เมื่อคุณทำเสร็จแล้ว
วิธีที่ 4: เปลี่ยนรหัสผ่านโดยใช้ netplwiz
คำสั่งนี้ช่วยให้คุณรีเซ็ตรหัสผ่าน Windows 10 ได้ด้วยสามขั้นตอนง่ายๆ นี่คือวิธีการ:
1. กด Windows + R ปุ่มเพื่อเปิด Run และพิมพ์ netplwiz.
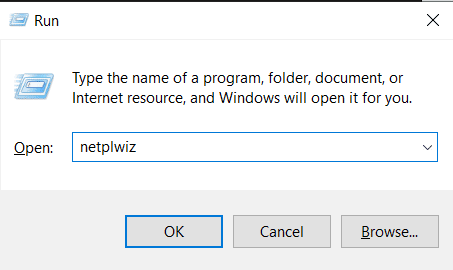
2. คลิกที่ชื่อผู้ใช้ตามด้วย รีเซ็ตรหัสผ่าน.
3. ป้อนรหัสผ่านใหม่ของคุณแล้วคลิก ตกลง เพื่อทำการเปลี่ยนแปลงที่จำเป็น
คำถามที่พบบ่อย (FAQs)
ไตรมาสที่ 1 ฉันจะเปลี่ยนรหัสผ่านของผู้ใช้ใน Windows 10 ได้อย่างไร
ตอบ คุณสามารถทำตามขั้นตอนที่กล่าวถึงก่อนหน้านี้ในบทความเพื่อเปลี่ยนรหัสผ่าน Windows 10 ของคุณได้อย่างง่ายดายด้วยการคลิกเพียงไม่กี่ครั้ง
ไตรมาสที่ 2 ผู้ดูแลระบบสามารถเปลี่ยนรหัสผ่านผู้ใช้ได้หรือไม่?
ตอบ. ใช่คุณสามารถรีเซ็ตรหัสผ่านของผู้ใช้ในฐานะผู้ดูแลระบบเพื่อรักษาความปลอดภัยบัญชีสูงสุดบนแล็ปท็อป Windows 10 ในการทำเช่นนั้น คุณต้องลงชื่อเข้าใช้ด้วยบัญชีผู้ดูแลระบบที่มีสิทธิ์ดังกล่าว
ไตรมาสที่ 3 จะเปลี่ยนรหัสผ่านโดยใช้คำสั่ง net user ได้อย่างไร?
ตอบ เราได้กล่าวถึงขั้นตอนโดยละเอียดในการใช้คำสั่ง net user ข้างต้น
ไตรมาสที่ 4 จะใช้คำสั่ง net user ใน cmd ได้อย่างไร?
ตอบ. หากคุณสงสัยว่าจะใช้คำสั่ง net user ใน Command Prompt ได้อย่างไร ไม่ต้องกังวลอีกต่อไป โปรดดูขั้นตอนที่กล่าวถึงก่อนหน้านี้ในบทความสำหรับสิ่งเดียวกัน
Q5. ฉันสามารถเปลี่ยนผู้ใช้ใน cmd ได้หรือไม่?
ตอบ ใช่, โชคดีที่มีหลายวิธีที่คุณสามารถใช้เพื่อเปลี่ยนผู้ใช้ในพรอมต์คำสั่ง
ที่แนะนำ:
- วิธีถ่ายโอนเสียงเรียกเข้าจาก Android ไปยัง Android
- วิธีพิมพ์สัญลักษณ์ลิขสิทธิ์ใน Windows
- วิธีเปลี่ยนรหัสผ่าน TikTok โดยไม่มีหมายเลขโทรศัพท์
- เหตุใดการอัปเดต Windows 10 ของคุณจึงช้า
เราหวังว่าบทความนี้จะช่วยคุณได้ เปลี่ยนรหัสผ่านผู้ใช้เน็ตใน Windows 10. หากเป็นเช่นนั้น โปรดแจ้งให้เราทราบว่าวิธีใดทำงานได้ดีที่สุดในกรณีของคุณ แบ่งปันความคิดเห็นและข้อเสนอแนะของคุณในความคิดเห็นด้านล่าง แจ้งให้เราทราบว่าคุณต้องการอ่านอะไรต่อไป
Henry เป็นนักเขียนด้านเทคโนโลยีที่ช่ำชองและมีความหลงใหลในการทำให้ผู้อ่านทั่วไปสามารถเข้าถึงหัวข้อเทคโนโลยีที่ซับซ้อนได้ ด้วยประสบการณ์กว่าทศวรรษในอุตสาหกรรมเทคโนโลยี Chris ได้กลายเป็นแหล่งข้อมูลที่เชื่อถือได้สำหรับผู้อ่านของเขา