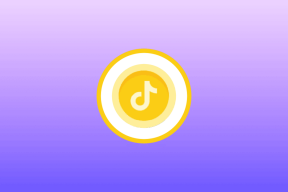6 วิธียอดนิยมในการแก้ไข Microsoft Solitaire Collection ไม่ทำงานบน Windows 11
เบ็ดเตล็ด / / April 27, 2023
Microsoft Solitaire Collection เป็นแอปที่ให้คุณเข้าถึงเกมโซลิแทร์ทั้งหมดจาก Windows เวอร์ชันก่อนหน้า หากคุณเป็นคนชอบเล่นไพ่คนเดียวและสนุกกับการฆ่าเวลาในศูนย์กลางเกม Microsoft Solitaire Collection อาจเป็นเรื่องน่าหงุดหงิดเมื่อแอปหยุดทำงานบน Windows 11

ไม่ว่าจะเป็น Microsoft Solitaire Collection ไม่เปิดขึ้น หรือคุณมีปัญหาในการเล่นเกมใดเกมหนึ่งที่มีให้ เคล็ดลับการแก้ปัญหาด้านล่างจะช่วยแก้ไขปัญหาเหล่านั้นได้ทั้งหมด ลองดูที่พวกเขา
1. เรียกใช้ตัวแก้ไขปัญหาแอพ Windows Store
การเรียกใช้ตัวแก้ไขปัญหา Windows Store Apps เป็นวิธีที่ไม่ยุ่งยากในการแก้ปัญหาทั่วไป ปัญหาเกี่ยวกับแอป Microsoft Store. นี่เป็นสิ่งแรกที่คุณสามารถลองได้
ขั้นตอนที่ 1: คลิกไอคอนค้นหาบนแถบงาน พิมพ์ แก้ไขปัญหาการตั้งค่าแล้วเลือกผลลัพธ์แรกที่ปรากฏขึ้น

ขั้นตอนที่ 2: คลิกที่ 'ตัวแก้ไขปัญหาอื่น ๆ '

ขั้นตอนที่ 3: เลื่อนลงและคลิกปุ่ม Run ถัดจาก Windows Store Apps

2. ซ่อมแซมหรือรีเซ็ตแอป Solitaire Collection
หากตัวแก้ไขปัญหาแอพ Windows Store ไม่สามารถระบุปัญหาใด ๆ คุณสามารถลองซ่อมแซมแอพ Microsoft Solitaire Collection Windows 11 ช่วยให้คุณ ซ่อมแซมแอปของคุณได้หลายวิธี
. วิธีที่ง่ายที่สุดคือผ่านแอปการตั้งค่า นี่คือวิธีที่คุณสามารถดำเนินการได้ขั้นตอนที่ 1: กดปุ่ม Windows + S เพื่อเปิดเมนูค้นหา พิมพ์ คอลเลกชันเล่นไพ่คนเดียว ในช่องและคลิกที่การตั้งค่าแอพ

ขั้นตอนที่ 2: เลื่อนลงไปที่ส่วนรีเซ็ตแล้วคลิกปุ่มซ่อมแซม

Windows จะพยายามซ่อมแซมแอป หลังจากนั้นลองเล่น Solitaire Collection อีกครั้ง
หากปัญหายังคงอยู่ อาจมีปัญหากับข้อมูลแอป Solitaire Collection ดังนั้น คุณสามารถคลิกปุ่มรีเซ็ตจากเมนูเดียวกัน ซึ่งจะล้างข้อมูลแอปทั้งหมดและรีเซ็ตแอปเป็นการตั้งค่าเริ่มต้น

3. อัปเดตแอป Solitaire Collection
ปัญหาเกี่ยวกับ Solitaire Collection อาจมีอยู่หากคุณใช้แอปเวอร์ชันเก่ากว่า คุณสามารถอัปเดตแอปได้จาก Microsoft Store นี่คือวิธีการทำ
ขั้นตอนที่ 1: เปิด Microsoft Store บนพีซีของคุณ พิมพ์ ชุดเล่นไพ่คนเดียวของ Microsoft ในแถบค้นหาที่ด้านบนแล้วกด Enter
 ขั้นตอนที่ 2: คลิกปุ่มอัปเดตเพื่อติดตั้งการอัปเดตสำหรับ Microsoft Solitaire Collection หากคุณไม่เห็นตัวเลือกอัปเดต แสดงว่าแอปเป็นเวอร์ชันล่าสุดแล้ว
ขั้นตอนที่ 2: คลิกปุ่มอัปเดตเพื่อติดตั้งการอัปเดตสำหรับ Microsoft Solitaire Collection หากคุณไม่เห็นตัวเลือกอัปเดต แสดงว่าแอปเป็นเวอร์ชันล่าสุดแล้ว
รีสตาร์ทแอปเพื่อตรวจสอบว่ายังมีปัญหาอยู่หรือไม่
4. รีสตาร์ทหรืออัปเดตไดรเวอร์กราฟิก
ในบางครั้ง ความผิดพลาดชั่วคราวของไดรเวอร์กราฟิกของคุณอาจทำให้เกิดปัญหากับแอพและเกมของคุณบน Windows ในกรณีส่วนใหญ่ คุณสามารถแก้ไขปัญหาได้โดยการรีสตาร์ทไดรเวอร์กราฟิก โดยกดแป้น Windows + Ctrl + Shift + B แป้นพิมพ์ลัดที หน้าจอของคุณจะกะพริบเมื่อรีบูตไดรเวอร์
ในกรณีที่การรีบูตไดรเวอร์กราฟิกไม่ได้ผล คุณสามารถลองอัปเดตได้จากตัวจัดการอุปกรณ์ นี่คือวิธีการทำ
ขั้นตอนที่ 1: คลิกขวาที่ไอคอน Start และเลือก Device Manager จากรายการ

ขั้นตอนที่ 2: ขยาย การ์ดแสดงผล คลิกขวาที่การ์ดแสดงผลของคุณ แล้วเลือก อัปเดตไดรเวอร์

จากนั้นทำตามคำแนะนำบนหน้าจอเพื่อสิ้นสุดการอัพเดตไดรเวอร์
5. ล้างแคชของ Microsoft Store
แคชของ Microsoft Store ที่เสียหายหรือเสียหายอาจส่งผลต่อประสิทธิภาพการทำงานของแอปของคุณ คุณสามารถล้างแคชของ Microsoft Store ที่มีอยู่เพื่อดูว่าจะช่วยได้หรือไม่
ขั้นตอนที่ 1: กดปุ่ม Windows + R เพื่อเปิดไดอะล็อก Run
ขั้นตอนที่ 2: พิมพ์ wsreset.exe ในกล่องแล้วกด Enter

หน้าต่างพร้อมรับคำสั่งเปล่าจะปรากฏขึ้นแล้วหายไป หลังจากนั้น Microsoft Store จะเปิดโดยอัตโนมัติและจะใช้เวลาสักครู่ในการโหลดรูปภาพ
6. ลงทะเบียน Microsoft Solitaire Collection อีกครั้งบน Windows
สุดท้าย หากวิธีการข้างต้นไม่ได้ผล คุณสามารถลองลงทะเบียน Solitaire Collection ใหม่บนพีซีของคุณ โชคดีที่มันไม่น่ากลัวอย่างที่คิด นี่คือขั้นตอนที่คุณสามารถปฏิบัติตามได้
ขั้นตอนที่ 1: กดปุ่ม Windows + S เพื่อเปิดเมนูค้นหา พิมพ์ Windows PowerShellแล้วเลือก เรียกใช้ในฐานะผู้ดูแลระบบ

ขั้นตอนที่ 2: เลือก ใช่ เมื่อพรอมต์การควบคุมบัญชีผู้ใช้ (UAC) ปรากฏขึ้น
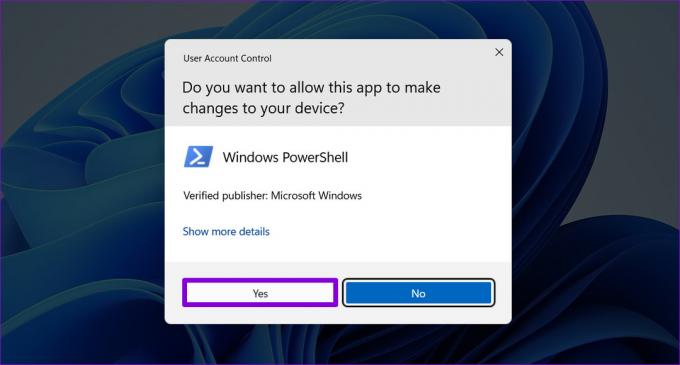
ขั้นตอนที่ 3: ในคอนโซล ให้คัดลอกและวางคำสั่งต่อไปนี้ แล้วกด Enter:
Get-AppxPackage -allusers *MicrosoftSolitaireCollection* | สำหรับแต่ละ {Add-AppxPackage -DisableDevelopmentMode -Register “$($_.InstallLocation)\AppXManifest.xml”}

รีสตาร์ทพีซีของคุณหลังจากดำเนินการคำสั่งด้านบน หลังจากนั้น Microsoft Solitaire Collection ควรทำงานตามที่คาดไว้
เวลาเล่น
เกม Solitaire ค่อนข้างเป็นที่นิยมในหมู่ผู้ใช้ Windows ทุกวัย แต่คงไม่สนุกหากคุณไม่สามารถเล่นบนพีซี Windows 11 ของคุณได้ หวังว่าการแก้ไขข้างต้นได้พิสูจน์แล้วว่ามีประโยชน์และแก้ไข Microsoft Solitaire Collection ไม่ทำงานบน Windows 11
ปรับปรุงล่าสุดเมื่อวันที่ 29 กันยายน 2565
บทความข้างต้นอาจมีลิงค์พันธมิตรซึ่งช่วยสนับสนุน Guiding Tech อย่างไรก็ตาม ไม่มีผลกับความสมบูรณ์ของกองบรรณาธิการของเรา เนื้อหายังคงเป็นกลางและเป็นของแท้
เขียนโดย
ปันกิล ชาห์
Pankil เป็นวิศวกรโยธาโดยอาชีพที่เริ่มต้นการเดินทางของเขาในฐานะนักเขียนที่ EOTO.tech เขาเพิ่งเข้าร่วม Guiding Tech ในฐานะนักเขียนอิสระเพื่อเขียนบทความเกี่ยวกับวิธีใช้ ผู้อธิบาย คู่มือการซื้อ เคล็ดลับและลูกเล่นสำหรับ Android, iOS, Windows และเว็บ