แก้ไขการเลื่อนเมาส์ไม่ทำงานบน Windows 10
เบ็ดเตล็ด / / November 28, 2021
แก้ไขการเลื่อนเมาส์ไม่ทำงานบน Windows 10: หากคุณกำลังประสบปัญหากับ Mouse Scroll ที่ทำงานไม่ถูกต้อง หรือหากคุณไม่สามารถให้เมาส์ทำงานได้เลย คู่มือนี้เหมาะสำหรับคุณ คู่มือนี้ยังใช้กับถ้าคุณไม่สามารถเปลี่ยนการตั้งค่าเมาส์ การเลื่อนช้าหรือเร็วเกินไป หรือคุณได้รับข้อความแสดงข้อผิดพลาด “เมาส์บางตัว การตั้งค่าอาจไม่ทำงานจนกว่าคุณจะเชื่อมต่อเมาส์ของ Microsoft กับพอร์ต USB บนคอมพิวเตอร์ของคุณหรือตั้งค่าเมาส์ของ Microsoft ที่ใช้ Bluetooth เทคโนโลยี."

คำถามหลักคือ เหตุใดจึงเกิดปัญหาขึ้นในการเลื่อนเมาส์ อาจมีสาเหตุหลายประการ เช่น ไดรเวอร์เมาส์ที่ล้าสมัยหรือเข้ากันไม่ได้ ปัญหาฮาร์ดแวร์ ฝุ่นอุดตัน ขัดแย้งกับซอฟต์แวร์ของบริษัทอื่น ปัญหาเกี่ยวกับซอฟต์แวร์หรือไดรเวอร์ IntelliPoint เป็นต้น ดังนั้นโดยไม่เสียเปล่าเรามาดูวิธีการแก้ไข Mouse Scroll ไม่ทำงานบน Windows 10 ด้วยความช่วยเหลือของคำแนะนำด้านล่าง
สารบัญ
- แก้ไขการเลื่อนเมาส์ไม่ทำงานบน Windows 10
- วิธีที่ 1: ดำเนินการคลีนบูต
- วิธีที่ 2: ตรวจสอบคุณสมบัติของเมาส์
- วิธีที่ 3: เริ่มบริการ HID
- วิธีที่ 4: อัปเดตไดรเวอร์เมาส์
- วิธีที่ 5: ถอนการติดตั้งไดรเวอร์เมาส์
- วิธีที่ 6: ติดตั้ง Synaptics อีกครั้ง
- วิธีที่ 7: ตรวจสอบให้แน่ใจว่า Windows เป็นเวอร์ชันล่าสุด
แก้ไขการเลื่อนเมาส์ไม่ทำงานบน Windows 10
ให้แน่ใจว่าได้ สร้างจุดคืนค่า ในกรณีที่มีบางอย่างผิดพลาด
ก่อนที่จะปฏิบัติตามวิธีการด้านล่าง ให้ลองแก้ไขปัญหาเบื้องต้นเพื่อดูว่าคุณสามารถแก้ไขปัญหาเกี่ยวกับการเลื่อนเมาส์ได้หรือไม่:
- รีบูทพีซีของคุณแล้วตรวจสอบอีกครั้ง
- เชื่อมต่อเมาส์ของคุณกับพีซีเครื่องอื่นและดูว่าใช้งานได้หรือไม่
- หากเป็นเมาส์ USB ให้ลองเชื่อมต่อกับพอร์ต USB อื่น
- หากคุณกำลังใช้เมาส์ไร้สาย อย่าลืมเปลี่ยนแบตเตอรี่เมาส์
- ลองตรวจสอบการเลื่อนเมาส์ในโปรแกรมอื่น ดูว่าปัญหาการเลื่อนเกิดขึ้นทั่วทั้งระบบหรือในโปรแกรมหรือแอปพลิเคชันบางรายการหรือไม่
วิธีที่ 1: ดำเนินการคลีนบูต
บางครั้งซอฟต์แวร์ของบริษัทอื่นอาจขัดแย้งกับ Windows และอาจทำให้เกิดความล่าช้าใน Mouse Scroll เพื่อแก้ไขการเลื่อนเมาส์ไม่ทำงานบน Windows 10 คุณต้อง ทำการคลีนบูต บนพีซีของคุณและวินิจฉัยปัญหาทีละขั้นตอน

วิธีที่ 2: ตรวจสอบคุณสมบัติของเมาส์
1.กดแป้น Windows + R แล้วพิมพ์ main.cpl และกด Enter เพื่อเปิด คุณสมบัติของเมาส์

2. สลับไปที่แท็บ Wheel และตรวจดูให้แน่ใจว่า “จำนวนบรรทัดต่อไปนี้ในแต่ละครั้ง” ถูกตั้งค่าเป็น 5.

3.คลิกนำไปใช้แล้วย้ายไปที่ การตั้งค่าอุปกรณ์หรือแท็บ Dell Touchpad และคลิกที่ การตั้งค่า.
4.อย่าลืมคลิก ค่าเริ่มต้น เพื่อเปลี่ยนการตั้งค่ากลับเป็น ค่าเริ่มต้น.

5.ถัดไป สลับไปที่ ท่าทาง และตรวจสอบให้แน่ใจว่าได้เปิดใช้งาน “เปิดใช้งานการเลื่อนแนวตั้ง" และ "เปิดใช้งานการเลื่อนแนวนอน.”
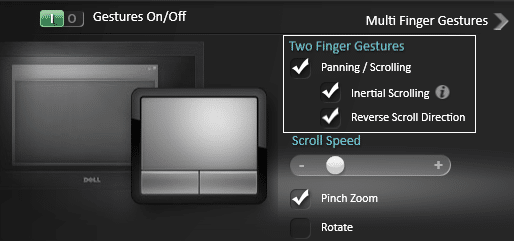
6. คลิก Apply ตามด้วย OK
7. ปิดทุกอย่างแล้วรีบูตพีซีของคุณ ดูว่าคุณสามารถ แก้ไขการเลื่อนเมาส์ไม่ทำงานบน Windows 10
วิธีที่ 3: เริ่มบริการ HID
1.กดแป้น Windows + R แล้วพิมพ์ services.msc และกด Enter

2. ค้นหา อุปกรณ์เชื่อมต่อมนุษย์ (HID) บริการในรายการและดับเบิลคลิกเพื่อเปิด คุณสมบัติ หน้าต่าง.

3.ตรวจสอบให้แน่ใจว่าได้ตั้งค่าประเภทการเริ่มต้นเป็น อัตโนมัติ และหากบริการไม่ทำงานให้คลิกที่ เริ่ม.
4.คลิกสมัครตามด้วยตกลง
5. รีบูตพีซีของคุณเพื่อบันทึกการเปลี่ยนแปลงและดูว่าคุณสามารถแก้ไขปัญหาเกี่ยวกับการเลื่อนเมาส์ได้หรือไม่
วิธีที่ 4: อัปเดตไดรเวอร์เมาส์
1.กดแป้น Windows + R แล้วพิมพ์ devmgmt.msc และกด Enter เพื่อเปิด ตัวจัดการอุปกรณ์

2.ขยาย หนูและอุปกรณ์ชี้ตำแหน่งอื่นๆ จากนั้นคลิกขวาที่อุปกรณ์ของคุณแล้วเลือก อัพเดทไดรเวอร์.

3.ขั้นแรก เลือก “ค้นหาซอฟต์แวร์ไดรเวอร์ที่อัปเดตโดยอัตโนมัติ” และรอให้ติดตั้งไดรเวอร์ล่าสุดโดยอัตโนมัติ

4. หากข้างต้นไม่สามารถแก้ไขปัญหาได้ ให้ทำตามขั้นตอนด้านบนอีกครั้ง ยกเว้น แต่ในหน้าจออัปเดตไดรเวอร์ ให้เลือก "เรียกดูคอมพิวเตอร์ของฉันเพื่อหาซอฟต์แวร์ไดรเวอร์“

5.ถัดไป เลือก “ให้ฉันเลือกจากรายการไดรเวอร์ที่มีอยู่ในคอมพิวเตอร์ของฉัน“

6. เลือกไดรเวอร์ที่เหมาะสมและคลิก ถัดไป เพื่อติดตั้ง
7. รีบูตเครื่องพีซีของคุณเพื่อบันทึกการเปลี่ยนแปลง
8. หากคุณยังคงประสบปัญหาอยู่ ในหน้าไดรเวอร์ที่เลือก ให้เลือก “เมาส์ที่รองรับ PS/2” ไดรเวอร์และคลิกถัดไป

9. ตรวจสอบอีกครั้งว่าคุณสามารถ แก้ไขปัญหาการเลื่อนเมาส์ไม่ทำงาน
วิธีที่ 5: ถอนการติดตั้งไดรเวอร์เมาส์
1.กดแป้น Windows + R แล้วพิมพ์ devmgmt.msc และกด Enter เพื่อเปิด Device Manager

2.ขยาย หนูและอุปกรณ์ชี้ตำแหน่งอื่นๆ จากนั้นคลิกขวาที่อุปกรณ์ของคุณและ เลือกถอนการติดตั้ง

3.หากถูกขอให้ยืนยัน เลือกใช่
4. รีบูตเครื่องพีซีของคุณเพื่อบันทึกการเปลี่ยนแปลงและ Windows จะติดตั้งไดรเวอร์เริ่มต้นโดยอัตโนมัติ
วิธีที่ 6: ติดตั้ง Synaptics อีกครั้ง
1.ประเภท ควบคุม ใน Windows Search จากนั้นคลิกที่ แผงควบคุม.

2. จากนั้นเลือก ถอนการติดตั้งโปรแกรม และพบว่า Synaptics (หรือซอฟต์แวร์เมาส์ของคุณ เช่น ในแล็ปท็อปของ Dell จะมี Dell Touchpad ไม่ใช่ Synaptics)
3.คลิกขวาที่มันแล้วเลือก ถอนการติดตั้ง. คลิกใช่หากถูกขอให้ยืนยัน

4.เมื่อการถอนการติดตั้งเสร็จสิ้น ให้รีบูตพีซีของคุณเพื่อบันทึกการเปลี่ยนแปลง
5.ไปที่เว็บไซต์ผู้ผลิตเมาส์/ทัชแพดของคุณและดาวน์โหลดไดรเวอร์ล่าสุด
6. ติดตั้งและรีบูตเครื่องพีซีของคุณ ดูว่าคุณสามารถ แก้ไขการเลื่อนเมาส์ไม่ทำงานบน Windows 10
วิธีที่ 7: ตรวจสอบให้แน่ใจว่า Windows เป็นเวอร์ชันล่าสุด
1.กด Windows Key + I จากนั้นเลือก อัปเดตและความปลอดภัย

2.ถัดไป คลิกอีกครั้ง ตรวจสอบสำหรับการอัพเดต และตรวจสอบให้แน่ใจว่าได้ติดตั้งการอัปเดตที่รอดำเนินการ

3.หลังจากติดตั้งการอัปเดตแล้ว ให้รีบูตพีซีของคุณและดูว่าคุณสามารถ แก้ไขปัญหาการเลื่อนเมาส์ไม่ทำงาน
แนะนำสำหรับคุณ:
- แก้ไขโปรแกรมนี้ถูกบล็อกโดยข้อผิดพลาดของนโยบายกลุ่ม
- แก้ไข Mouse Scroll ไม่ทำงานใน Start Menu บน Windows 10
- วิธีแก้ไขข้อผิดพลาดการอัปเดต Windows 0x8024401c
- แก้ไขข้อผิดพลาดตัวติดตั้ง NVIDIA ล้มเหลวใน Windows 10
นั่นคือคุณประสบความสำเร็จ แก้ไขการเลื่อนเมาส์ไม่ทำงานบน Windows 10 แต่ถ้าคุณยังมีคำถามใดๆ เกี่ยวกับคู่มือนี้ อย่าลังเลที่จะถามพวกเขาในส่วนความคิดเห็น



