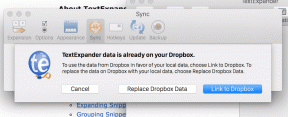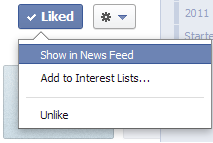9 สุดยอดเคล็ดลับและเทคนิค Samsung Galaxy Note 20 ในปี 2020
เบ็ดเตล็ด / / November 29, 2021
Samsung Galaxy Note 20 เป็นหนึ่งในเรือธงระดับพรีเมียมใหม่ล่าสุดที่มีโปรเซสเซอร์ทรงพลังและ กล้องคุ้มไม่แพ้กัน. เพื่อเสริมว่าคุณมี เสน่ห์ของ One UI. ใหม่. ดังที่คุณทราบ ซอฟต์แวร์มีบทบาทสำคัญในการกำหนดประสบการณ์โดยรวมของคุณ และโชคดีที่มี Galaxy Note 20 มีส่วนแบ่งการตั้งค่าและตัวเลือกการปรับแต่งที่เหลือเชื่อซึ่งจะช่วยให้คุณใช้งานได้เต็มศักยภาพอย่างแท้จริง

ดังนั้น หากคุณต้องการใช้โทรศัพท์เครื่องใหม่ให้เกิดประโยชน์สูงสุด ต่อไปนี้คือเคล็ดลับและลูกเล่นที่เหลือเชื่อที่จะช่วยให้คุณปรับแต่งโทรศัพท์ได้ตามความต้องการ
มันจะยาวไปไหม เรามาเริ่มกันเลยดีไหม?
ซื้อ.
ลองดู Galaxy Note 20 หากคุณยังไม่ได้ซื้อ
1. ปลดล็อคด้วย S Pen
คุณรู้หรือไม่ว่าคุณสามารถปลดล็อกโทรศัพท์ด้วย S Pen ได้? ใช่คุณอ่านถูกต้องแล้ว! หากคุณกำลังใช้งาน S Pen และล็อคโทรศัพท์อยู่ คุณสามารถปลดล็อกได้ด้วยการกดปุ่ม Pen เจ๋งใช่มั้ย?


หากต้องการเปิดใช้งาน ให้ไปที่การตั้งค่า > คุณลักษณะขั้นสูง > S Pen และสลับสวิตช์เพื่อปลดล็อก S Pen ครั้งต่อไป โทรศัพท์ของคุณล็อคเอง เพียงแค่กดปุ่ม โทรศัพท์จะถูกปลดล็อคในไม่กี่วินาที
บันทึก: คุณลักษณะนี้ใช้ไม่ได้หากคุณล็อกโทรศัพท์ด้วยตนเอง หรือหาก S Pen อยู่ภายในโทรศัพท์
2. เปิดใช้งานจอแสดงผลแบบปรับอัตโนมัติ
Galaxy Note 20 มีคุณสมบัติ Adaptive Display ด้วยหน้าจอ VRR OLED คุณสามารถเลือกอัตราการรีเฟรชแบบแปรผันบนโทรศัพท์ของคุณได้
เมื่อเปิดใช้งาน การแสดงผลของโทรศัพท์ของคุณอาจลดลงได้ถึง 10Hz เมื่อคุณไม่ได้เลื่อนหน้าจอและขณะอ่านโพสต์แบบยาว เช่น ของเรา ผู้อธิบายรายละเอียด. และเมื่อคุณเปิดเกม อัตราการรีเฟรชจะพุ่งกลับมาอีกครั้ง
หากต้องการเปิดใช้งาน Adaptive Display ตรงไปที่การตั้งค่า > การแสดงผล > ความราบรื่นของการเคลื่อนไหว และเลือกตัวเลือกสำหรับ Adaptive คุณลักษณะนี้เป็นมิตรกับแบตเตอรี่เช่นกัน Samsung อ้างว่าประหยัดแบตเตอรี่ได้ถึง 22%


อย่างไรก็ตาม มีการจับเล็กน้อย ไม่มีในความละเอียด WQHD+ ที่สูงกว่า หากต้องการเปลี่ยนความละเอียดกลับเป็น FHD+ ให้ไปที่ Display > Screen Resolution
3. เปิดใช้งาน Video Enhancer
การแสดงผลของ Galaxy Note 20 และ Galaxy Note 20 Ultra เป็นหนึ่งในสิ่งที่ดีที่สุดในบรรดาสมาร์ทโฟนในปัจจุบัน มันคมชัดและมีชีวิตชีวา
แล้วก็เป็นเสน่ห์ของ ดูวิดีโอและภาพยนตร์ เกี่ยวกับมัน แต่ถ้าฉันบอกคุณ คุณสามารถเพิ่มมันให้ดียิ่งขึ้นไปอีกล่ะ ทักทายกับ Video Enhancer
เนื่องจากเป็นการชี้นำชื่อของมัน ฟีเจอร์ที่ดีนี้ทำให้วิดีโอมีความสดใสยิ่งขึ้น และส่วนที่ดีที่สุดคือเมื่อเปิดใช้งานแล้ว มันใช้งานได้กับวิดีโอทุกประเภท ไม่ว่าจะเป็นและ แอพวิดีโอออฟไลน์ หรือ แพลตฟอร์มสตรีมมิ่งอย่าง Netflix. เจ๋งใช่มั้ย?


คุณลักษณะนี้มีอยู่ในคุณลักษณะขั้นสูง สิ่งที่คุณต้องทำคือสลับสวิตช์
เกี่ยวกับ Guiding Tech
4. ปรับแต่งฟังก์ชั่นปุ่มด้านข้าง
คุณต้องการคีย์ Power เก่าที่ดีกลับมาหรือไม่? ตามค่าเริ่มต้น เมื่อคุณกดค้างที่ปุ่มด้านข้างบนอุปกรณ์ Note 20 ของคุณ Bixby มีชีวิตขึ้นมา. บางครั้งมันอาจจะน่ารำคาญบ้าง
แม้ว่าคุณจะสามารถปิดโทรศัพท์ได้ตลอดเวลาโดยใช้ปุ่มเปิด/ปิดบนเมนูการตั้งค่าด่วน แต่ก็ไม่สามารถทำได้ เรียกว่าหน่วยความจำของกล้ามเนื้อ แต่นิ้วโป้งของฉันจะไปที่ปุ่มเปิดปิดโดยอัตโนมัติทุกครั้งที่ฉันต้องการรีสตาร์ทโทรศัพท์หรือปิดเครื่อง
โชคดีที่มีวิธีนำเมนูพลังงานกลับมา ในการดำเนินการดังกล่าว ให้ไปที่คุณลักษณะขั้นสูง > ปุ่มด้านข้าง แล้วเลือกเมนูปิดเครื่องภายใต้รายการ 'กดค้างไว้' เท่านี้ก็เรียบร้อย เมนูปิดเครื่องจะกลับมาทำงานอีกครั้ง


ไม่ต้องกังวล Bixby จะไม่ไปไหน หากคุณต้องปลุก Bixby ขึ้นมา คุณสามารถเลือกตัวเลือกที่สองภายใต้ตัวเลือกการกดสองครั้ง หรือคุณสามารถกดปุ่มโฮมค้างไว้เพื่อเปิดระบบสั่งงานด้วยเสียง ตรวจสอบให้แน่ใจว่าได้เลือกผู้ช่วยเสียงของคุณจากเมนูความช่วยเหลืออุปกรณ์
5. แสดงผลเสมอ
คุณสมบัติ Always On Display (AOD) เป็นหนึ่งในคุณสมบัติเด่นของโทรศัพท์ Samsung ทุกรุ่นที่มีหน้าจอ AMOLED คุณสมบัติที่ดีนี้ช่วยให้คุณตรวจสอบเวลา การแจ้งเตือน และเปอร์เซ็นต์แบตเตอรี่โดยไม่ต้องปลุกโทรศัพท์
ข่าวดีก็คือตอนนี้คุณยังสามารถแสดงข้อมูลเกี่ยวกับเพลงที่กำลังเล่นอยู่ได้ และมันไม่ได้จบเพียงแค่นั้น คุณยังสามารถเล่น/หยุดเพลงชั่วคราว หรือข้ามไปยังเพลงถัดไป โดยไม่ต้องปลุกโทรศัพท์ เจ๋งใช่มั้ย?
หากต้องการเปิดใช้งาน ให้ไปที่การตั้งค่าหน้าจอล็อก > เปิดตลอดเวลา และสลับสวิตช์เพื่อแสดงข้อมูลเพลง


ครั้งหน้าเมื่อคุณ ฟังเพลงโปรดของคุณข้อมูลเพลงจะแสดงบน AOD หากต้องการเปลี่ยนเพลงหรือเล่น/หยุดชั่วคราว ให้แตะสองครั้งที่ข้อมูลเพลงเบา ๆ และจะแสดงวิดเจ็ตเพลง
6. ปรับแต่งท่าทางสัมผัส S Pen
คราวนี้ S Pen มาพร้อมกับคุณสมบัติและตัวเลือกที่มากกว่าเดิม ก่อนหน้านี้ ไม้เท้าวิเศษนี้จะให้คุณคลิกรูปภาพเพียงแค่กดปุ่มหรือเลื่อนดูหน้ายาวๆ ก็ได้ แต่ตอนนี้มันมาพร้อมกับท่าทางเล็กๆ น้อยๆ ที่ดูดี

ตัวอย่างเช่น หากคุณต้องการจดบันทึกอย่างรวดเร็ว สิ่งที่คุณต้องทำคือทำท่าทางลายเส้น (ล้อมรอบด้านล่าง) หลังจากกดปุ่มปากกา S Pen รองรับท่าทางทั้งหมดห้ารูปแบบ และคุณจะพบว่าใช้งานบ่อยกว่าที่คาดไว้
หากต้องการตรวจสอบตัวเลือก ให้ไปที่คุณสมบัติขั้นสูงภายใต้การตั้งค่า และเลือก S Pen > Air Actions และเลือกใต้การ์ด 'Anywhere'


ส่วนที่ดีที่สุดคือการดำเนินการนั้นไม่ได้ถูกฮาร์ดโค้ดไว้ และคุณสามารถกำหนดการกระทำใหม่ได้ ดังนั้นหากคุณต้องการกำหนดการกระทำ Shake ให้เปิด Instagram ให้คลิกที่การกระทำนั้นแล้วเลือกแอพจากรายการ
ในการทดสอบตรงไปที่หน้าจอหลักแล้วกดปุ่มและทำท่าทางและ Voila!
เคล็ดลับมือโปร: คุณยังสามารถกำหนดการดำเนินการสำหรับปุ่มของ Pen สำหรับแอพ Samsung
เกี่ยวกับ Guiding Tech
7. แปลงลายมือของคุณเป็นข้อความ
เมื่อพูดถึง S Pen และคุณสมบัติของ S Pen คุณทราบหรือไม่ว่าคุณสามารถ แปลงลายมือของคุณเป็นข้อความ? เมื่อเวลาผ่านไป การจดจำลายมือของโทรศัพท์ Samsung ได้พัฒนาขึ้นอย่างมาก ตอนนี้ ลายมือของคุณไม่จำเป็นต้องสมบูรณ์แบบเพื่อให้จดจำได้อย่างถูกต้อง
เมื่อคุณเขียนโน้ตโดยใช้ S Pen แล้ว ให้แตะที่ส่วนข้อความค้างไว้ แล้วคุณจะเห็นตัวเลือกแปลงเป็นข้อความ แตะที่มันและข้อความที่แปลงแล้วจะปรากฏขึ้นทันที หากถูกต้อง ให้กดปุ่มแปลง ง่าย ดู.


และนั่นไม่ใช่จุดจบของเรื่อง คุณยังสามารถบันทึกโน้ตเหล่านี้เป็นไฟล์ PDF หรือไฟล์ MS Word ได้อีกด้วย ในการดำเนินการดังกล่าว ให้กดเมนูสามปุ่ม เลือก บันทึกเป็นไฟล์ แล้วเลือกตัวเลือกที่เหมาะสม
8. สำรวจการแชร์ใกล้เคียง
Galaxy Note 20 เป็นหนึ่งในโทรศัพท์รุ่นแรกที่มาพร้อมกับ การแชร์ใกล้เคียงของ Android. เช่นเดียวกับ AirDrop ของ Apple คุณลักษณะนี้เป็นแพลตฟอร์มแบบครบวงจรสำหรับผู้ใช้ Android เพื่อแชร์ไฟล์กับผู้ติดต่อของตน ใช้บลูทูธ, บลูทูธพลังงานต่ำ, WiFi แบบเพียร์ทูเพียร์ หรือตำแหน่งเพื่อค้นหาและสร้างการเชื่อมต่อ และการถ่ายโอนจะเกิดขึ้นเมื่อบุคคลอื่นยอมรับการถ่ายโอน
หากต้องการแชร์ไฟล์หรือรูปภาพ ให้แตะที่ไอคอนแชร์ แล้วคุณจะเห็นตัวเลือกการแชร์ในบริเวณใกล้เคียง หลังจากให้สิทธิ์ที่จำเป็นแล้ว คุณจะเห็นข้อความแจ้ง "กำลังค้นหาอุปกรณ์ใกล้เคียง" หากมีการเปิดใช้การแชร์ใกล้เคียงบนโทรศัพท์ของผู้รับ Google ID ของพวกเขาจะแสดงขึ้น


การโอนจะเริ่มทันทีที่คุณแตะที่ ID และบุคคลอื่นได้ยอมรับคำขอแล้ว กระบวนการนี้รวดเร็วและรวดเร็ว เราแชร์วิดีโอขนาด 127MB 8K จาก Galaxy Note 20 ไปยัง Galaxy S10 Lite และการถ่ายโอนเสร็จสิ้นภายในไม่กี่วินาที เช่นเดียวกับกรณีที่มีไฟล์ภาพประมาณ 32 ไฟล์
สิ่งเดียวที่จับได้คือโทรศัพท์อีกเครื่องต้องปลดล็อกอยู่เสมอและอยู่ในบริเวณใกล้เคียงกับโทรศัพท์ของคุณ
เคล็ดลับสำหรับมือโปร: มีตัวเลือกความเป็นส่วนตัวด้วย หากคุณไม่ต้องการให้ทุกคนในบริเวณใกล้เคียงมองเห็นอุปกรณ์ของคุณได้ ให้ไปที่การแชร์ใกล้เคียง การตั้งค่า (แตะที่ไอคอนการตั้งค่าใกล้เคียงค้างไว้ในเมนูการตั้งค่าด่วน) แล้วเลือกอุปกรณ์ ทัศนวิสัย. ในขณะเดียวกัน คุณยังสามารถเปลี่ยนชื่ออุปกรณ์ได้
9. ขยายรายละเอียดด้วย S Pen
จุดเด่นอีกอย่างของ S Pen ก็คือมันให้คุณขยายและซูมวัตถุบนหน้าจอได้ สมมติว่าคุณต้องการตรวจสอบรายละเอียดที่สลับซับซ้อนของต่างหูชิ้นใหม่หรือจักรยานยนต์ คุณต้องชี้ปากกาไปที่หน้าจอเพื่อขยาย
อย่างไรก็ตาม แอป Magnify จะไม่อยู่ในเมนู Air Actions ตามค่าเริ่มต้น หากต้องการเพิ่ม ให้เปิด Air Actions > Shortcuts แล้วคลิกปุ่ม Edit ที่มุมล่างซ้าย


แตะที่แอปขยายเพื่อเพิ่มลงในรายการ

เมื่อคุณเลื่อนดูบทความที่น่าสนใจเกี่ยวกับแกดเจ็ตใหม่ ให้เลือกแอปขยายและเลื่อนไปที่รูปภาพ ใช่ คุณสามารถขอบคุณฉันในภายหลัง
เคล็ดลับสำหรับมือโปร: คุณยังสามารถลากแอพเพื่อเปลี่ยนตำแหน่งของแอพได้อีกด้วย
เกี่ยวกับ Guiding Tech
จดบันทึกในหมายเหตุ
นี่คือการเปลี่ยนแปลงบางอย่างที่คุณทำกับ Samsung Galaxy Note 20 และ Galaxy Note 20 Ultra ของคุณเพื่อให้เกิดประโยชน์สูงสุด นี่ไม่ใช่ตัวเลือกเดียวในโทรศัพท์
หากคุณเป็นผู้ใช้ Windows คุณสามารถเปิดใช้งานคุณสมบัติลิงก์ไปยัง Windows เพื่อเข้าถึงรูปภาพและข้อความที่จัดเก็บไว้ในโทรศัพท์ของคุณในเครื่อง Windows 10 และถ้าคุณเป็นคนรักเสียงเพลง อย่าลืม ปรับแต่งการตั้งค่า Dolby Atmos.
ถัดไป: คุณยังควรซื้อ Galaxy Buds Plus หรือไม่ ตรวจสอบการเปรียบเทียบระหว่าง Galaxy Buds Plus และ Jabra Elite 75t