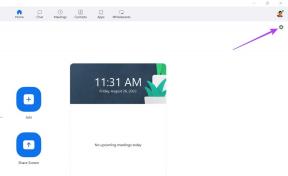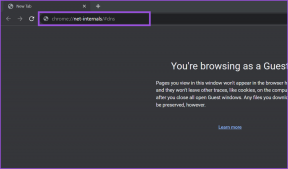วิธีเปลี่ยนรูปภาพโฟลเดอร์ใน Windows 10
เบ็ดเตล็ด / / November 28, 2021
ผู้ใช้ Windows หลายคนไม่ทราบว่าคุณสามารถเปลี่ยนรูปภาพของโฟลเดอร์เป็นสิ่งที่คุณต้องการจะพูดได้ ตัวอย่างเช่น คุณชอบภาพพื้นหลังที่สวยงามหรือรูปรถ คุณสามารถตั้งค่ารูปภาพนี้เป็นรูปภาพของโฟลเดอร์ใน Windows 10 โดยใช้เคล็ดลับง่ายๆ สิ่งหนึ่งที่ควรทราบที่นี่คือรูปภาพโฟลเดอร์และไอคอนโฟลเดอร์เป็นสองสิ่งที่แตกต่างกันโดยสิ้นเชิง และเรากำลังพูดถึงวิธีเปลี่ยนรูปภาพโฟลเดอร์เท่านั้นที่นี่

รูปภาพโฟลเดอร์คือรูปภาพที่คุณเห็นในโฟลเดอร์เมื่อตั้งค่าเลย์เอาต์รูปภาพเป็นมุมมองภาพขนาดย่อ (ไทล์ ไอคอนขนาดกลาง ไอคอนขนาดใหญ่ ฯลฯ) Windows Explorer จะแสดงรูปภาพเริ่มต้นสำหรับโฟลเดอร์ทั้งหมดโดยอัตโนมัติ จนกว่าผู้ใช้จะเปลี่ยนเป็นอย่างอื่น อย่างไรก็ตาม โดยไม่เสียเวลา เรามาดูวิธีการเปลี่ยนรูปภาพโฟลเดอร์ใน Windows 10 ด้วยความช่วยเหลือของบทช่วยสอนด้านล่าง
สารบัญ
- วิธีเปลี่ยนรูปภาพโฟลเดอร์ใน Windows 10
- วิธีที่ 1: เปลี่ยนรูปภาพโฟลเดอร์ใน Windows 10
- วิธีที่ 2: วิธีเปลี่ยนรูปภาพโฟลเดอร์ในคุณสมบัติของโฟลเดอร์
วิธีเปลี่ยนรูปภาพโฟลเดอร์ใน Windows 10
ให้แน่ใจว่าได้ สร้างจุดคืนค่า ในกรณีที่มีบางอย่างผิดพลาด
วิธีที่ 1: เปลี่ยนรูปภาพโฟลเดอร์ใน Windows 10
1. นำทางไปยังโฟลเดอร์ที่คุณต้องการเปลี่ยนรูปภาพ
2. ตอนนี้คลิกที่ ดู จากริบบิ้นและ เครื่องหมายถูก “นามสกุลไฟล์“.

3. ต่อไป, คัดลอกและวางภาพ คุณต้องการใช้เป็น ภาพโฟลเดอร์ ในโฟลเดอร์ด้านบน

5. คลิกขวาที่ ภาพ และเลือก เปลี่ยนชื่อ. เปลี่ยนชื่อและนามสกุลของรูปภาพเป็น “folder.gif” และกด Enter คุณจะได้รับคำเตือน คลิก ใช่ เพื่อจะดำเนินการต่อ.
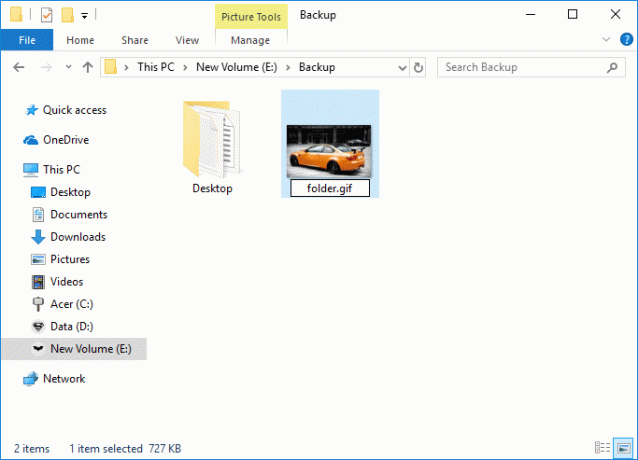
ตัวอย่างเช่น: ภาพที่คุณโพสต์ในโฟลเดอร์ด้านบนคือ car.jpgเพื่อใช้สิ่งนี้เป็นรูปภาพโฟลเดอร์ของคุณเปลี่ยนชื่อเป็น folder.gif และกด Enter
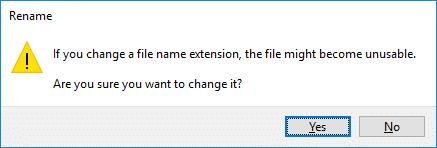
6. คุณสามารถใช้ได้ jpg, png หรือรูปภาพใด ๆ คุณต้องแน่ใจว่าคุณเปลี่ยนชื่อเป็น folder.gif. หากคุณไม่สามารถเปิดรูปภาพหลังจากเปลี่ยนชื่อได้ คุณจะไม่สามารถใช้รูปภาพนั้นได้

วิธีที่ 2: วิธีเปลี่ยนรูปภาพโฟลเดอร์ในคุณสมบัติของโฟลเดอร์
1. นำทางไปยังโฟลเดอร์ที่คุณต้องการเปลี่ยนรูปภาพของโฟลเดอร์
2. คลิกขวา บน ด้านบนโฟลเดอร์ แล้วเลือก คุณสมบัติ.

3. เปลี่ยนไปที่ ปรับแต่งแท็บ จากนั้นคลิกที่ “เลือกไฟล์” ปุ่มด้านล่าง โฟลเดอร์รูปภาพ

4. ตอนนี้ เรียกดูรูปภาพที่คุณต้องการใช้เป็นรูปภาพโฟลเดอร์ สำหรับโฟลเดอร์ที่เลือกและ คลิกเปิด

5. คลิกสมัครตามด้วย ตกลง เพื่อบันทึกการเปลี่ยนแปลง
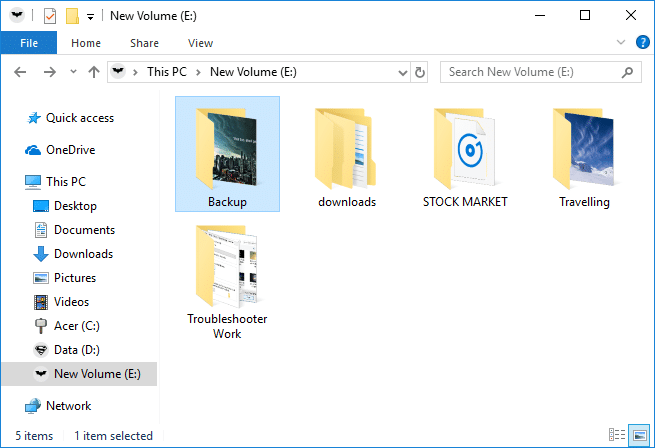
ที่แนะนำ:
- แก้ไขคำขอตัวอธิบายอุปกรณ์ล้มเหลว (อุปกรณ์ USB ที่ไม่รู้จัก)
- แก้ไขข้อผิดพลาดความล้มเหลวของวิดีโอ TDR ใน Windows 10
- แก้ไขแอปพลิเคชันไม่สามารถเริ่มได้อย่างถูกต้อง (0xc000007b)
แค่นั้นแหละคุณเรียนรู้สำเร็จ วิธีเปลี่ยนรูปภาพโฟลเดอร์ใน Windows 10 แต่ถ้าคุณยังมีคำถามใดๆ เกี่ยวกับบทช่วยสอนนี้ โปรดอย่าลังเลที่จะถามพวกเขาในส่วนความคิดเห็น