5 วิธีแก้ไขไม่สามารถลงชื่อเข้าใช้ OneDrive บน Windows 11 ได้
เบ็ดเตล็ด / / May 01, 2023
Microsoft OneDrive เป็นตัวเลือกที่เก็บข้อมูลบนคลาวด์ยอดนิยมสำหรับ Windows คุณสามารถอัปโหลด จัดการ และ แชร์การเข้าถึงไฟล์และโฟลเดอร์บน OneDrive กับเพื่อนร่วมงานของคุณ อย่างไรก็ตาม คุณจะทำได้ก็ต่อเมื่อลงชื่อเข้าใช้บัญชี OneDrive ของคุณได้เท่านั้น
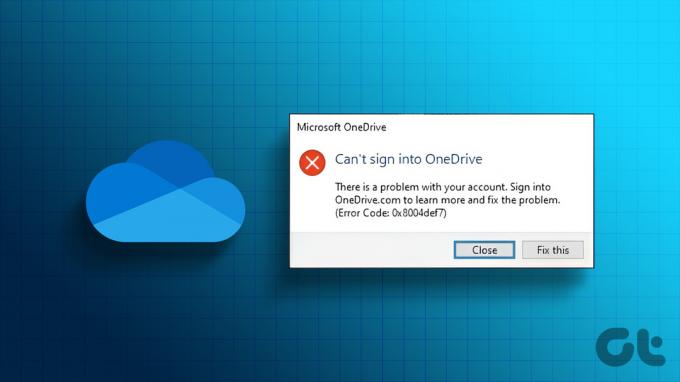
ดังนั้น หากคุณไม่สามารถลงชื่อเข้าใช้ OneDrive บน Windows ได้ แสดงว่าคุณต้องอยู่ที่นี้ ด้านล่างนี้ เราได้แชร์วิธีที่มีประสิทธิภาพในการแก้ไข OneDrive ไม่ลงชื่อเข้าใช้ Windows ลองมาดูกัน
1. ขจัดปัญหาเครือข่ายใดๆ
เมื่อใดก็ตามที่แอปพลิเคชันอย่างเช่น OneDrive ที่ต้องใช้การเชื่อมต่ออินเทอร์เน็ตเริ่มทำงานผิดปกติ คุณควรทำเช่นนั้น ทำการทดสอบความเร็วอินเทอร์เน็ต บนคอมพิวเตอร์ของคุณเพื่อตรวจสอบความน่าเชื่อถือของการเชื่อมต่อของคุณ ด้วยวิธีนี้ คุณสามารถระบุได้ว่าการเชื่อมต่อของคุณเสถียรหรือไม่ต่อเนื่อง

ทางที่ดีควรทำการทดสอบความเร็วอินเทอร์เน็ตอย่างน้อย 3-5 ครั้งเพื่อตรวจสอบความน่าเชื่อถือของการเชื่อมต่อ หากผลการทดสอบทั้งหมดแสดงความเร็วในการดาวน์โหลดที่ค่อนข้างช้ากว่าแผนอินเทอร์เน็ตของคุณ ก็ถึงเวลาติดต่อ ISP ของคุณ หรือคุณสามารถตรวจสอบคำแนะนำของเราได้ที่ แก้ไขการเชื่อมต่ออินเทอร์เน็ตที่ช้าบน Windows.
2. ตรวจสอบสถานะเซิร์ฟเวอร์ OneDrive

OneDrive เป็นบริการออนไลน์ ดังนั้นจึงเป็นเรื่องปกติที่เซิร์ฟเวอร์จะอยู่ระหว่างการบำรุงรักษาหรือเผชิญกับการหยุดทำงาน เมื่อเป็นเช่นนั้น คุณอาจประสบปัญหาในการเข้าถึง OneDrive หากต้องการตรวจสอบสถานะเซิร์ฟเวอร์ OneDrive ให้ไปที่หน้าสถานะบริการของ Microsoft โดยใช้ลิงก์ด้านล่าง
หน้าสถานะบริการของ Microsoft
คุณจะเห็นปัญหาต่อเนื่องหรือการหยุดทำงานซึ่งส่งผลต่อ OneDrive พร้อมกับเวลาโดยประมาณในการแก้ไข ดังนั้น ให้รอจนกว่า Microsoft จะแก้ไขปัญหาเซิร์ฟเวอร์ก่อนที่จะลงชื่อเข้าใช้บัญชี OneDrive ของคุณ
3. เชื่อมโยง OneDrive กับคอมพิวเตอร์ของคุณอีกครั้ง
ปัญหาการเชื่อมโยงระหว่าง OneDrive และคอมพิวเตอร์ของคุณอาจเป็นสาเหตุที่ OneDrive ไม่เชื่อมต่อกับบัญชีของคุณ ในการแก้ไขปัญหานั้น คุณจะต้องยกเลิกการเชื่อมโยงแล้วเชื่อมโยง OneDrive กับคอมพิวเตอร์ของคุณอีกครั้ง นี่คือวิธีการ:
ขั้นตอนที่ 1: คลิกไอคอน OneDrive ที่ด้านล่างขวาของแถบงาน

ขั้นตอนที่ 2: คลิกไอคอนรูปเฟืองแล้วเลือกการตั้งค่าจากเมนูที่ครอบตัด
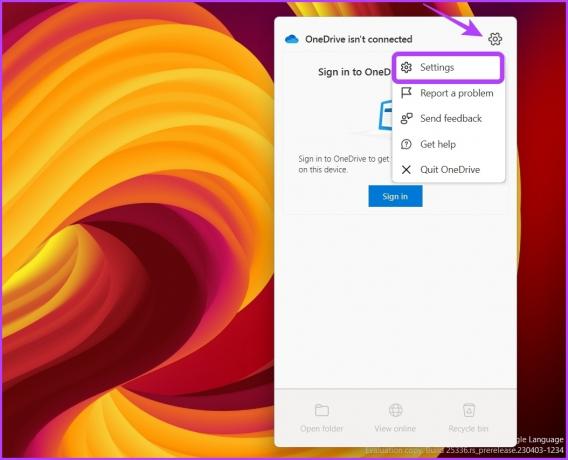
ขั้นตอนที่ 3: เลือกบัญชีจากแถบด้านข้างซ้าย จากนั้นคลิกที่ 'ยกเลิกการเชื่อมโยงพีซีเครื่องนี้' จากบานหน้าต่างด้านขวา
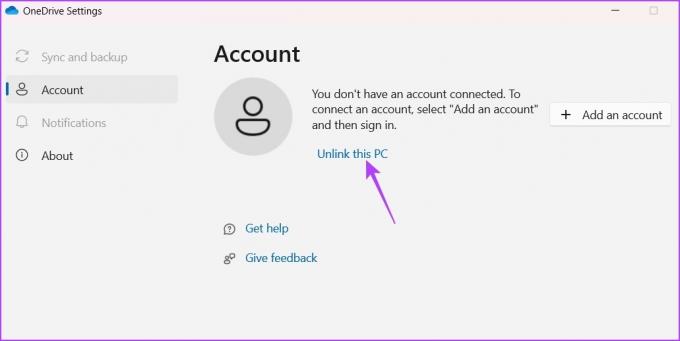
ขั้นตอนที่ 4: คลิกปุ่มยกเลิกการเชื่อมโยงบัญชีบนพร้อมท์ที่ปรากฏเพื่อยกเลิกการเชื่อมโยง OneDrive จากคอมพิวเตอร์ของคุณ
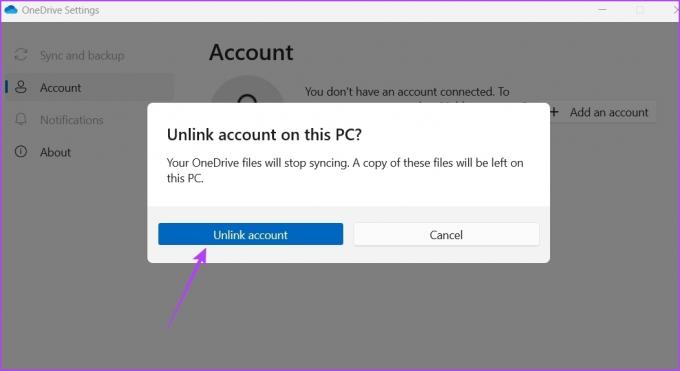
ขั้นตอนที่ 5: ในหน้าต่างตั้งค่า OneDrive ให้ป้อนข้อมูลรับรองบัญชี Microsoft ของคุณแล้วคลิกลงชื่อเข้าใช้

จากนั้น ทำตามคำแนะนำบนหน้าจอเพื่อดำเนินการขั้นตอนการลงชื่อเข้าใช้ให้เสร็จสิ้น

4. ปิดการเข้าถึงโฟลเดอร์ควบคุม
การเข้าถึงโฟลเดอร์ควบคุม เป็นคุณลักษณะด้านความปลอดภัยที่จะหยุดแอปพลิเคชันที่ไม่ได้รับอนุญาตไม่ให้เปลี่ยนไฟล์และโฟลเดอร์ระบบของคุณ ไม่ว่าจะด้วยเหตุผลใดก็ตาม หากได้เพิ่ม OneDrive ลงในรายการบล็อก คุณอาจเผชิญกับปัญหาดังกล่าว
วิธีแก้ปัญหาในกรณีนี้คือปิดการเข้าถึงโฟลเดอร์ควบคุมและตรวจสอบว่าคุณสามารถลงชื่อเข้าใช้ OneDrive ได้หรือไม่ โดยทำตามขั้นตอนเหล่านี้:
ขั้นตอนที่ 1: กดปุ่ม Windows เพื่อเปิดเมนูเริ่ม
ขั้นตอนที่ 2: พิมพ์ ความปลอดภัยของวินโดวส์ ในแถบค้นหาแล้วกด Enter

ขั้นตอนที่ 3: เลือก 'การป้องกันไวรัสและภัยคุกคาม' จากแถบด้านข้างซ้าย จากนั้นคลิกจัดการการตั้งค่าในบานหน้าต่างด้านขวา

ขั้นตอนที่ 4: คลิก 'จัดการการเข้าถึงโฟลเดอร์ควบคุม' จากบานหน้าต่างด้านขวาภายใต้ส่วนการเข้าถึงโฟลเดอร์ควบคุม

ขั้นตอนที่ 5: ปิดสวิตช์ภายใต้ตัวเลือกการเข้าถึงโฟลเดอร์ควบคุม

ตรวจสอบว่าคุณสามารถลงชื่อเข้าใช้ OneDrive ได้หรือไม่ ถ้าใช่ ตอนนี้คุณรู้แล้วว่าอะไรเป็นสาเหตุของปัญหา ตอนนี้ คุณสามารถเพิ่ม OneDrive ไปยังรายการที่อนุญาตการเข้าถึงโฟลเดอร์ควบคุม ด้วยวิธีนี้ OneDrive จะเป็นอิสระจากนโยบายและข้อจำกัดการเข้าถึงโฟลเดอร์ที่ควบคุม นี่คือวิธีการ:
ขั้นตอนที่ 1: กดปุ่ม Windows เพื่อเปิดเมนูเริ่ม
ขั้นตอนที่ 2: พิมพ์ ความปลอดภัยของวินโดวส์ ในแถบค้นหาแล้วกด Enter

ขั้นตอนที่ 3: เลือก 'การป้องกันไวรัสและภัยคุกคาม' จากแถบด้านข้างซ้าย จากนั้นคลิกจัดการการตั้งค่าในบานหน้าต่างด้านขวา

ขั้นตอนที่ 4: คลิก 'จัดการการเข้าถึงโฟลเดอร์ควบคุม' จากบานหน้าต่างด้านขวาภายใต้ส่วนการเข้าถึงโฟลเดอร์ควบคุม

ขั้นตอนที่ 5: เปิดใช้งานการสลับการเข้าถึงโฟลเดอร์ควบคุม คลิกอนุญาตแอปผ่านการเข้าถึงโฟลเดอร์ควบคุม

ขั้นตอนที่ 6: คลิกปุ่มเพิ่มแอปที่อนุญาต และเลือกเรียกดูแอปทั้งหมดจากเมนู

ขั้นตอนที่ 7: ไปที่ไดเร็กทอรีการติดตั้ง OneDrive เลือกไฟล์ exe ของ OneDrive แล้วคลิก Open

หลังจากนั้น คุณสามารถใช้ OneDrive ต่อไปได้โดยไม่หยุดชะงักจากฟีเจอร์การเข้าถึงโฟลเดอร์ที่ควบคุม
5. รีเซ็ต OneDrive
หากคุณยังไม่สามารถลงชื่อเข้าใช้ OneDrive บน Windows ได้ คุณจะต้องรีเซ็ต OneDrive เป็นทางเลือกสุดท้าย การทำเช่นนี้จะกำจัดจุดบกพร่องชั่วคราวหรือความผิดพลาดที่อาจทำให้คุณลงชื่อเข้าใช้ OneDrive ไม่ได้ ต่อไปนี้เป็นวิธีรีเซ็ต OneDrive บน Windows:
ขั้นตอนที่ 1: คลิกไอคอนเริ่มบนแถบงานเพื่อเปิดเมนูเริ่ม พิมพ์ วันไดรฟ์, และเลือกเปิดตำแหน่งไฟล์จากบานหน้าต่างด้านขวา
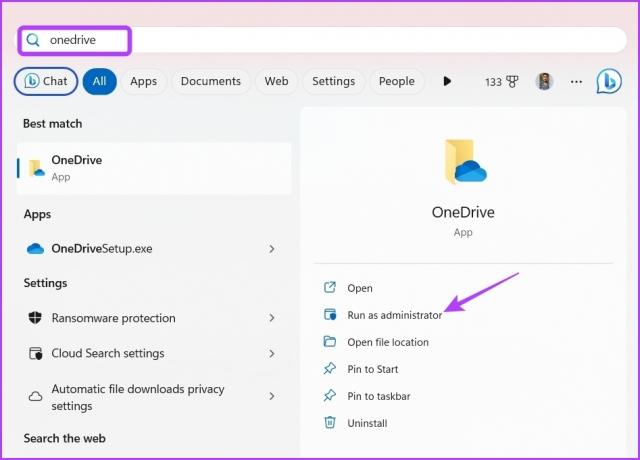
ขั้นตอนที่ 2: คลิกขวาที่แอป OneDrive แล้วเลือกตัวเลือกคัดลอกเป็นเส้นทาง

ขั้นตอนที่ 3: กดแป้นพิมพ์ลัด Windows + R เพื่อเปิดเครื่องมือ Run
ขั้นตอนที่ 4: ในแถบค้นหาเครื่องมือเรียกใช้ วางเส้นทางที่คัดลอก พิมพ์ /reset ในตอนท้ายและคลิกตกลง

บันทึกไฟล์ออนไลน์ด้วย OneDrive
เป็นที่แพร่หลายสำหรับแพลตฟอร์มที่เก็บข้อมูลออนไลน์ที่จะประสบปัญหา และ OneDrive ก็ไม่ต่างกัน หากคุณไม่สามารถลงชื่อเข้าใช้ OneDrive บน Windows ใช้วิธีแก้ไขปัญหาข้างต้นเพื่อแก้ไข OneDrive ไม่ลงชื่อเข้าใช้ในปัญหา Windows
ในขณะเดียวกันคุณอาจจะ ประสบปัญหาในการลงชื่อเข้าใช้ OneDrive บน Mac.
ปรับปรุงล่าสุดเมื่อวันที่ 18 เมษายน 2566
บทความข้างต้นอาจมีลิงค์พันธมิตรซึ่งช่วยสนับสนุน Guiding Tech อย่างไรก็ตาม ไม่มีผลกับความสมบูรณ์ของกองบรรณาธิการของเรา เนื้อหายังคงเป็นกลางและเป็นของแท้
เขียนโดย
อามัน กุมาร
Aman เป็นผู้เชี่ยวชาญด้าน Windows และชอบเขียนเกี่ยวกับระบบนิเวศของ Windows บน Guiding Tech และ MakeUseOf เขามี ปริญญาตรีสาขาเทคโนโลยีสารสนเทศ และปัจจุบันเป็นนักเขียนอิสระเต็มเวลาที่มีความเชี่ยวชาญใน Windows, iOS และ เบราว์เซอร์



