11 วิธียอดนิยมในการแก้ไข Microsoft Excel ไม่บันทึกการเปลี่ยนแปลงบน Windows
เบ็ดเตล็ด / / May 02, 2023
Microsoft Excel นำเสนอการทำงานร่วมกันแบบเรียลไทม์แก่สมาชิก Microsoft 365 ซอฟต์แวร์จะบันทึกการแก้ไขของคุณโดยอัตโนมัติเมื่อคุณเปิดไฟล์ Excel ที่แชร์หรือได้รับและทำการเปลี่ยนแปลง ถ้า Excel ไม่บันทึกการเปลี่ยนแปลงเมื่อออก ให้อ่านขั้นตอนการแก้ปัญหาเพื่อแก้ไขปัญหา
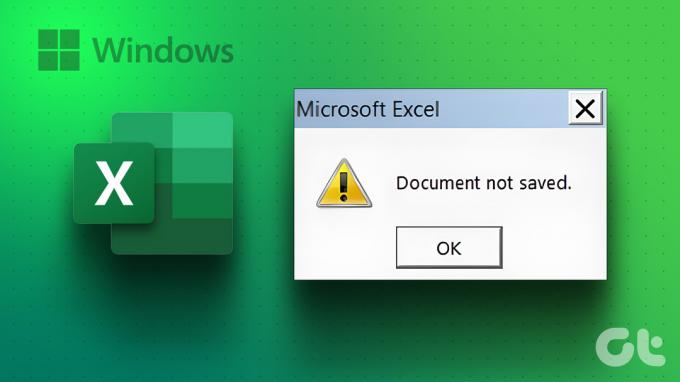
Microsoft Excel ไม่บันทึกการเปลี่ยนแปลงอาจทำให้เกิดข้อผิดพลาดและความสับสน ก่อนที่จะสร้างปัญหาในการสื่อสารระหว่างทีมของคุณ ให้ใช้เคล็ดลับด้านล่างเพื่อแก้ไขปัญหาโดยบันทึกการเปลี่ยนแปลงในไฟล์ Excel ที่แชร์
1. ซ่อมแซมไฟล์จาก File Explorer
ถ้าคุณ เปิดไฟล์ Excel ที่เสียหายบนพีซีของคุณอาจไม่บันทึกการแก้ไขล่าสุด คุณต้องเปิดและซ่อมแซมไฟล์ Excel บนพีซีของคุณ
ขั้นตอนที่ 1: เปิดแอป Microsoft Excel บนคอมพิวเตอร์ของคุณ
ขั้นตอนที่ 2: เลือกไฟล์ที่มุมบนขวาแล้วเลือกเปิด

ขั้นตอนที่ 3: ค้นหาไฟล์ Excel จากคอมพิวเตอร์ของคุณและขยายเมนูเปิด
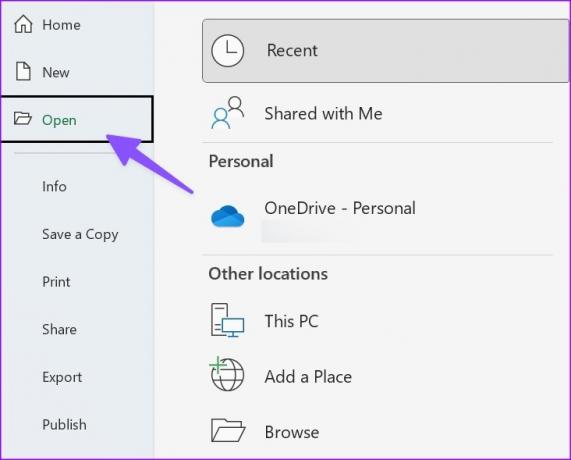
ขั้นตอนที่ 4: เลือก เปิดและซ่อมแซม และเริ่มทำการเปลี่ยนแปลง
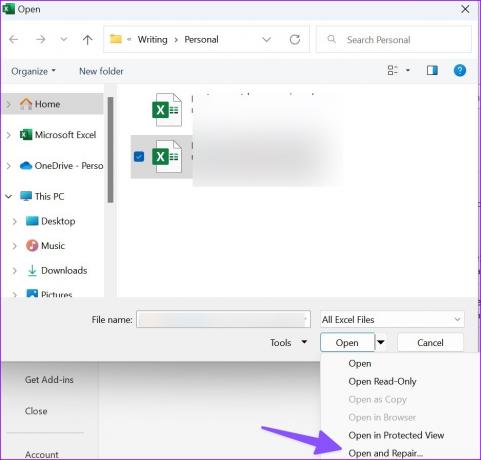
2. ปิดใช้งานสิทธิ์แบบอ่านอย่างเดียว
หากไฟล์ Excel ถูกตั้งค่าเป็นแบบอ่านอย่างเดียว คุณจะไม่สามารถเปลี่ยนแปลงใดๆ กับไฟล์นั้นได้ คุณต้องปิดใช้งานสิทธิ์แบบอ่านอย่างเดียวจากคุณสมบัติของไฟล์ นี่คือวิธีการ
ขั้นตอนที่ 1: กดปุ่ม Windows + แป้นพิมพ์ลัด E เพื่อเปิดแอป File Explorer บนคอมพิวเตอร์ Windows 11 ของคุณ
ขั้นตอนที่ 2: ค้นหาไฟล์ Excel และคลิกขวาที่ไฟล์นั้น เปิดคุณสมบัติ
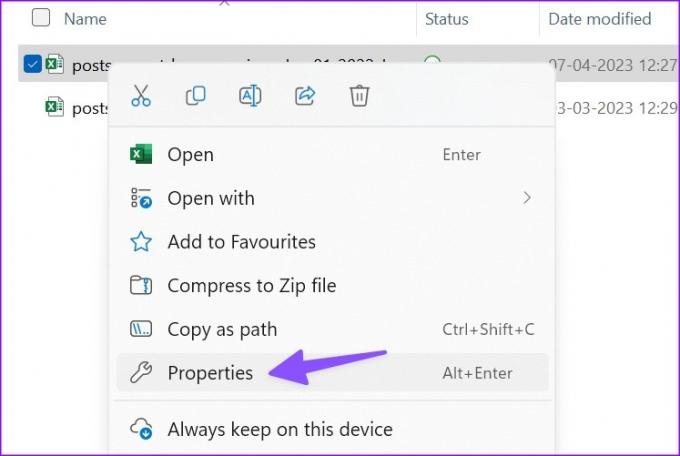
ขั้นตอนที่ 3: ยกเลิกการเลือกช่องอ่านอย่างเดียวและคลิกนำไปใช้ กดตกลง

เปิดไฟล์ Excel เดียวกันและเริ่มทำการเปลี่ยนแปลงโดยไม่มีปัญหา
3. ขออนุญาตแก้ไข
คุณกำลังพยายามเปลี่ยนแปลงไฟล์ Excel ที่แชร์หรือไม่ หากผู้ดูแลระบบแชร์ไฟล์โดยมีสิทธิ์ดูอย่างเดียว คุณจะทำการเปลี่ยนแปลงใดๆ กับไฟล์ไม่ได้ คุณต้องขอให้บุคคลนั้นแชร์ไฟล์โดยมีสิทธิ์ในการแก้ไข
4. เริ่ม Excel ในเซฟโหมด
หาก Add-on ตัวใดตัวหนึ่งขัดขวางการทำงานของ Excel บน Windows อาจไม่สามารถบันทึกการเปลี่ยนแปลงลงในไฟล์ได้ คุณต้อง เริ่ม Excel ในเซฟโหมด แล้วลองอีกครั้ง
ขั้นตอนที่ 1: กดแป้นพิมพ์ลัด Windows + R เพื่อเปิดเมนู Run
ขั้นตอนที่ 2: พิมพ์ เก่ง/ปลอดภัย ในกล่องแล้วคลิกตกลง

5. ปิดใช้งานส่วนเสริม
ถ้า Excel ทำงานได้ดีในเซฟโหมด จะยืนยันว่าปัญหาเกิดจากโปรแกรมเสริมตัวใดตัวหนึ่งที่ติดตั้งไว้ คุณสามารถปิดใช้งาน Add-on ของ Excel ที่ไม่เกี่ยวข้องแล้วลองอีกครั้ง
ขั้นตอนที่ 1: เปิดไฟล์ Excel บนพีซีของคุณ เลือกไฟล์.

ขั้นตอนที่ 2: เปิดตัวเลือก

ขั้นตอนที่ 3: เลือก Add-in แล้วกด Go ข้างเมนู Manage
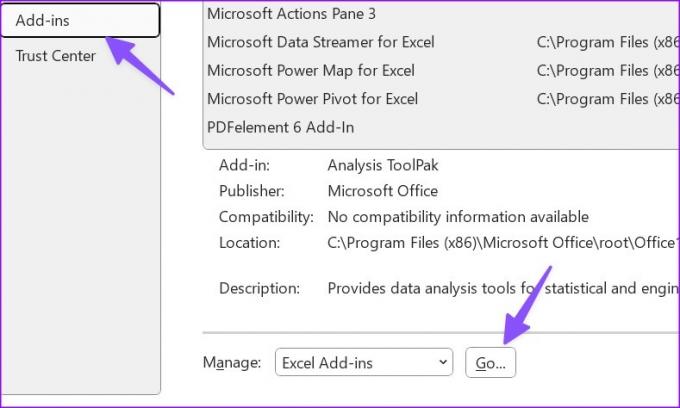
ขั้นตอนที่ 4: ปิดเครื่องหมายถูกข้าง Add-in แล้วกด OK

คุณสามารถรีสตาร์ท Excel และเริ่มแก้ไขได้โดยไม่มีปัญหาใดๆ
6. สำนักซ่อม
ถ้า Excel ไม่บันทึกการเปลี่ยนแปลง คุณสามารถซ่อมแซม Microsoft Office แล้วลองอีกครั้ง
ขั้นตอนที่ 1: คลิกแป้นพิมพ์ลัด Windows + I เพื่อเปิดแอปการตั้งค่า
ขั้นตอนที่ 2: เลือกแอพจากแถบด้านข้างซ้ายและเลือกแอพที่ติดตั้งจากบานหน้าต่างด้านขวา
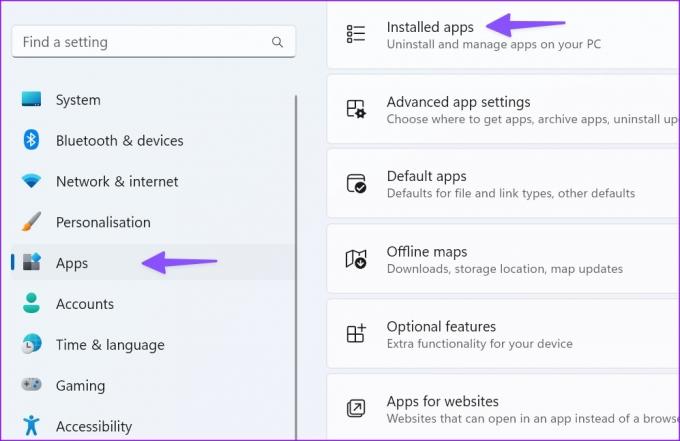
ขั้นตอนที่ 3: เลื่อนไปที่ Microsoft 365 แล้วคลิกเมนูจุดแนวนอนสามจุดข้างๆ เลือกแก้ไขจากเมนูบริบท
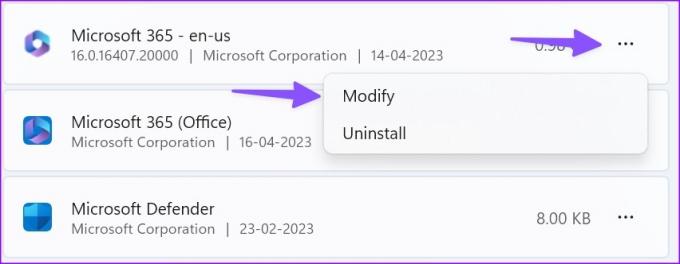
ขั้นตอนที่ 4: คลิกปุ่มตัวเลือกข้าง Quick Repair แล้วเลือกปุ่ม Repair

ทำตามคำแนะนำบนหน้าจอเพื่อดำเนินการซ่อมแซมให้เสร็จสิ้น เรียกใช้เครื่องมือซ่อมแซมออนไลน์จากเมนูเดียวกัน หากปัญหายังคงมีอยู่
7. ตรวจสอบที่เก็บข้อมูล OneDrive
Microsoft Excel ใช้ที่เก็บข้อมูล OneDrive ของบริษัทเพื่อบันทึกและแชร์ไฟล์ หากที่เก็บข้อมูล OneDrive ของคุณเต็ม Excel อาจไม่สามารถบันทึกการเปลี่ยนแปลงบนพีซีของคุณได้ คุณต้องตรวจสอบที่เก็บข้อมูล OneDrive ของคุณบนเว็บ
ขั้นตอนที่ 1: เยี่ยมชม OneDrive ออนไลน์และลงชื่อเข้าใช้ด้วยรายละเอียดบัญชี Microsoft ของคุณ
เยี่ยมชม OneDrive
ขั้นตอนที่ 2: ตรวจสอบพื้นที่จัดเก็บจากแถบด้านข้าง

คุณสามารถลบไฟล์ที่ไม่เกี่ยวข้องเพื่อเพิ่มพื้นที่ว่างในพีซีของคุณ
8. บันทึกไฟล์ด้วยชื่อใหม่
หากชื่อไฟล์ Excel ของคุณมีอักขระที่ไม่ถูกต้อง อาจไม่สามารถบันทึกการเปลี่ยนแปลงได้ คุณสามารถคลิกชื่อไฟล์ที่ด้านบนเพื่อเปลี่ยนชื่อได้
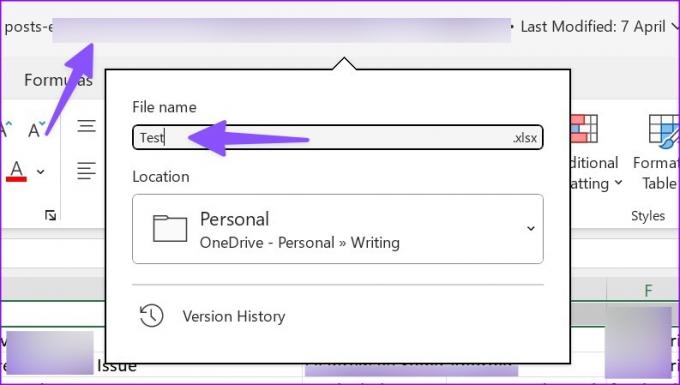
9. ย้ายตำแหน่งไฟล์แล้วลองอีกครั้ง
ถ้าคุณย้ายตำแหน่งไฟล์ใน OneDrive หรือพีซี Excel จะไม่บันทึกการแก้ไขล่าสุดลงในไฟล์ คุณต้องเปิดไฟล์อีกครั้งจากตำแหน่งเดิมแล้วลองบันทึกอีกครั้ง
10. บันทึกสำเนาแบบออฟไลน์ด้วยตนเอง
Excel ยังคงมีปัญหาในการบันทึกการเปลี่ยนแปลงหรือไม่ ได้เวลาบันทึกสำเนาลงในพีซีของคุณด้วยตนเองแล้ว นี่คือวิธีการ
ขั้นตอนที่ 1: เปิดไฟล์ Excel ที่มีปัญหาแล้วกดเมนู File ที่มุมซ้ายบน

ขั้นตอนที่ 2: เลือก 'บันทึกสำเนา'
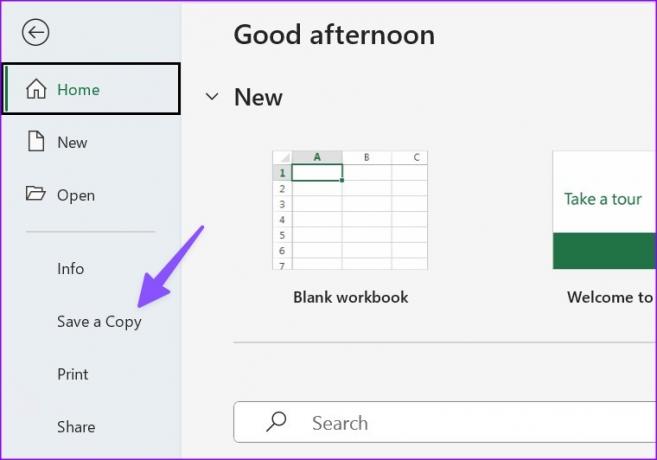
ขั้นตอนที่ 3: บันทึกไฟล์ Excel ไปยังโฟลเดอร์ที่เกี่ยวข้อง
11. ปรับปรุงสำนักงาน
แอป Microsoft Excel ที่ล้าสมัยบน Windows อาจส่งผลให้เกิดปัญหา เช่น ไม่บันทึกการเปลี่ยนแปลงเมื่อออก ต่อไปนี้คือวิธีที่คุณสามารถอัปเดต Office และแก้ไขปัญหาได้
ขั้นตอนที่ 1: เปิดไฟล์ Excel แล้วคลิกเมนู File ที่มุมซ้ายบนใน Microsoft Excel

ขั้นตอนที่ 2: เลือกบัญชี ขยายตัวเลือกการอัปเดต
ขั้นตอนที่ 3: เลือกอัปเดตทันทีและติดตั้งแอป Office เวอร์ชันล่าสุด

พอแผ่นนี้
Excel ไม่บันทึกการเปลี่ยนแปลงบน Windows อาจทำให้เวิร์กโฟลว์ของคุณเสียหายและทำให้การสื่อสารในทีมยุ่งเหยิง ทำตามขั้นตอนข้างต้น แก้ไขปัญหา Excel ไม่บันทึกการเปลี่ยนแปลง และทำให้สมาชิกในทีมทุกคนอัปเดตอยู่เสมอ หากคุณเผชิญหน้ากันบน เอ็กเซลสำหรับแมคตรวจสอบโพสต์เฉพาะของเราเพื่อแก้ไขปัญหา
ปรับปรุงล่าสุดเมื่อวันที่ 17 เมษายน 2566
บทความข้างต้นอาจมีลิงค์พันธมิตรซึ่งช่วยสนับสนุน Guiding Tech อย่างไรก็ตาม ไม่มีผลกับความสมบูรณ์ของกองบรรณาธิการของเรา เนื้อหายังคงเป็นกลางและเป็นของแท้
เขียนโดย
ปาร์ธ ชาห์
ก่อนหน้านี้ Parth เคยทำงานที่ EOTO.tech ซึ่งครอบคลุมข่าวเทคโนโลยี ปัจจุบันเขาทำงานอิสระที่ Guiding Tech โดยเขียนเกี่ยวกับการเปรียบเทียบแอป บทช่วยสอน คำแนะนำและคำแนะนำเกี่ยวกับซอฟต์แวร์ และการเจาะลึกในแพลตฟอร์ม iOS, Android, macOS และ Windows



