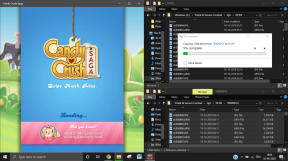4 วิธียอดนิยมในการถ่ายโอนรูปภาพจาก iPhone ไปยังพีซีโดยไม่ต้องใช้ iTunes
เบ็ดเตล็ด / / November 29, 2021
การถ่ายโอนรูปภาพจาก iPhone ไปยังพีซีอาจเป็นประสบการณ์ที่ยุ่งยาก ท้ายที่สุด มันไม่ตรงไปตรงมาเหมือนกับโทรศัพท์ Android ที่คุณเพียงแค่เสียบปลั๊กและใช้ที่เก็บข้อมูลในโทรศัพท์เพื่อย้ายรูปภาพ สำหรับ iOS คุณจำเป็นต้องใช้ iTunes เพื่อถ่ายโอนรูปภาพจาก iPhone ไปยังพีซีที่ใช้ Windows

การติดตั้งและจัดการกับ iTunes ไม่ใช่สิ่งที่ผู้ใช้ Windows PC ทุกคนจะชอบ และพวกเราส่วนใหญ่เชื่อว่าเป็นวิธีเดียวในการถ่ายโอนภาพถ่าย โชคดีที่เราพบตัวเลือกสองสามอย่าง ในโพสต์นี้ เราจะพูดถึง 4 วิธีในการย้ายรูปภาพจาก iPhone ไปยังพีซีโดยไม่ต้องใช้ iTunes
บันทึก: ในคำแนะนำด้านล่าง เราจะพูดถึงตัวเลือกที่ไม่ต้องการให้คุณดาวน์โหลดซอฟต์แวร์ของบริษัทอื่นจากเว็บ โฟกัสอยู่ที่การทำสิ่งต่างๆ ให้เสร็จอย่างรวดเร็ว
วันไดรฟ์
OneDrive เป็นที่เก็บข้อมูลบนคลาวด์ที่เสนอโดย Microsoft ขั้นแรก คุณต้องดาวน์โหลดแอป OneDrive จาก App Store จากนั้นไปที่แอปรูปภาพ เลือกรูปภาพและอัปโหลดไปยังแอป OneDrive คุณยังสามารถเปิดตัวเลือกการอัปโหลดกล้องอัตโนมัติได้จากเมนูการตั้งค่าของแอป OneDrive ด้วยวิธีนี้รูปภาพที่เพิ่มล่าสุดของคุณทั้งหมดจะถูกอัปโหลดไปยังโฟลเดอร์กล้อง OneDrive โดยอัตโนมัติ
ดาวน์โหลด OneDrive สำหรับ iPhone


เปิดแอป OneDrive ไปที่การตั้งค่า เลือกตัวเลือก และเปิดการอัปโหลดจากกล้อง อย่าลืมเปิดการสลับการอัปโหลดในพื้นหลัง จะทำให้แน่ใจว่ากระบวนการทั้งหมดทำงานได้อย่างไร้ที่ติแม้ว่าแอปจะปิดและไม่เปิดในเมนูมัลติทาสก์


คุณสามารถเข้าถึงรูปภาพที่อัปโหลดล่าสุดได้จากแอป OneDrive สำหรับ Windows 10 และยิ่งไปกว่านั้น แอปรูปภาพเริ่มต้นใน Windows 10 ยังให้คุณเข้าถึงรูปภาพใน OneDrive ได้อีกด้วย เพียงเปิดสวิตช์ 'แสดงเนื้อหาบนระบบคลาวด์เท่านั้นจาก OneDrive' จากเมนูการตั้งค่าของ Microsoft Photos
รับแอป OneDrive สำหรับ Windows


เคล็ดลับข้างต้นยังใช้กับ Dropbox (แอพเนทีฟ Windows 10) และ Google Drive (เครื่องมือซิงค์เดสก์ท็อป) แต่เหตุผลที่ฉันเลือก OneDrive เป็นเพราะการผสานการทำงานที่ราบรื่นกับแอพ Photos สำหรับ Windows 10 และความจริงที่ว่ามันมาพร้อมกับระบบปฏิบัติการที่ติดตั้งไว้ล่วงหน้า ระบบ.

เกี่ยวกับ Guiding Tech
Google รูปภาพ
Google รูปภาพ เป็นบริการถ่ายภาพที่ยอดเยี่ยม แอป Google Photos ไม่เพียงแต่ให้คุณอัปโหลดรูปภาพไม่จำกัด (ในความละเอียดที่กำหนด) ได้ฟรีเท่านั้น แต่ยังเพิ่มอัลกอริทึม AI เพื่อจัดระเบียบรูปภาพอีกด้วย เมื่อคุณป้อนรูปภาพของคุณใน Google Photos ต่อไป มันจะจัดหมวดหมู่ตามสิ่งที่ AI มองเห็น และเพิ่มแท็กที่เกี่ยวข้องให้กับผู้คน สิ่งของ สัตว์เลี้ยง อาหาร เอกสาร และอื่นๆ
ดาวน์โหลด Google รูปภาพสำหรับ iPhone
เมื่อคุณสำรองข้อมูลสแนปของคุณไปที่แอพ Google Photos แล้ว ให้ไปที่ หน้าเว็บ Google รูปภาพ และเข้าถึงรูปภาพทั้งหมดจาก UI ที่คุ้นเคย คลิกขวาที่รูปภาพใด ๆ และดาวน์โหลดรูปภาพไปยังพีซี

บันทึก: เทคนิคเดียวกันนี้ใช้กับ iCloud.com ด้วย อย่างไรก็ตาม ต่อไปนี้อาจกลายเป็นปัญหาหากคุณเปลี่ยนจาก iOS เป็น Android โดยสิ้นเชิง ดังนั้น ฉันคิดว่า Google Photos เป็นทางออกที่ดีกว่า
ดำเนินการต่อบน PC
ดำเนินการต่อบน PC เป็นเคล็ดลับเล็กๆ น้อยๆ ในการส่งลิงก์ไปยังพีซี ทำตามคำแนะนำของเราเกี่ยวกับการใช้ ดำเนินการต่อบนพีซีด้วยเบราว์เซอร์เริ่มต้นของคุณ เพื่อตั้งค่าบนพีซีของคุณ
ดาวน์โหลด ดำเนินการต่อ บน PC สำหรับ iPhone
เมื่อเสร็จแล้ว คุณต้องทำตามขั้นตอนเหล่านี้:
ขั้นตอนที่ 1: เปิดแอป Google Photos แล้วเลือกรูปภาพ
ขั้นตอนที่ 2: แตะที่ปุ่มแชร์เพื่อสร้างลิงก์ที่แชร์ได้

ขั้นตอนที่ 3: แอปจะอัปโหลดรูปภาพไปยังเซิร์ฟเวอร์ Google Photos และสร้างลิงก์สำหรับรูปภาพนั้น
ขั้นตอนที่ 4: แชร์ลิงก์นั้นโดยใช้แอพ Continue บนพีซี

ขั้นตอนที่ 5: เลือกพีซีของคุณในรายการ จากนั้นลิงก์จะเปิดขึ้นในเบราว์เซอร์ Microsoft Edge บนพีซีของคุณ
ขั้นตอนที่ 6: รูปภาพที่เลือกจะเปิดขึ้นในเบราว์เซอร์ Edge จากนั้นคุณสามารถดาวน์โหลดลงในพีซีของคุณได้
แฮ็คนี้เป็นวิธีที่เร็วที่สุดในการถ่ายโอนรูปภาพจาก iPhone ไปยังพีซี

เกี่ยวกับ Guiding Tech
Xender
หากคุณไม่ต้องการยุ่งกับตัวเลือกที่เก็บข้อมูลบนคลาวด์ (ในบางจุด คุณจะต้องชำระค่าบริการเหล่านั้น หากคุณต้องการสำรองรูปภาพคุณภาพเต็ม) หรือไม่สะดวกใจ บริษัทขนาดใหญ่ที่เก็บข้อมูลของคุณดังนั้น Xender จึงเป็นทางออกที่ดีที่สุดของคุณ
ดาวน์โหลด Xender สำหรับ iPhone
คุณต้องเคยได้ยินเกี่ยวกับ Xender หรือเคยใช้มาก่อนในขณะที่ถ่ายโอนข้อมูลจากโทรศัพท์เครื่องหนึ่งไปยังอีกเครื่องหนึ่ง แต่มีเพียงไม่กี่คนที่รู้เกี่ยวกับความสามารถในการทำเช่นเดียวกันนี้จากโทรศัพท์เครื่องใดก็ได้ไปยังพีซี
ก่อนหน้านี้แอปนี้เต็มไปด้วยโฆษณา ซึ่งโชคดีที่ไม่เป็นเช่นนั้นอีกต่อไป หากต้องการโอนรูปภาพ ให้ทำตามขั้นตอนเหล่านี้
ขั้นตอนที่ 1: เปิดแอป Xender และให้สิทธิ์เข้าถึงไฟล์มีเดียบนโทรศัพท์
ขั้นตอนที่ 2: แตะที่ไอคอนโปรไฟล์ที่มุมบนซ้ายแล้วเลือกตัวเลือก 'เชื่อมต่อกับพีซี'


ขั้นตอนที่ 3: แอพจะขอให้คุณเปิด Xender Web ในเบราว์เซอร์บนพีซีของคุณ
ขั้นตอนที่ 4: เยี่ยม Xender Web บนพีซีและสแกนรหัส QR ด้วยแอพมือถือ Xender

ขั้นตอนที่ 5: คุณจะเห็นหน้าจอพร้อมรูปภาพ วิดีโอ และเอกสารจากโทรศัพท์

เคล็ดลับนี้ยังช่วยให้คุณย้ายไฟล์วิดีโอ เพลง และเอกสารขนาดใหญ่ไปยังพีซีได้ ฉันพยายามโอนไฟล์วิดีโอ 1.3GB ไปยังพีซีซึ่งใช้เวลาไม่ถึงสองนาที นอกจากนี้คุณยังสามารถย้ายข้อมูลจากพีซีไปยังโทรศัพท์ได้ ในการทำเช่นนั้น เลือกไฟล์มีเดียบนพีซี และใช้เคล็ดลับการลากและวางเพื่อย้ายไฟล์เหล่านั้นไปยังเว็บ Xender
เกี่ยวกับ Guiding Tech
วิธีใดที่ยืดหยุ่นที่สุด?
เลือกวิธีแก้ปัญหาใด ๆ ข้างต้น และคุณจะไม่เป็นไรโดยไม่ต้องดาวน์โหลด iTunes บนพีซีของคุณ ถ้าคุณเป็น Office 365 สมัครสมาชิกแล้วไปกับ OneDrive เนื่องจากมาพร้อมกับพื้นที่จัดเก็บข้อมูล 1TB Google Photos เป็นตัวเลือกฟรีและช่วยให้งานสำเร็จลุล่วงไปด้วยดี
ดำเนินการต่อบนพีซีนั้นดี แต่มีประโยชน์ส่วนใหญ่เมื่อคุณต้องการถ่ายโอนภาพถ่ายสองสามภาพอย่างรวดเร็ว มันไม่สมเหตุสมผลเลยที่จะใช้กับไฟล์ขนาดใหญ่ และสุดท้าย Xender นั้นรวดเร็วและทำงานกับไฟล์ใด ๆ ได้อย่างไร้ที่ติ และยังใช้งานได้ฟรีอีกด้วย แล้วคุณจะใช้อันไหน? แบ่งปันประสบการณ์ของคุณในความคิดเห็นด้านล่าง