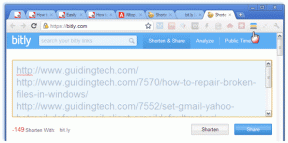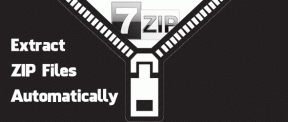6 วิธีที่ดีที่สุดในการแก้ไข Ctrl-Alt-Delete ไม่ทำงานบน Windows 11
เบ็ดเตล็ด / / May 07, 2023
Ctrl-Alt-Delete เป็นหนึ่งในแป้นพิมพ์ลัดที่ใช้มากที่สุดใน Windows คุณสามารถใช้มันเพื่อออกจากระบบพีซีอย่างรวดเร็ว เข้าถึงเมนูเปิด/ปิดเครื่อง เปิดตัวจัดการงาน เพื่อยุติโปรแกรมหรือกระบวนการที่ไม่เสถียร และอื่นๆ อีกมากมาย แต่อาจทำให้คุณตกใจได้หากจู่ๆ เครื่องหยุดทำงานด้วยเหตุผลลึกลับบางประการ
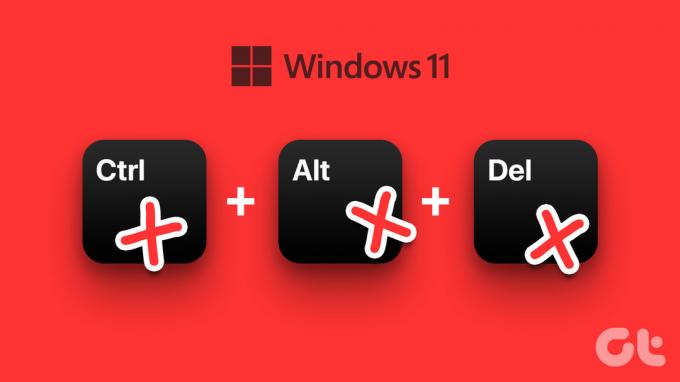
เราได้รวบรวมวิธีแก้ปัญหาที่ดีที่สุดเมื่อทางลัด Ctrl-Alt-Delete ไม่ยอมทำงานบนคอมพิวเตอร์ Windows 11 ของคุณ
ก่อนที่คุณจะดำเนินการแก้ไขปัญหา สิ่งแรกที่คุณต้องตรวจสอบคือแป้นพิมพ์ของคุณทำงานได้ดีหรือไม่ เชื่อมต่อแป้นพิมพ์ของคุณกับพีซีเครื่องอื่นเพื่อตรวจสอบว่าปุ่มเหล่านั้นใช้งานได้หรือไม่ อ้างอิงถึงคำแนะนำของเราเกี่ยวกับ วิธีแก้ไขแป้นพิมพ์เมื่อใช้งานไม่ได้บน Windows.
อีกทางเลือกหนึ่ง แป้นพิมพ์ที่เข้ากันได้กับ Windows เกือบทั้งหมดมาพร้อมกับปุ่ม Ctrl และ Alt สองชุด ชุดหนึ่งอยู่ทางขวาและอีกชุดอยู่ทางซ้าย คุณอาจมีโอกาสครั้งที่สองในการใช้ทางลัด Ctrl-Alt-Delete

2. รีสตาร์ท Windows Explorer
กระบวนการที่เกี่ยวข้องกับ Windows Explorer มีความสำคัญต่อการทำงานที่เหมาะสมของแถบงาน เมนูเริ่ม File Explorer ฯลฯ อย่างไรก็ตาม หากไม่สามารถทำงานได้ตามปกติ คุณอาจพบข้อผิดพลาดเช่น ไอคอนแถบงานหายไป, บานหน้าต่างแสดงตัวอย่างไม่ทำงานฯลฯ
คุณสามารถแก้ไขปัญหาดังกล่าวได้อย่างรวดเร็วโดยการรีสตาร์ท Windows Explorer จากตัวจัดการงาน นี่คือวิธี:
ขั้นตอนที่ 1: กดปุ่ม Windows + X เพื่อเปิดเมนู Power User และเลือก Task Manager

ขั้นตอนที่ 2: ในหน้าต่าง Task Manager ที่ปรากฏขึ้น ให้อยู่ในแท็บกระบวนการและเลือกกระบวนการ Windows Explorer จากนั้นคลิกที่ปุ่มเริ่มงานใหม่
หากคุณเห็นมากกว่าหนึ่งกระบวนการที่เกี่ยวข้องกับ File Explorer ให้เลือกกระบวนการที่มีการใช้หน่วยความจำสูงกว่า

หลังจากที่คุณรีสตาร์ท Windows Explorer ทางลัด Ctrl-Alt-Delete จะทำงานตามปกติ หากไม่ได้ผล ให้ไปยังแนวทางแก้ไขปัญหาถัดไป
3. ตรวจหา Windows Update
แม้ว่าสิ่งนี้อาจดูเล็กน้อย แต่คุณสามารถแก้ไขปัญหาเกือบทั้งหมดในคอมพิวเตอร์ Windows ของคุณได้ด้วยการอัปเดตซอฟต์แวร์ง่ายๆ การอัปเดตเวอร์ชันของ Windows ทำให้แน่ใจว่าคุณมีการแก้ไขข้อบกพร่อง ไดรเวอร์ และการอัปเดตความปลอดภัยล่าสุดที่ช่วยปรับปรุงประสิทธิภาพและความเสถียรของคอมพิวเตอร์ของคุณ
ต่อไปนี้คือวิธีตรวจสอบการอัปเดต Windows บนพีซี Windows 11 ของคุณ:
ขั้นตอนที่ 1: กดปุ่ม Windows + I พร้อมกันเพื่อเปิดแอปการตั้งค่า

ขั้นตอนที่ 2: เลือก Windows Update จากแถบด้านข้างซ้ายในหน้าต่างการตั้งค่า

ขั้นตอนที่ 3: ตอนนี้คลิกปุ่มตรวจสอบการอัปเดต

หากมีการอัปเดต windows ใหม่ ให้ติดตั้งและตรวจสอบว่ามีการแก้ไขไฟล์ที่เสียหายและคุณสมบัติที่ขึ้นอยู่กับไฟล์เหล่านั้นหรือไม่
ไม่สามารถดาวน์โหลด Windows Updates? ตรวจสอบคำแนะนำของเราใน แก้ไขการอัปเดต Windows 11 ที่ไม่ได้ดาวน์โหลดหรือติดตั้ง

4. อัพเดตหรือติดตั้งไดรเวอร์คีย์บอร์ดใหม่
Windows 11 อาจทำงานไม่ราบรื่นหากมีไดรเวอร์ที่ไม่เสถียรหรือล้าสมัย นั่นอาจเป็นสาเหตุที่ทำให้แป้นพิมพ์ของคุณทำงานผิดปกติ ดังนั้นจึงเป็นความคิดที่ดีที่จะอัปเดตหรือติดตั้งไดรเวอร์แป้นพิมพ์ใหม่บนคอมพิวเตอร์ของคุณ
ต่อไปนี้คือวิธีที่คุณสามารถอัปเดตหรือติดตั้งไดรเวอร์แป้นพิมพ์ใหม่บนพีซี Windows 11 ของคุณได้อย่างง่ายดาย
ขั้นตอนที่ 1: คลิกขวาที่ปุ่ม Start แล้วเลือก Device Manager จากรายการ

ขั้นตอนที่ 2: ค้นหาตัวเลือก Keyboards ในหน้าต่าง Device Manager และดับเบิลคลิกเพื่อขยาย

ขั้นตอนที่ 3: ภายใต้ Keyboards คลิกขวาที่ 'HID Keyboard Device' และเลือก 'Update Driver'

ขั้นตอนที่ 4: ในหน้าต่าง Update Drivers คลิกที่ 'ค้นหาโดยอัตโนมัติสำหรับไดรเวอร์'

ขั้นตอนที่ 5: ให้ค้นหาไดรเวอร์ล่าสุดที่ตรวจสอบโดย Microsoft สำหรับแป้นพิมพ์ของคุณ จะค้นหาและติดตั้งไดรเวอร์ล่าสุด หากมี มิฉะนั้น ให้คลิกที่ปุ่มปิดที่มุมล่างขวา
คุณคลิกที่ตัวเลือก 'ค้นหาไดรเวอร์ใหม่ผ่าน Windows Update' มิฉะนั้น คุณสามารถตรวจสอบเว็บไซต์ของผู้ผลิตแป้นพิมพ์สำหรับไดรเวอร์ล่าสุด

ขั้นตอนที่ 6: หากคุณไม่พบไดรเวอร์ใหม่สำหรับแป้นพิมพ์ ให้คลิกขวาที่ 'อุปกรณ์แป้นพิมพ์ HID' และเลือก 'ถอนการติดตั้งอุปกรณ์'

ขั้นตอนที่ 7: ในกล่องโต้ตอบการยืนยันที่ปรากฏขึ้น ให้คลิกถอนการติดตั้ง

รีสตาร์ทพีซีของคุณและ Windows 11 จะค้นหาไดรเวอร์แป้นพิมพ์ที่เกี่ยวข้องโดยอัตโนมัติและติดตั้งให้คุณ
5. เรียกใช้การสแกน SFC และ DISM
คุณสามารถเรียกใช้การสแกน SFC (System File Checker) อย่างรวดเร็ว ตามด้วยการสแกน DISM (Deployment Image Servicing and Management) เพื่อตรวจหาและแก้ไขไฟล์ที่เสียหายบนพีซีของคุณตามรายละเอียดในขั้นตอนด้านล่าง:
ขั้นตอนที่ 1: กดปุ่ม Windows + S แล้วพิมพ์ พร้อมรับคำสั่ง. จากนั้น จากผลลัพธ์สำหรับ Command Prompt คลิกที่ 'Run as administrator'

ขั้นตอนที่ 2: คลิกที่ ใช่ เมื่อพรอมต์การควบคุมบัญชีผู้ใช้ (UAC) ปรากฏขึ้นบนหน้าจอ

ขั้นตอนที่ 3: พิมพ์คำสั่งต่อไปนี้ในหน้าต่าง Terminal แล้วกด Enter:
SFC /สแกน
คำสั่งนี้จะสั่งให้ Windows สแกนหา DLL (Dynamic Link Libraries) ที่เสียหายและไฟล์ระบบสำคัญอื่นๆ บนพีซีของคุณ นอกจากนี้ การเรียกใช้คำสั่งนี้จะแทนที่ไฟล์ระบบที่เสียหายด้วยไฟล์ที่ใช้งานได้ หากตรวจพบความเสียหายใดๆ

หลังจากการสแกน SFC (System File Checker) เสร็จสิ้นการสแกนพีซีของคุณ คุณจะเห็นข้อความระบุว่าพบปัญหาที่ต้องแก้ไขหรือไม่
หากการสแกน SFC ไม่พบปัญหาใด ๆ คุณจะได้รับข้อความแจ้งว่า 'Windows Resource Protection ไม่พบความสมบูรณ์ใด ๆ การละเมิด’ อย่างไรก็ตาม หากพบปัญหาใดๆ เกี่ยวกับไฟล์คอนฟิกูเรชันที่เสียหาย ระบบจะซ่อมแซมให้โดยอัตโนมัติ คุณ.

ขั้นตอนที่ 4: เรียกใช้การสแกน DISM (Deployment Image Service and Management) เมื่อคุณสแกน SFC เสร็จแล้ว
คำสั่ง DISM จะสแกนหาความเสียหายและแก้ไขปัญหาเกี่ยวกับระบบปฏิบัติการ DISM ยังสแกนเซกเตอร์การกู้คืนและบูตเพื่อหาความเสียหายและคืนค่าความยืดหยุ่นของไฟล์หากตรวจพบความเสียหาย
ในการสแกน DISM บนพีซีของคุณ ให้ดำเนินการคำสั่งทั้งหมดที่แสดงด้านล่างทีละคำสั่งโดยคัดลอกและวางลงใน Command Prompt แล้วกดปุ่ม Enter
DISM /ออนไลน์ /Cleanup-Image /CheckHealth
DISM / ออนไลน์ / ล้างข้อมูลรูปภาพ / ScanHealth
DISM /ออนไลน์ /Cleanup-Image /RestoreHealth

การสแกน DISM นี้อาจใช้เวลาสักครู่ รีสตาร์ทพีซีของคุณหลังจากเสร็จสิ้นการสแกนทั้งสองครั้งเพื่อดูว่าจะช่วยแก้ไขปัญหาของคุณได้หรือไม่
6. ใช้การคืนค่าระบบ
มีโอกาสที่คุณอาจพบปัญหาบนพีซีของคุณ เนื่องจากคุณเปลี่ยนการตั้งค่าระบบที่สำคัญโดยไม่ได้ตั้งใจหรือติดตั้งแอปที่ไม่เสถียร อย่างไรก็ตาม คุณสามารถย้อนกลับการเปลี่ยนแปลงดังกล่าวได้อย่างรวดเร็วและแก้ไขปัญหาส่วนใหญ่บนพีซีของคุณโดยทำการคืนค่าระบบ
โปรดทราบว่าคุณไม่สามารถใช้วิธีนี้ได้หากไม่ได้เปิดใช้งานการคืนค่าระบบบนพีซีของคุณ หากต้องการเปิดใช้งานการคืนค่าระบบบนพีซีของคุณ ให้ตรวจสอบคำแนะนำของเรา โดยใช้การคืนค่าระบบบน Windows 11.
ต่อไปนี้คือวิธีดำเนินการคืนค่าระบบบนพีซี Windows 11 ของคุณ:
ขั้นตอนที่ 1: คลิกไอคอน Windows Search บนแถบงานแล้วพิมพ์ สร้างจุดคืนค่า. จากนั้น เลือกปุ่มเปิดด้านล่างผลการค้นหา

ขั้นตอนที่ 2: เมื่อหน้าต่าง System Properties ปรากฏขึ้นบนหน้าจอ ให้คลิกที่ System Restore

ขั้นตอนที่ 3: คลิก ถัดไป เพื่อเริ่มกระบวนการกู้คืน

ขั้นตอนที่ 4: เลือกจุดคืนค่าที่คุณต้องการใช้ หากจำเป็น ให้คลิกสแกนหาโปรแกรมที่ได้รับผลกระทบเพื่อดูการเปลี่ยนแปลงที่เกิดขึ้นกับระบบก่อนที่จะสร้างจุดคืนค่า จากนั้นคลิก ถัดไป

ขั้นตอนที่ 5: ยืนยันจุดคืนค่าที่คุณต้องการคืนค่าระบบของคุณ หลังจากตรวจสอบแล้ว ให้คลิกเสร็จสิ้นเพื่อเริ่มกระบวนการกู้คืนอัตโนมัติ

แก้ไข Ctrl-Alt-Delete บน Windows 11
โซลูชันที่กล่าวถึงข้างต้นจะช่วยคุณแก้ไขทางลัด Ctrl-Alt-Delete บนคอมพิวเตอร์ Windows 11 ของคุณ จากนั้นคุณสามารถใช้เพื่อเข้าถึงตัวจัดการงานได้ทันที สลับบัญชีผู้ใช้ล็อคพีซีของคุณ และอื่นๆ
ปรับปรุงล่าสุดเมื่อวันที่ 14 พฤศจิกายน 2565
บทความข้างต้นอาจมีลิงค์พันธมิตรซึ่งช่วยสนับสนุน Guiding Tech อย่างไรก็ตาม ไม่มีผลกับความสมบูรณ์ของกองบรรณาธิการของเรา เนื้อหายังคงเป็นกลางและเป็นของแท้