10 เคล็ดลับและคำแนะนำสำหรับนักออกแบบ Microsoft ที่ดีที่สุด
เบ็ดเตล็ด / / May 08, 2023
หลังจากหลายเดือนของการทดสอบเบต้ากับผู้ใช้ที่เลือก ในที่สุดการใช้งาน Canva และ Adobe Express ล่าสุดของ Microsoft ก็มาถึงแล้ว Microsoft Designer ต่างจากคู่แข่งตรงที่ Microsoft ให้ความสำคัญกับ AI เพื่อเอาชนะใจผู้ใช้
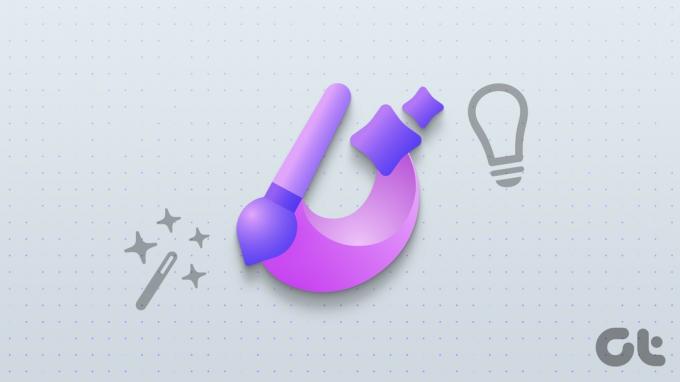
ใช้ได้สำหรับ สมาชิก Microsoft 365ต่อไปนี้เป็นคำแนะนำและเคล็ดลับ Microsoft Designer ที่ดีที่สุดในการเริ่มต้นใช้งาน
Microsoft Designer คืออะไร
Microsoft Designer เป็นรุ่นใหม่ล่าสุด เครื่องมือออกแบบกราฟิก ที่ตลาด. ด้วย Designer คุณสามารถสร้างการออกแบบกราฟิกที่น่าทึ่งได้ในเวลาไม่นาน ไม่ว่าคุณจะเป็นมือใหม่หรือมือโปร มีบางสิ่งสำหรับทุกคนในการสร้างการออกแบบที่สะดุดตาสำหรับบัญชีโซเชียลมีเดีย ธุรกิจ สตาร์ทอัพ หรือการใช้งานส่วนตัว
Microsoft Designer เป็นส่วนหนึ่งของการสมัครใช้งาน Microsoft 365 นอกเหนือจากการรวมแอปเพื่อการทำงานอย่าง Word และ Excel แล้ว แผน Microsoft 365 ยังมีฟีเจอร์เพิ่มเติมในโปรแกรมตัดต่อวิดีโอ Clipchamp และการเข้าถึง Microsoft Designer
บริษัทกำลังใช้ประโยชน์จาก DALL-E2 โดย OpenAI เพื่อสร้างภาพถ่ายและงานศิลปะที่เหมือนจริงตามคำอธิบายของคุณ คุณสามารถใช้ภาพของคุณเองหรือสร้างงานออกแบบตั้งแต่เริ่มต้นด้วยเครื่องมือแก้ไขต่างๆ เช่นเดียวกับ Clipchamp Microsoft Designer พร้อมใช้งานเป็นซอฟต์แวร์ฟรีสำหรับสมาชิก Microsoft 365 พร้อมฟีเจอร์พรีเมียมที่เป็นตัวเลือก
เยี่ยมชม Microsoft Designer
1. ขอให้นักออกแบบสร้างการออกแบบ
Microsoft กำลังใช้แนวทางที่ไม่เหมือนใครกับนักออกแบบ คุณสามารถลงชื่อเข้าใช้ด้วยบัญชี Microsoft 365 ของคุณและตรวจสอบโฮมเพจที่ขอให้อธิบายการออกแบบที่คุณต้องการสร้าง
เราขอให้สร้างโพสต์ Instagram เกี่ยวกับการขายอุปกรณ์อิเล็กทรอนิกส์ในวันที่ 5 พฤษภาคม และกดปุ่มสร้าง นักออกแบบสร้างรูปภาพและวิดีโอหลายรายการพร้อมรายละเอียดที่เกี่ยวข้องอย่างรวดเร็ว คุณสามารถเลือกการออกแบบที่คุณชื่นชอบและเริ่มปรับแต่งตามความต้องการของคุณ
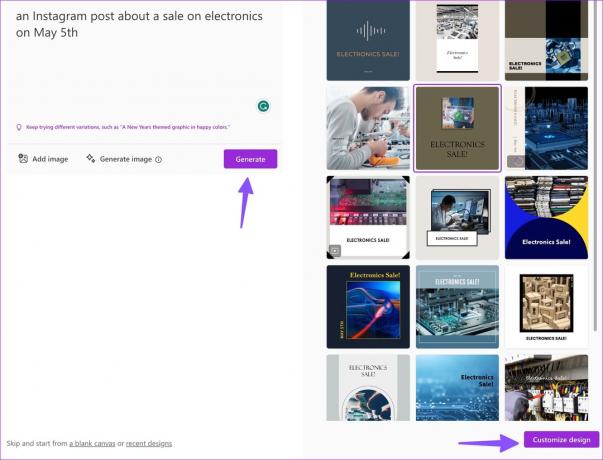
2. ลองใช้พรอมต์
คุณสามารถตรวจสอบตัวอย่างที่พร้อมใช้งานหลายๆ ตัวอย่างใน Microsoft Designer เพื่อรับแรงบันดาลใจ คุณสามารถวางเคอร์เซอร์ไว้เหนือการออกแบบและตรวจสอบพร้อมท์ได้ คุณจะต้องตรวจสอบข้อความแจ้งหลายรายการเพื่อรับแนวคิดเกี่ยวกับการเขียนคำอธิบายใน Designer
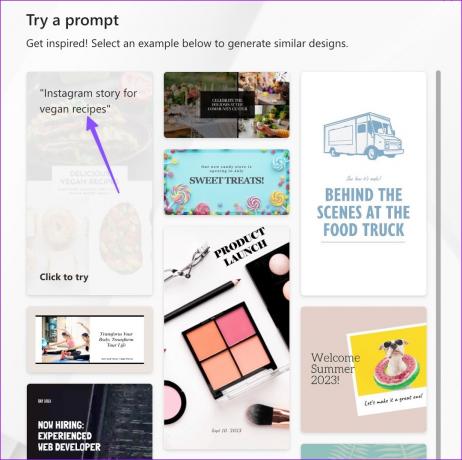
3. สร้างรูปภาพโดยใช้คำอธิบาย
คุณต้องการสร้างภาพโดยใช้คำอธิบายหรือไม่? คุณสามารถทำได้ง่ายๆ ใน Microsoft Designer
ขั้นตอนที่ 1: ไปที่หน้าแรกของ Microsoft Designer แล้วคลิกสร้างภาพ
เยี่ยมชม Microsoft Designer

ขั้นตอนที่ 2: คุณสามารถตรวจสอบคำแนะนำบางอย่างเพื่อรับแรงบันดาลใจ เขียนคำอธิบายรูปภาพแล้วคลิกไอคอนลูกศร
นี่คือสิ่งที่แอปคิดขึ้นเมื่อเราเขียนว่า "แมวบนแป้นพิมพ์ ผ่านกล้องปริทรรศน์ มหัศจรรย์" เป็นคำอธิบายในโปรแกรมออกแบบ ค่อนข้างฉลาดใช่มั้ย เลือกรูปภาพ ตรวจสอบเทมเพลตที่พร้อมใช้งานพร้อมรูปภาพและคำอธิบาย แล้วเริ่มปรับแต่งการออกแบบ

คุณยังสามารถนำเข้ารูปภาพจากเดสก์ท็อปและป้อนข้อความเพื่อตรวจสอบแนวคิดการออกแบบ
4. เริ่มต้นด้วยผ้าใบเปล่า
หากคุณไม่ต้องการความช่วยเหลือจาก AI คุณสามารถเริ่มด้วยผืนผ้าใบเปล่าใน Designer ได้เสมอ คุณสามารถคลิก 'ผ้าใบเปล่า' ที่ด้านล่างและเลือกขนาดที่เหมาะสมสำหรับโพสต์ Instagram โฆษณา Facebook และสตอรี่ของคุณ
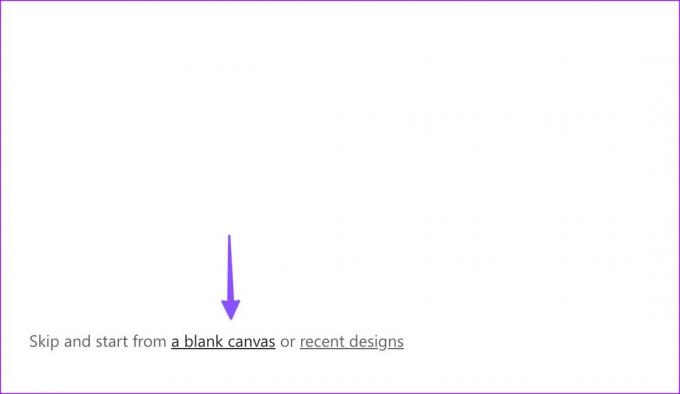
5. ตรวจสอบเทมเพลตและแนวคิดการออกแบบ
คุณสามารถตรวจสอบเทมเพลตที่พร้อมใช้งานตามขนาดแคนวาสของคุณ น่าเสียดายที่แกลเลอรีเทมเพลตนั้นบางเมื่อเทียบกับคู่แข่งและไม่ได้จัดหมวดหมู่ คุณต้องใช้แถบค้นหาที่ด้านบนเพื่อค้นหาเทมเพลตที่เกี่ยวข้อง
เมื่อคุณเลือกเทมเพลตแล้ว ให้คลิกปุ่มไอเดียเพื่อตรวจสอบการออกแบบที่คล้ายกัน
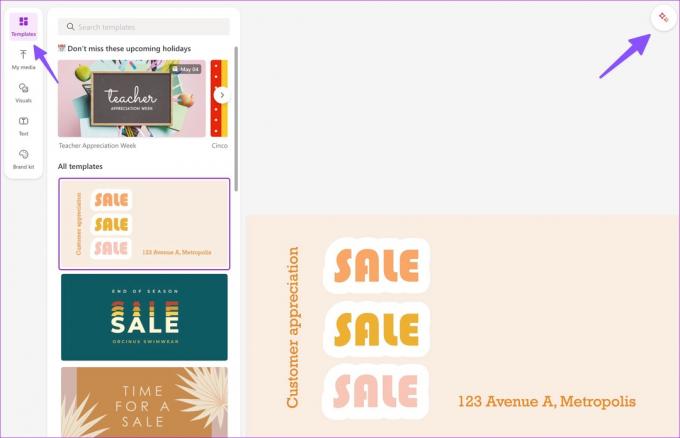
6. ตรวจสอบภาพ
Microsoft Designer มีไลบรารีรูปภาพ วิดีโอ และกราฟิกมากมายสำหรับการออกแบบของคุณ คุณสามารถเลือก Visuals จากแถบด้านข้างและตรวจสอบภาพถ่ายสต็อก วิดีโอ ภาพประกอบ ไอคอน กรอบ รูปร่าง และอื่นๆ
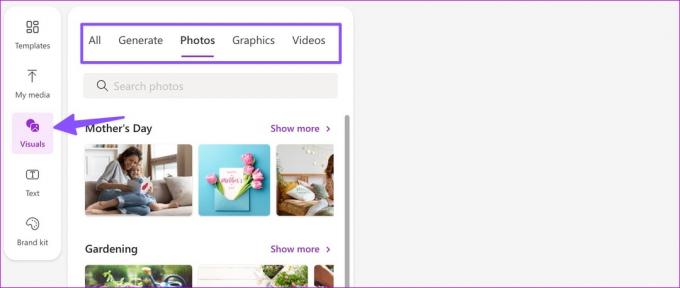
7. สร้างชุดแบรนด์
คุณสามารถสร้างชุดแบรนด์ใน Microsoft Designer และตรวจสอบให้แน่ใจว่าการออกแบบทั้งหมดของคุณมีลักษณะและความรู้สึกที่เหมือนกันและเข้ากับบุคลิกของบริษัทของคุณ คุณสามารถย้ายไปที่แท็บ Brand kit และเลือกจากตัวเลือกต่างๆ

คุณยังสามารถสร้างชุดตราสินค้าได้โดยเลือกหัวเรื่อง หัวเรื่องย่อย ประเภทข้อความเนื้อหา และจานสี
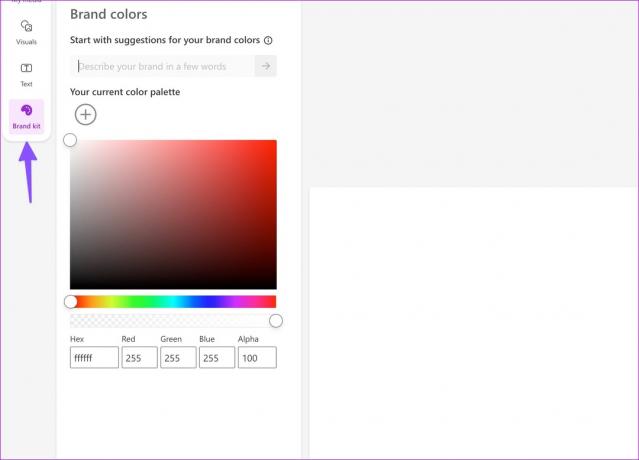
8. ตรวจสอบเอฟเฟกต์ AI ในภาพ
แทนที่จะปรับแต่งความสว่าง คอนทราสต์ ความอิ่มตัวของสี อุณหภูมิ และความคมชัดของรูปภาพอย่างไม่รู้จบ คุณสามารถคลิกปุ่มเอฟเฟ็กต์ที่ด้านบนแล้วกด 'สร้างแรงบันดาลใจให้ฉัน' เพื่อใช้การสัมผัส AI กับรูปภาพ โดยจะปรับตัวเลือกที่เกี่ยวข้องและปรับแต่งรูปลักษณ์ของภาพโดยอัตโนมัติ คุณยังสามารถลบพื้นหลังรูปภาพหรือเบลอพื้นหลังได้จากเมนูเดียวกัน

คุณสามารถโพสต์การออกแบบของคุณไปยังบัญชีโซเชียลมีเดียหลายบัญชีได้ในคลิกเดียว หลังจากปรับแต่งและเปลี่ยนแปลงที่เกี่ยวข้องทั้งหมดแล้ว ให้กดปุ่มดาวน์โหลดที่ด้านบนและเชื่อมโยง LinkedIn, Instagram Business และเพจ Facebook ของคุณเข้ากับมัน
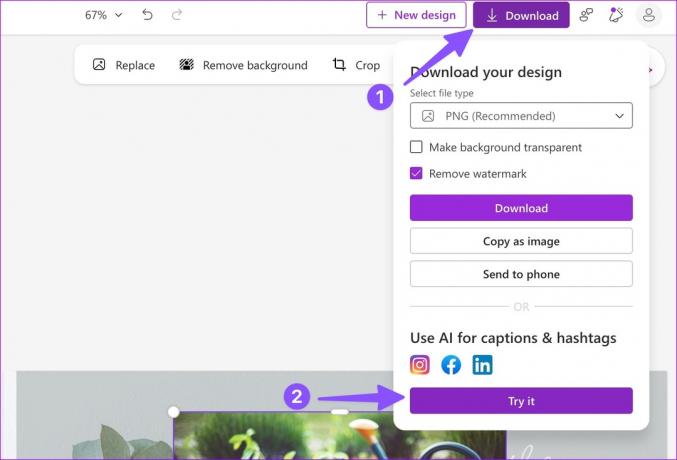
10. ส่งการออกแบบของคุณไปยังโทรศัพท์
คุณสามารถส่งการออกแบบของคุณจากเดสก์ท็อปไปยังโทรศัพท์ได้อย่างง่ายดาย นี่คือวิธีการ
ขั้นตอนที่ 1: หลังจากการออกแบบของคุณพร้อมแล้ว ให้คลิกดาวน์โหลดที่มุมบนขวา

ขั้นตอนที่ 2: เลือกส่งไปยังโทรศัพท์ Microsoft Designer สร้างรหัส QR
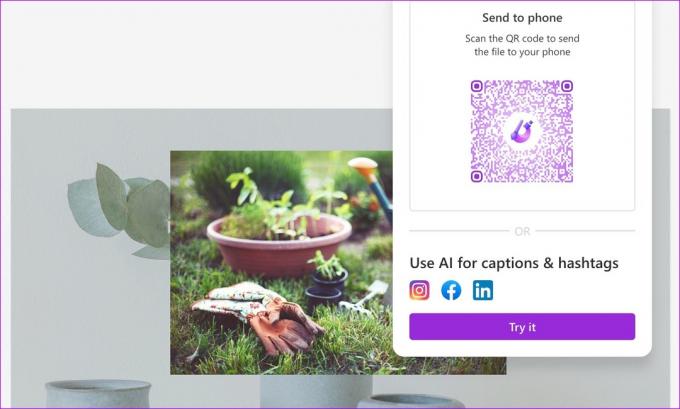
คุณสามารถใช้ iPhone หรือ โทรศัพท์ Android เพื่อสแกนรหัส QR และรับไฟล์.
ปลดปล่อยความคิดสร้างสรรค์ของคุณ
Microsoft ยังวางแผนที่จะผสานรวม Designer กับเบราว์เซอร์ Edge ในการอัปเดตในอนาคต นักออกแบบเป็นจุดเริ่มต้นที่ดีของบริษัท เราแทบรอไม่ไหวที่จะเห็นว่า Microsoft ปรับปรุงด้วยคุณสมบัติเพิ่มเติมในอีกไม่กี่เดือนข้างหน้านี้ แบ่งปันประสบการณ์ของคุณกับ Microsoft Designer ในความคิดเห็นด้านล่าง
ปรับปรุงล่าสุดเมื่อ 08 พฤษภาคม 2566
บทความข้างต้นอาจมีลิงค์พันธมิตรซึ่งช่วยสนับสนุน Guiding Tech อย่างไรก็ตาม ไม่มีผลกับความสมบูรณ์ของกองบรรณาธิการของเรา เนื้อหายังคงเป็นกลางและเป็นของแท้
เขียนโดย
ปาร์ธ ชาห์
ก่อนหน้านี้ Parth เคยทำงานที่ EOTO.tech ซึ่งครอบคลุมข่าวเทคโนโลยี ปัจจุบันเขาทำงานอิสระที่ Guiding Tech โดยเขียนเกี่ยวกับการเปรียบเทียบแอป บทช่วยสอน คำแนะนำและคำแนะนำเกี่ยวกับซอฟต์แวร์ และการเจาะลึกในแพลตฟอร์ม iOS, Android, macOS และ Windows



