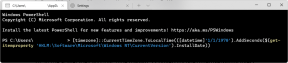วิธีการกู้คืนไฟล์ Excel ที่ไม่ได้บันทึก – TechCult
เบ็ดเตล็ด / / May 09, 2023
พวกเราหลายคนเคยประสบกับสถานการณ์ที่น่าหงุดหงิดจากการลงแรงอย่างมากในไฟล์ Excel เพียงเพื่อปิดโดยไม่คาดคิดก่อนที่เราจะบันทึกได้ หากคุณเป็นคนที่ใช้ Excel เป็นประจำ คุณคงไม่ใช่คนแปลกหน้าสำหรับปัญหานี้ นั่นเป็นเหตุผลที่เราสร้างคำแนะนำเพื่อช่วยคุณในการกู้คืนไฟล์ Excel ที่ไม่ได้บันทึก อ่านต่อเพื่อรับข้อมูลเชิงลึกเพิ่มเติมเกี่ยวกับหัวข้อดังกล่าว

สารบัญ
วิธีการกู้คืนไฟล์ Excel ที่ไม่ได้บันทึก
เป็นเรื่องน่ารำคาญที่ต้องสูญเสียข้อมูลที่ไม่ได้บันทึกไว้ใน Excel หลังจากทุ่มเทเวลาไปกับมันมาก เมื่อทราบแล้ว เรามาดำดิ่งสู่การค้นหาคำตอบสำหรับคำถามที่ว่าคุณสามารถบันทึกข้อมูล Excel ที่ไม่ได้บันทึกได้หรือไม่ และจะหาได้จากที่ใด
คำตอบที่รวดเร็ว
หากต้องการกู้คืนไฟล์ Excel ที่ไม่ได้บันทึก ให้ทำตามขั้นตอนเหล่านี้:
1. ใน สมุดงาน Excel, เปิด ไฟล์ ส่วน.
2. จากนั้นเลือก เปิด เพื่อเข้าถึง ล่าสุด ส่วน.
3. คลิกที่ กู้คืนที่ไม่ได้บันทึกสมุดงาน.
3. ตอนนี้ เลือก ไฟล์ที่ไม่ได้บันทึก จากกล่องโต้ตอบเพื่อบันทึก
คุณสามารถกู้คืนข้อมูล Excel ที่ไม่ได้บันทึกได้หรือไม่
ใช่. คุณไม่จำเป็นต้องทำงานในไฟล์เดิมอีกต่อไป! ง่ายต่อการกู้คืนไฟล์ Excel 2007 ที่ไม่ได้บันทึก
ไฟล์ Excel ที่ไม่ได้บันทึกถูกเก็บไว้ที่ไหน
หากคอมพิวเตอร์ของคุณขัดข้องหรือคุณปิดเครื่องโดยไม่รู้ตัวก่อนที่จะบันทึกไฟล์ Excel คุณจะเห็น เมนูกู้คืนอัตโนมัติ เมื่อคุณเข้าสู่ระบบ เมนูนี้ประกอบด้วยไฟล์ temp ล่าสุดของ Excel ที่ยังไม่ได้บันทึก นี่คือที่ที่คุณจะพบไฟล์ Excel ที่ไม่ได้บันทึกเก็บไว้
วิธีการกู้คืนไฟล์ Excel ที่ไม่ได้บันทึกใน Windows 10
เมื่อคุณทราบตำแหน่งที่จัดเก็บไฟล์ Excel ที่ไม่ได้บันทึกแล้ว คุณสามารถนำไฟล์เหล่านั้นกลับมาใช้ใหม่ได้โดยทำตามวิธีการที่ระบุด้านล่าง
วิธีที่ 1: การใช้สมุดงาน
นี่เป็นหนึ่งในวิธีที่ง่ายที่สุดในบทความนี้ อย่างไรก็ตาม ก่อนอื่นคุณต้องสร้างสมุดงานและบันทึกเพื่อใช้คุณลักษณะนี้ หลังจากที่คุณสร้างไฟล์ใหม่และบันทึกไฟล์แล้ว การบันทึกอัตโนมัติจะเปิดขึ้น ดังนั้น สิ่งที่คุณเขียนจะบันทึกโดยอัตโนมัติ
1. เปิดใหม่ สมุดงาน Excel และคลิกที่ ไฟล์ ที่ด้านบน.

2. ตอนนี้คลิกที่ เปิด เลือก ล่าสุด แล้ว กู้คืนที่ไม่ได้บันทึกสมุดงาน.
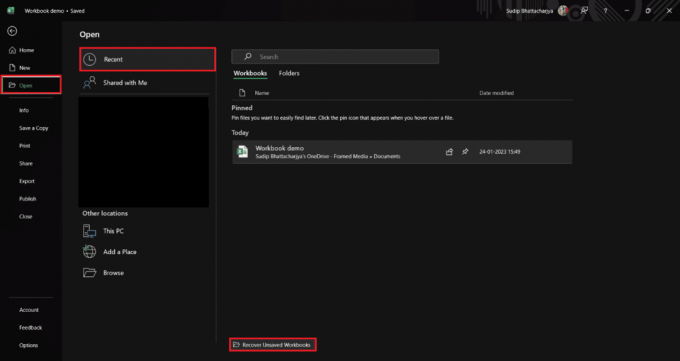
3. เลือก ไฟล์ที่ไม่ได้บันทึก จากกล่องโต้ตอบและบันทึก
วิธีที่ 2: การใช้แผงควบคุม
การใช้แผงควบคุมเป็นอีกวิธีหนึ่งในการกู้คืนไฟล์ Excel 2007 ที่ไม่ได้บันทึกบนพีซีของคุณ
1. เข้า คืนค่าไฟล์ ใน ค้นหา Windowsบาร์ และคลิกที่ เปิด เพื่อดำเนินการต่อ.
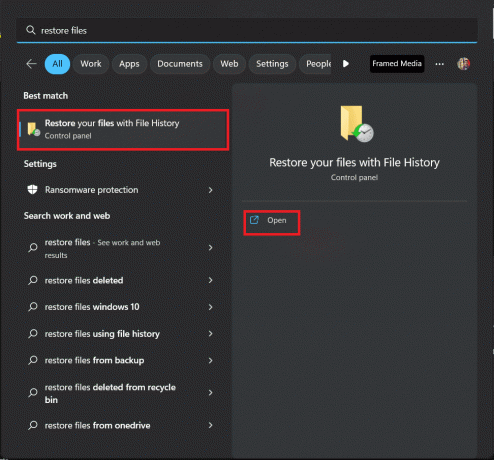
2. ตอนนี้, เลือกไฟล์ ที่คุณต้องการกู้คืนจากรายการ
วิธีที่ 3: จากตัวจัดการไฟล์
หากคุณบันทึกไฟล์ของคุณในตัวจัดการไฟล์ จะมีตัวเลือกในการเรียกคืนไฟล์ ด้วยความช่วยเหลือของตัวเลือกการคืนค่าเวอร์ชันก่อนหน้า คุณสามารถกู้คืนข้อมูลของคุณได้อย่างง่ายดาย มาดูขั้นตอนเพื่อความเข้าใจกันดีกว่า
1. เปิด ตัวจัดการไฟล์ จากนั้นค้นหาตำแหน่งที่คุณบันทึกไว้ เอกสารเอ็กเซล.
2. คลิกขวาที่เอกสาร Excel แล้วคลิก กู้คืนเวอร์ชันก่อนหน้า จากตัวเลือกป๊อปอัป
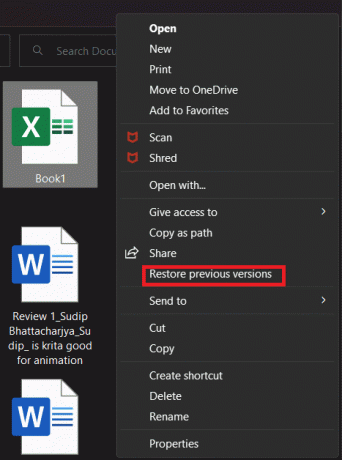
3. ตอนนี้ เลือกเวอร์ชัน ที่คุณต้องการกู้คืน
วิธีที่ 4: ตรวจสอบถังรีไซเคิลของ Windows
หากคุณลบไฟล์โดยไม่ตั้งใจและต้องการเรียกคืน คุณสามารถใช้ Windows Recycle Bin ได้ เมื่อคุณลบไฟล์ในคอมพิวเตอร์ ไฟล์นั้นจะถูกจัดเก็บไว้ในถังรีไซเคิลและสามารถกู้คืนได้อย่างง่ายดาย นี่คือขั้นตอนที่จะแนะนำคุณตลอดกระบวนการ:
1. เปิด Windows รีไซเคิลถัง.
2. ค้นหา ไฟล์เอ็กเซล ที่คุณต้องการเรียกคืน
3. ตอนนี้เลือกไฟล์แล้วคลิก กู้คืนรายการที่เลือก

วิธีที่ 5: ใช้ซอฟต์แวร์กู้คืนข้อมูล
หากไม่มีวิธีการใดที่เป็นประโยชน์จนถึงตอนนี้ คุณสามารถใช้ซอฟต์แวร์กู้คืนข้อมูลได้ อย่างไรก็ตาม ส่วนใหญ่ไม่ฟรี ดังนั้นหากคุณยินดีจ่าย ให้ใช้วิธีนี้ มีซอฟต์แวร์กู้คืนข้อมูลที่ดีมากมายในตลาด คุณสามารถอ่านคำแนะนำของเราได้ที่ 9 ซอฟต์แวร์กู้คืนข้อมูลฟรีที่ดีที่สุด (2023) สำหรับข้อมูลเพิ่มเติม
วิธีที่ 4: ใช้จัดการสมุดงาน
มีตัวเลือกอื่นในส่วนข้อมูลที่คุณสามารถใช้เพื่อกู้คืนไฟล์ Excel ที่ไม่ได้บันทึกใน Windows 10 เนื่องจากตัวเลือกนี้มีอยู่ในแอป Excel เอง การใช้งานจึงค่อนข้างง่ายและประหยัดเวลา
Excel จะบันทึกความคืบหน้าเป็นระยะๆ หากคุณเปิดการบันทึกอัตโนมัติ คุณจึงสามารถเข้าถึงไฟล์เวอร์ชันต่างๆ ได้หากคุณเขียนทับ แต่ละเวอร์ชันจะถูกบันทึกตามเวลาที่กล่าวถึง นั่นเป็นเหตุผลว่าทำไมการค้นหาเวอร์ชันที่คุณต้องการจึงเป็นเรื่องง่าย ทำตามขั้นตอนเพื่อรับความรู้ที่ชัดเจน
1. คลิกที่ไฟล์ จากมุมขวาบน
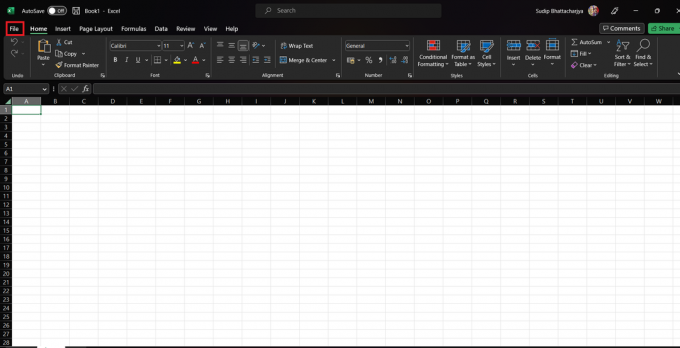
2. ตอนนี้, เลือกข้อมูล จากนั้นคลิกที่ ประวัติเวอร์ชัน
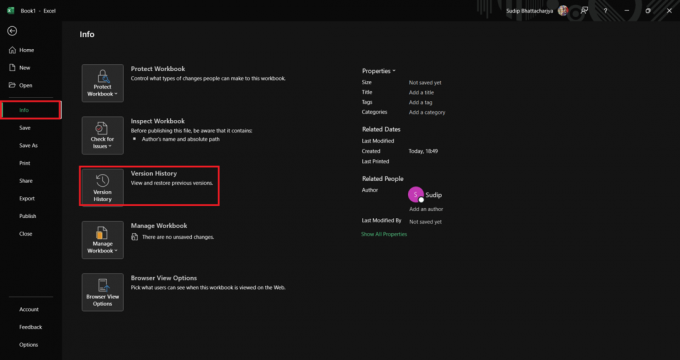
3. จากนั้น เลือกเวอร์ชันจากรายการที่คุณต้องการแก้ไข
วิธีที่ 7: ใช้ OneDrive
หากคุณใช้ OneDrive เพื่อบันทึกไฟล์ของคุณ คุณสามารถค้นหาไฟล์เดียวกันในเวอร์ชันต่างๆ ได้ นี่คือคำแนะนำทีละขั้นตอนในการใช้ OneDrive:
1. เปิด วันไดรฟ์ ในเบราว์เซอร์ของคุณ
2. ค้นหาโฟลเดอร์ ตำแหน่งที่คุณบันทึกไฟล์ Excel
3. ตอนนี้ ค้นหาไฟล์และคลิกขวาที่ไฟล์เพื่อดู ประวัติเวอร์ชัน.

เราหวังว่าหลังจากอ่านบทความนี้แล้ว ปัญหาของคุณเกี่ยวกับ วิธีการกู้คืนไฟล์ Excel ที่ไม่ได้บันทึก ได้รับการแก้ไขแล้ว หากคุณมีคำถามหรือข้อกังวลเพิ่มเติม โปรดอย่าลังเลที่จะใช้ส่วนความคิดเห็น เรายินดีเป็นอย่างยิ่งที่จะช่วยเหลือคุณ
Henry เป็นนักเขียนด้านเทคโนโลยีที่ช่ำชองและมีความหลงใหลในการทำให้ผู้อ่านทั่วไปสามารถเข้าถึงหัวข้อเทคโนโลยีที่ซับซ้อนได้ ด้วยประสบการณ์กว่าทศวรรษในอุตสาหกรรมเทคโนโลยี เฮนรี่ได้กลายเป็นแหล่งข้อมูลที่เชื่อถือได้สำหรับผู้อ่านของเขา