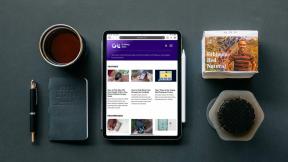6 วิธียอดนิยมในการแก้ไข Command Prompt ไม่ให้ปรากฏขึ้นใน Windows 11
เบ็ดเตล็ด / / May 10, 2023
เป็นเรื่องปกติที่จะรู้สึกไร้เหตุผลเมื่อ Command Prompt ปรากฏขึ้นบนพีซี Windows 11 ของคุณโดยไม่มีเหตุผลที่ชัดเจน แม้ว่าการตั้งค่าการเริ่มต้นที่ไม่ถูกต้องหรือ งานที่กำหนดไว้ เป็นสาเหตุหลักของปัญหานี้ นอกจากนี้ยังอาจเกิดจากการติดมัลแวร์ ดังนั้นจึงจำเป็นอย่างยิ่งที่จะไม่เพิกเฉยต่อพฤติกรรมดังกล่าว
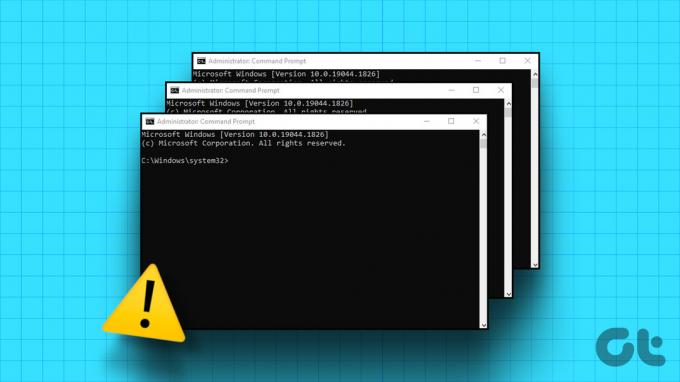
หากป๊อปอัปพร้อมรับคำสั่งแบบสุ่มทำให้คุณคลั่งไคล้ คำแนะนำนี้สามารถช่วยได้ ด้านล่างนี้เป็นเคล็ดลับที่มีประสิทธิภาพที่จะป้องกันไม่ให้ Command Prompt (CMD) ปรากฏขึ้นบนพีซี Windows 11 ของคุณ ลองมาดูกัน
1. หยุดพรอมต์คำสั่งจากการเปิดเมื่อเริ่มต้น
หากคุณเคยตั้งค่า Command Prompt เป็นแอปเริ่มต้น ระบบอาจเปิดโดยอัตโนมัติเมื่อใดก็ตามที่คอมพิวเตอร์ของคุณเริ่มทำงาน นี่คือสิ่งที่คุณสามารถทำได้เพื่อหยุดสิ่งนั้น
ขั้นตอนที่ 1: กดแป้นพิมพ์ลัด Ctrl + Shift + Esc เพื่อเปิดตัวจัดการงาน
ขั้นตอนที่ 2: สลับไปที่แท็บแอปเริ่มต้น และค้นหา cmd หรือ Terminal ในรายการ คลิกขวาที่มันแล้วเลือกปิดการใช้งาน

คุณจะต้องตรวจสอบให้แน่ใจว่าไม่ได้เพิ่มทางลัด EXE ของ Command Prompt ลงใน โฟลเดอร์เริ่มต้นบน Windows. กดปุ่ม Windows + R เพื่อเปิดกล่องโต้ตอบ Run พิมพ์ เปลือก: เริ่มต้น ในกล่องแล้วกด Enter

ค้นหาและเลือกทางลัดสำหรับ Command Prompt หรือ Terminal จากนั้นคลิกไอคอนถังขยะที่ด้านบนเพื่อลบออก

2. ปิดใช้งานพื้นหลังของ Office
OfficeBackgroundTaskHandlerRegistration เป็นบริการที่ทำงานเบื้องหลังสำหรับแอป Office บนพีซีของคุณ อย่างไรก็ตามบริการนี้เป็น เป็นที่ทราบกันดีว่าทำให้เกิดป๊อปอัปพร้อมรับคำสั่งแบบสุ่มบน Windows. นี่คือวิธีที่คุณสามารถหยุดบริการไม่ให้ทำงานโดยอัตโนมัติในระบบของคุณ
ขั้นตอนที่ 1: กดปุ่ม Windows + S เพื่อเปิดเมนูค้นหา พิมพ์ ตัวกำหนดตารางงานแล้วกด Enter

ขั้นตอนที่ 2: คลิกสองครั้งที่ไลบรารีตัวกำหนดเวลางานในบานหน้าต่างด้านซ้ายเพื่อขยาย

ขั้นตอนที่ 3: ขยายโฟลเดอร์ Microsoft จากนั้นคลิกที่ Office

ขั้นตอนที่ 4: คลิกขวาที่รายการ OfficeBackgroundTaskHandlerRegistration ในบานหน้าต่างตรงกลาง แล้วเลือก Disable

3. แก้ไขไฟล์ Registry
อีกสิ่งที่คุณสามารถทำได้เพื่อหยุดการเปิด Command Prompt คือการลบรายการเริ่มต้นอัตโนมัติออกจากไฟล์รีจิสตรี เนื่องจากการแก้ไข Windows Registry นั้นมีความเสี่ยงเล็กน้อย คุณควรแน่ใจว่าคุณ สำรองไฟล์รีจิสทรีทั้งหมด หรือ สร้างจุดคืนค่า ก่อนดำเนินการ
ขั้นตอนที่ 1: คลิกไอคอนค้นหาบนทาสก์บาร์ พิมพ์ ตัวแก้ไขรีจิสทรีแล้วเลือก เรียกใช้ในฐานะผู้ดูแลระบบ

ขั้นตอนที่ 2: เลือก ใช่ เมื่อพรอมต์การควบคุมบัญชีผู้ใช้ (UAC) ปรากฏขึ้น

ขั้นตอนที่ 3: วางเส้นทางต่อไปนี้ในแถบที่อยู่ที่ด้านบนแล้วกด Enter
HKEY_CURRENT_USER\SOFTWARE\Microsoft\Windows\CurrentVersion\Run

ขั้นตอนที่ 4: ค้นหารายการ CMD ในบานหน้าต่างด้านขวา คลิกขวาที่มันแล้วเลือกลบ

ขั้นตอนที่ 5: เลือก ใช่ เพื่อยืนยัน
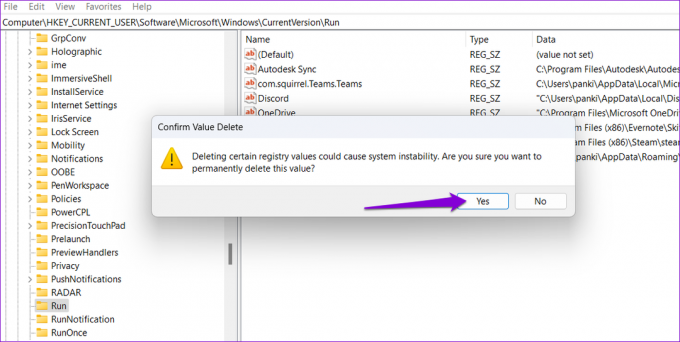
4. ทำการคลีนบูต
โปรแกรมและบริการที่เป็นอันตรายที่ทำงานบนพีซีของคุณอาจทำให้ Command Prompt ปรากฏขึ้นแล้วหายไปโดยอัตโนมัติ คุณสามารถเริ่ม Windows ในสถานะคลีนบูตเพื่อตรวจสอบความเป็นไปได้นี้ นี่คือขั้นตอนสำหรับสิ่งเดียวกัน
ขั้นตอนที่ 1: กดปุ่ม Windows + R เพื่อเปิดไดอะล็อก Run พิมพ์ msconfig ในกล่องแล้วกด Enter

ขั้นตอนที่ 2: ใต้แท็บบริการ ทำเครื่องหมายที่ช่องทำเครื่องหมาย 'ซ่อนบริการทั้งหมดของ Microsoft' จากนั้นคลิกปุ่มปิดใช้งานทั้งหมด

ขั้นตอนที่ 3: สลับไปที่แท็บ Startup และคลิกที่ Open Task Manager

ขั้นตอนที่ 4: ในแท็บ Startup เลือกแอพหรือโปรแกรมของบุคคลที่สาม จากนั้นคลิกตัวเลือก Disable ที่ด้านบน ทำซ้ำขั้นตอนนี้เพื่อปิดใช้งานแอพและโปรแกรมของบุคคลที่สามทั้งหมด

รีสตาร์ทพีซีของคุณเพื่อเข้าสู่สถานะคลีนบูตและลองใช้สักพัก หาก Command Prompt ไม่เปิดขึ้นโดยอัตโนมัติในช่วงเวลานี้ แสดงว่าแอปหรือโปรแกรมของบุคคลที่สามที่รับผิดชอบปัญหาถูกปิดใช้งาน คุณสามารถลอง ลบแอพและโปรแกรมที่ติดตั้งล่าสุด และดูว่าสามารถแก้ไขปัญหาได้หรือไม่
5. สแกนหามัลแวร์
ลักษณะการทำงานที่ผิดปกติของ Command Prompt อาจเกิดจากการติดมัลแวร์หรือไวรัส เพื่อขจัดความเป็นไปได้นี้ คุณสามารถทำได้ เรียกใช้การสแกนระบบทั้งหมดโดยใช้ Windows Defender หรือโปรแกรมป้องกันไวรัสของบุคคลที่สามที่คุณเลือก หากการสแกนพบสิ่งที่น่าสงสัย ให้ทำตามขั้นตอนที่แนะนำเพื่อลบภัยคุกคาม

6. ติดตั้ง Windows Updates
สุดท้าย หากไม่มีอะไรทำงาน คุณสามารถดูได้ว่ามีการอัปเดตใด ๆ ที่รอดำเนินการสำหรับ Windows หรือไม่ หากเป็นปัญหาเกี่ยวกับระบบที่ทำให้พรอมต์คำสั่งปรากฏขึ้นแบบสุ่ม การติดตั้งการอัปเดตที่รอดำเนินการจะช่วยได้
กดปุ่ม Windows + I เพื่อเปิดแอปการตั้งค่า ไปที่แท็บ Windows Update แล้วคลิกปุ่ม Check for updates ดาวน์โหลดและติดตั้งการอัปเดตที่รอดำเนินการ จากนั้นตรวจสอบว่าปัญหายังคงอยู่หรือไม่

ไม่มีความประหลาดใจอีกต่อไป
การเห็นหน้าต่างพรอมต์คำสั่งปรากฏขึ้นแบบสุ่มอาจทำให้เสียสมาธิ โดยเฉพาะอย่างยิ่งเมื่อคุณกำลังทำงาน เราหวังว่าหนึ่งในการแก้ไขที่กล่าวถึงข้างต้นจะช่วยคุณแก้ไขปัญหาพื้นฐานได้ และพรอมต์คำสั่งจะไม่เปิดขึ้นมาเองอีกต่อไป
ปรับปรุงล่าสุดเมื่อวันที่ 25 เมษายน 2566
บทความข้างต้นอาจมีลิงค์พันธมิตรซึ่งช่วยสนับสนุน Guiding Tech อย่างไรก็ตาม ไม่มีผลกับความสมบูรณ์ของกองบรรณาธิการของเรา เนื้อหายังคงเป็นกลางและเป็นของแท้
เขียนโดย
ปันกิล ชาห์
Pankil เป็นวิศวกรโยธาโดยอาชีพที่เริ่มต้นการเดินทางของเขาในฐานะนักเขียนที่ EOTO.tech เขาเพิ่งเข้าร่วม Guiding Tech ในฐานะนักเขียนอิสระเพื่อเขียนบทความเกี่ยวกับวิธีใช้ ผู้อธิบาย คู่มือการซื้อ เคล็ดลับและลูกเล่นสำหรับ Android, iOS, Windows และเว็บ