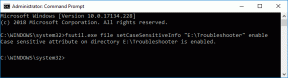สุดยอดคู่มือสำหรับการตั้งค่าพีซี Apex Legends ที่ดีที่สุดสำหรับ FPS และประสิทธิภาพสูงสุด – TechCult
เบ็ดเตล็ด / / May 10, 2023
คุณกำลังมองหาการเพิ่มประสิทธิภาพประสบการณ์การเล่นเกมพีซี Apex Legends ของคุณหรือไม่? มองไม่เพิ่มเติม! หากคุณประสบปัญหาอัตราเฟรมที่ช้าหรือล่าช้าในเกม เราสามารถช่วยคุณปรับปรุงได้ ในบทความนี้ เราจะให้คำแนะนำสำหรับการตั้งค่า Apex Legends PC ที่ดีที่สุดสำหรับ FPS และการมองเห็นสูงสุด เพื่อให้ได้เปรียบในการแข่งขันที่คุณต้องการ
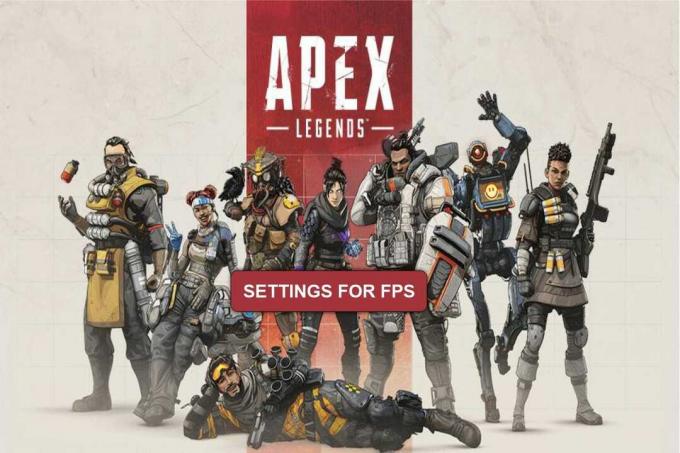
สารบัญ
การตั้งค่าพีซี Apex Legends ที่ดีที่สุดสำหรับ FPS และการมองเห็นสูงสุด
FPS ย่อมาจาก Frames Per Second ซึ่งใช้เพื่ออธิบายจำนวนเฟรมหรือภาพที่แสดงผลต่อวินาทีในเกม กำลังค้นหาคำแนะนำที่ดีที่สุดเพื่อเพิ่มประสิทธิภาพการเล่นเกม Apex Legends PC ของคุณหรือไม่? เรามีคำแนะนำที่สมบูรณ์แบบที่จะสำรวจการตั้งค่าที่ดีที่สุดเพื่อเพิ่ม FPS และทัศนวิสัยในเกมให้ได้สูงสุด
การตั้งค่าพีซีที่ดีที่สุดสำหรับ Apex Legends
สิ่งสำคัญคือต้องยืนยันว่าซอฟต์แวร์ระบบของพีซีของคุณเข้ากันได้กับ Apex Legends ก่อนที่จะเรียนรู้เพิ่มเติมเกี่ยวกับการตั้งค่าพีซีที่ดีที่สุดสำหรับ Apex Legends เพื่อเพิ่มประสิทธิภาพเกมให้มีการตั้งค่าหรือเวอร์ชันที่ดีที่สุด ระบบปฏิบัติการอย่างน้อยต้องเป็นไปตามข้อกำหนดขั้นต่ำ มาดูข้อกำหนดของระบบที่แนะนำและจำเป็นสำหรับ Windows 7 และ วินโดวส์ 10.
1. บนระบบปฏิบัติการ Windows 7
ความต้องการของระบบที่แนะนำ
- ระบบปฏิบัติการ - Windows 7 64 บิต
- ซีพียู - Ryzen 5
- GPU- AMD Radeon R9 290 หรือ Nvidia GeForce GTX 970
- GPU RAM- 8GB
- ฮาร์ดไดรฟ์ - 56 GB
ความต้องการของระบบขั้นต่ำ
- ระบบปฏิบัติการ - Windows 10 64 บิต
- CPU- Intel Core i3-6300 3.8GHz หรือ AMD FX-4350 4.2 GHz
- GPU- NVIDIA GeForce GT 640 หรือ Radeon HD 7730
- GPU RAM- 6GB
- ฮาร์ดไดรฟ์ - 56 GB
2. บนระบบปฏิบัติการ Windows 10
ความต้องการของระบบที่แนะนำ
- ระบบปฏิบัติการ – Windows 10 64 บิต
- CPU – Intel i5 3570K หรือเทียบเท่า
- GPU – AMD Radeon R9 290 หรือ NVIDIA GeForce GTX 970
- แรม GPU – 8GB
- ฮาร์ดไดรฟ์ – ขั้นต่ำ 22GB ถึง 30GB
ความต้องการของระบบขั้นต่ำ
- ระบบปฏิบัติการ – Windows 10 64 บิต
- CPU – Intel Core i3-6300 3.8GHz หรือ AMD FX-4350 4.2 GHz
- GPU – NVIDIA GeForce GT 640 หรือ Radeon HD 7700
- แรม GPU – 6GB
- ฮาร์ดไดรฟ์ – 30GB
ถึงเวลาดูการตั้งค่าที่ดีที่สุดที่คุณสามารถนำไปใช้กับแอปพลิเคชันเกมเพื่อให้เล่นเกมได้อย่างสมบูรณ์แบบ หลังจากดูความต้องการของระบบพีซีแล้ว การตั้งค่าเหล่านี้จะช่วยให้คุณเพิ่มแอปพลิเคชัน Apex Legends ในแบบที่จะปรับปรุงประสบการณ์การเล่นเกม มาดูการตั้งค่าที่ดีที่สุดของ Apex Legends สำหรับ FPS และการมองเห็น
การตั้งค่าวิดีโอ
- โหมดการแสดงผล - เต็มหน้าจอ
- อัตราส่วนภาพ – 16:9 (เนทีฟ)
- ความละเอียด – 1920 x 1080 (เนทีฟ)
- ความสว่าง – 50%
- มุมมอง – 90
- Sprint View Shake – น้อยที่สุด
การตั้งค่าวิดีโอขั้นสูง
- V ซิงค์ – ปิดใช้งาน
- เป้าหมาย FPS ความละเอียดที่ปรับได้ – 0
- การลบรอยหยัก - ไม่มี
- งบประมาณการสตรีมพื้นผิว - ไม่มี
- การกรองพื้นผิว – Anisotropic 2X
- คุณภาพการบดเคี้ยวโดยรอบ – ปิดใช้งาน
- การลดน้ำหนักตามปริมาตร – ปิดใช้งาน
- Dynamic Spot Shadows – ปิดใช้งาน
- รายละเอียดรุ่น - ต่ำ
- รายละเอียดเอฟเฟกต์ - ต่ำ
- เครื่องหมายกระแทก - ปิดใช้งาน
- Ragdolls - ต่ำ
ตอนนี้เราได้ดูความต้องการของระบบที่จำเป็นและการตั้งค่าที่ดีที่สุดสำหรับ Apex Legends PC แล้ว มาดูวิธีเปลี่ยนการตั้งค่า Apex Legends ที่ดีที่สุดสำหรับ FPS และการมองเห็น
วิธีเพิ่ม FPS ใน Apex Legends
หากคุณกำลังค้นหาคำตอบเกี่ยวกับวิธีเพิ่ม FPS บน Apex Legends เราได้รวบรวมรายการวิธีการจำนวนหนึ่งที่จะช่วยให้คุณบรรลุวัตถุประสงค์ เรามาดูเทคนิคต่างๆ ที่จะช่วยให้คุณเพิ่ม FPS ได้
วิธีที่ 1: ปิดแอปพลิเคชันที่ทำงานในพื้นหลัง
การปิดแอปใดๆ ที่อาจทำงานในพื้นหลังของพีซีของคุณเป็นขั้นตอนแรกและง่ายที่สุดหากคุณต้องการปรับปรุง FPS บน Apex Legends เฟรมของคุณอาจผิดพลาดหรือตอบสนองช้าหากมีหน้าต่างหรือโปรแกรมทำงานในพื้นหลังมากเกินไป การปิดไฟล์และแอพพลิเคชั่นที่ฟุ่มเฟือยทั้งหมดสามารถช่วยเพิ่ม FPS ของคุณเมื่อเล่น Apex Legends ทำตามคำแนะนำของเราเพื่อ จบงานใน Windows 10.

วิธีที่ 2: เรียกใช้ในฐานะผู้ดูแลระบบ
เป็นไปได้ว่า Windows ไม่ได้ให้สิทธิ์หรือการอนุญาตที่จำเป็นแก่ Apex Legend ซึ่งทำให้ FPS ลดลง แม้ว่านี่จะเป็นเหตุการณ์ที่ไม่ธรรมดา แต่ก็เกิดขึ้นเป็นครั้งคราว Windows มักจะให้สิทธิ์ที่จำเป็นแก่ Apex Legends ในการทำงานบนระบบ แต่ถ้าอัตราเฟรมของคุณลดลง ก็อาจคุ้มค่าที่จะลองกลยุทธ์นี้ เรียกใช้ Apex Legends ในโหมดผู้ดูแลระบบ เพียงเท่านี้ ซึ่งจะทำให้มั่นใจได้ว่าจะได้รับสิทธิทุกประการที่ ระบบปฏิบัติการ Windows อาจจะปฏิเสธไปก่อนก็ได้ ดำเนินการง่ายๆ สองรายการด้านล่าง
1. ค้นหา ไอคอน Apex Legends บนหน้าจอของคุณและคลิกขวาที่มัน
2. จากเมนูแบบเลื่อนลง เลือก เรียกใช้ในฐานะผู้ดูแลระบบ ตัวเลือก.

วิธีที่ 3: ใช้การตั้งค่ากราฟิกต่ำ
เทคนิคหนึ่งในการเพิ่ม FPS คือการเปลี่ยนการตั้งค่ากราฟิกการ์ดของคุณเพื่อให้รองรับกิจกรรมของเกมได้ดีขึ้น ภาพของเกมอาจได้รับการปรับปรุงและประสิทธิภาพสามารถเพิ่มขึ้นได้โดยการตั้งค่ากราฟิกการ์ดเพื่อเน้นประสิทธิภาพ คุณสามารถปรับกราฟิกการ์ดของคุณได้ตามต้องการโดยทำตามคำแนะนำในคู่มือ GPU ของระบบ สิ่งนี้จะเพิ่มจำนวนเฟรมต่อวินาที
อ่านเพิ่มเติม:แก้ไข Apex Legends Anti Cheat Error ใน Windows 10
วิธีที่ 4: อัปเดตไดรเวอร์กราฟิก
มีความเป็นไปได้ที่ FPS อาจลดลงด้วยการเพิ่มไอเท็มใหม่ในเกม เช่น สกินใหม่หรือตำนานใหม่ มีบางครั้งที่ผู้พัฒนาเกมใช้การปรับแต่งหรือเพิ่มเติมบางอย่างที่อาจเปลี่ยนแปลงวิธีที่ GPU โต้ตอบกับเกม ส่งผลให้ FPS ลดลง ทางเลือกเดียวในการแก้ปัญหานี้คือการอัปเกรดไดรเวอร์กราฟิกโดยคำนึงถึงการปรับแต่งใหม่ที่ทำกับเกมและปรับปรุงวิธีที่ GPU โต้ตอบกับเกม ทำตามคำแนะนำของเราใน 4 วิธีในการอัปเดตไดรเวอร์กราฟิกใน Windows 10.

วิธีที่ 5: เปลี่ยนการตั้งค่าวิดีโอ
คุณสามารถเปลี่ยนการตั้งค่าวิดีโอบางอย่างในเกมของคุณที่สามารถช่วยเพิ่ม FPS ใน Apex Legends ได้ ขั้นแรก ให้เราดูวิธีเข้าถึงการตั้งค่าวิดีโอบน Apex Legends
1. ปล่อย ตำนานเอเพ็กซ์ และคลิกที่ ไอคอนการตั้งค่า.
2. เลือก การตั้งค่า ตัวเลือก.

3. จากนั้นไปที่ วิดีโอ แท็บ

ตอนนี้ ภายใต้แท็บวิดีโอ หลายส่วนอาจต้องแก้ไขเพื่อเพิ่ม FPS การลดการตั้งค่าเหล่านี้ส่วนใหญ่จะลดภาระของ GPU ซึ่งจะเป็นการเพิ่ม FPS ทำตามคำแนะนำที่กล่าวถึงด้านล่างทีละจุด
- โหมดการแสดงผล – เปลี่ยนโหมดการแสดงผลของคุณเป็น เต็มจอ.
- อัตราส่วนภาพ – ควรตั้งค่าเป็น 16:9 อัตราส่วน
- ความละเอียด – ความละเอียดของ 1920 x 1080 (เนทีฟ) ค่อนข้างมีประสิทธิภาพ แต่อาจแตกต่างกันไปตามพีซีที่คุณใช้
- ความสว่าง – 50% คำนึงถึงความสว่าง แต่คุณสามารถเปลี่ยนได้ตามต้องการ
- มุมมอง – ต่ำกว่าจะดีกว่า แม้ว่า FOV ของ 90 เป็นที่ต้องการ
- Sprint View Shake – ควรให้น้อยที่สุด
การเปลี่ยนแปลงทั้งหมดนี้สามารถเพิ่ม FPS ของคุณได้อย่างมากและป้องกันปัญหาที่เกี่ยวข้องกับเกม
วิธีที่ 6: เปลี่ยน Cap FPS
คุณสามารถเพิ่ม FPS ที่ลดลงได้โดยทำการปรับเปลี่ยนเล็กน้อยกับการตั้งค่าภายในเกม วิธีหนึ่งคือการลบขีดจำกัด FPS ที่กำหนดไว้เมื่อเกมพีซีเปิดตัวครั้งแรก ขอแนะนำให้เพิ่มพารามิเตอร์นี้เป็นค่าสูงสุดหากพีซีของคุณสามารถประมวลผลเฟรมต่อวินาทีได้มากกว่าค่าสูงสุด FPS เดิมและในทางกลับกัน หากต้องการปิดใช้งานตัวเลือกนี้ ให้ปฏิบัติตามคำแนะนำด้านล่าง-
1. เปิด ไอน้ำ และไปที่ ห้องสมุด เมนู.
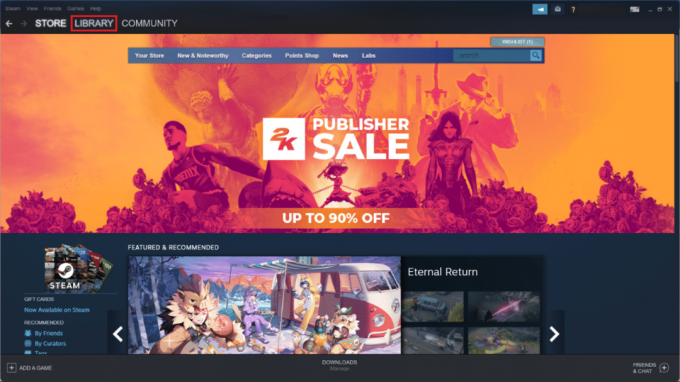
2. ค้นหา เอเพ็กซ์ โฟลเดอร์และคลิกขวาที่มัน
3. เปิด คุณสมบัติของเกม.
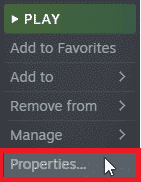
4. ไปที่ เปิดใช้ตัวเลือก ส่วน.
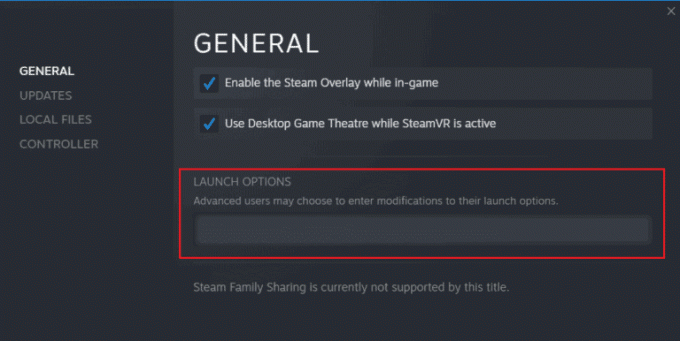
5. วางสิ่งต่อไปนี้ รหัส เพื่อแก้ไขตัวเลือกการเรียกใช้
+fps_max ไม่จำกัด
6. สุดท้าย ปิดหน้าต่างและเปิดเกม Apex Legends
อ่านเพิ่มเติม:11 วิธีในการแก้ไขข้อผิดพลาด Apex Legends Engine 0x887a0006
วิธีที่ 7: กำจัด Ragdoll และ Shadows
การตั้งค่า ragdoll และเงารวมอยู่ในเกม หากคุณสังเกตเห็นว่า FPS ลดลง พวกเขาอาจช่วยคุณได้ หากต้องการลบ Ragdoll และเงาออกจากเกม Apex Legends คุณต้องเปลี่ยนการตั้งค่า พวกเขาสามารถทำให้ FPS ลดลงเนื่องจากมีความต้องการกราฟิกสูง หากต้องการปิดใช้งานการตั้งค่าเหล่านี้ ให้ปฏิบัติตามคำแนะนำด้านล่าง-
1. กด Windows + Rกุญแจ ร่วมกันเพื่อเปิด วิ่ง กล่องโต้ตอบ
2. พิมพ์ที่กำหนด สั่งการ ในสนาม
%USERPROFILE%\SavedGames\Respawn\Apex\Local
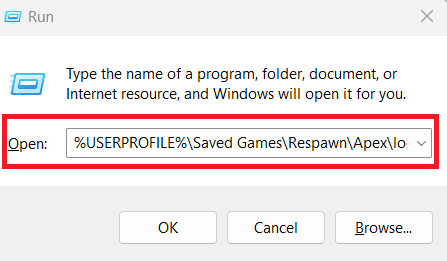
3. และคลิกที่ ตกลง ปุ่ม.

4. นอกจากนี้ ภายในโฟลเดอร์คลิกที่โฟลเดอร์ชื่อ videoconfig.txt.
5. หลังจากเปิดพิมพ์ข้อความต่อไปนี้
“settings.cl_ragdoll_self_collision” “0”“settings.csm_enabled” “0”
6. คลิกที่ไฟล์และเลือก บันทึก ตัวเลือก.
วิธีที่ 8: ลบไฟล์แคชของพีซี
การลบแคชของคอมพิวเตอร์สามารถช่วยให้เดสก์ท็อปของคุณทำงานได้อย่างราบรื่นเช่นเดียวกับเมื่อคุณเล่นเกม แคชหรือหน่วยความจำชั่วคราวของคอมพิวเตอร์ของคุณอาจเป็นตัวการที่ทำให้ FPS ลดลง แคชสามารถขัดขวางประสิทธิภาพของพีซีได้อย่างมากและอาจลดอัตราเฟรมของเกม ทำตามคำแนะนำด้านล่างเพื่อกำจัดและล้างพีซีของคุณจากแคชที่ไม่จำเป็นทั้งหมดที่เก็บไว้ -
1. กด Windows + Rกุญแจ พร้อมกันเพื่อเปิด วิ่ง กล่องโต้ตอบ
2. พิมพ์ %อุณหภูมิ% คำสั่งและกดปุ่ม ใส่รหัส.

4. เมื่อเปิด โฟลเดอร์ชั่วคราว เลือกไฟล์ทั้งหมดแล้วคลิกขวาที่ไฟล์เหล่านั้น

5. จากเมนูแบบเลื่อนลง เลือก ลบ ตัวเลือก.
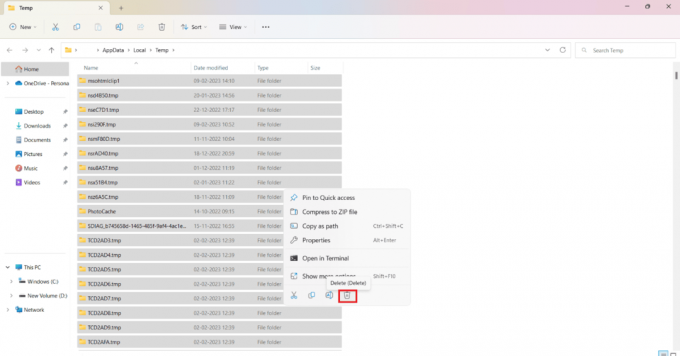
อ่านเพิ่มเติม:มี Apex Legends Split Screen บน Xbox One หรือไม่
วิธีที่ 9: ปิดโหมดเกมของ Windows
จุดประสงค์ของโหมดเกม Windows คือการปรับปรุงประสิทธิภาพและคุณภาพของเกมในขณะที่กำจัดป๊อปอัปที่ไม่มีจุดหมาย แต่บางครั้งมันก็ทำตรงกันข้ามกับสิ่งที่ตั้งใจไว้และส่งผลเสียมากกว่าผลดี อาจเป็นองค์ประกอบสำคัญที่ทำให้ FPS ลดลงและสามารถแก้ไขได้อย่างง่ายดาย หาก FPS ของคุณลดน้อยลง คุณสามารถปิดใช้งานโหมดเกมของ Windows เพื่อปรับปรุงได้เสมอ เพื่อให้ได้ผลลัพธ์เดียวกัน เพียงทำตามขั้นตอนง่ายๆ ด้านล่าง-
1. ตี ปุ่ม Windows, พิมพ์ การตั้งค่า และกดปุ่ม ใส่รหัส.
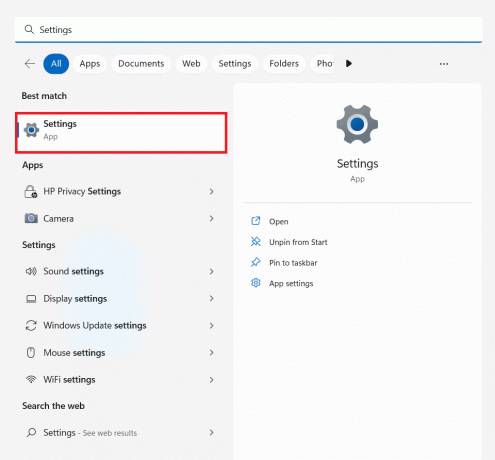
2. คลิกที่ การเล่นเกม.

3. จากตัวเลือกที่แสดงให้คลิก โหมดเกม.
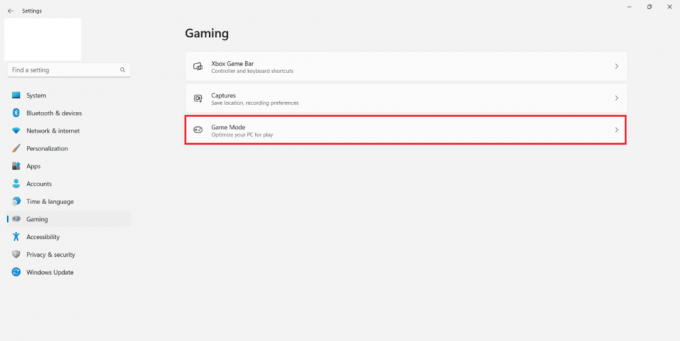
4. ปิดมัน.

เราหวังว่าคู่มือนี้จะเป็นประโยชน์และคุณสามารถเรียนรู้เกี่ยวกับ Apex Legends การตั้งค่าที่ดีที่สุดสำหรับ FPS. แจ้งให้เราทราบว่าวิธีใดที่เหมาะกับคุณที่สุด หากคุณมีข้อสงสัยหรือข้อเสนอแนะโปรดทิ้งในส่วนความคิดเห็นด้านล่าง
Elon เป็นนักเขียนด้านเทคโนโลยีที่ TechCult เขาเขียนคู่มือวิธีใช้มาประมาณ 6 ปีแล้วและครอบคลุมหัวข้อต่างๆ มากมาย เขาชอบที่จะครอบคลุมหัวข้อที่เกี่ยวข้องกับ Windows, Android และเทคนิคและเคล็ดลับล่าสุด