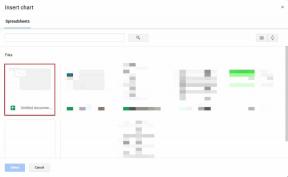วิธีเปลี่ยนการตั้งค่าการซูมใน Google Chrome
เบ็ดเตล็ด / / May 13, 2023
ขณะท่องเว็บ คุณจะพบกับเว็บไซต์ที่มีข้อความและรูปภาพที่เล็กหรือใหญ่เกินไปสำหรับการรับชมที่สะดวกสบาย การปรับระดับการซูมทำให้คุณสามารถย่อหรือขยายหน้าเว็บได้ตามที่คุณต้องการ Google Chrome เช่นเดียวกับเบราว์เซอร์ส่วนใหญ่ ให้คุณเปลี่ยนการตั้งค่าการซูมเริ่มต้นได้ในไม่กี่ขั้นตอนง่ายๆ

คุณไม่จำเป็นต้องปวดตาหากคุณมีปัญหาในการอ่านองค์ประกอบต่างๆ บนเว็บไซต์ คู่มือนี้จะแสดงวิธีตั้งค่าเริ่มต้น ระดับการซูมใน Google Chrome สำหรับพีซีหรือ Mac ของคุณ พร้อมด้วยเคล็ดลับที่เป็นประโยชน์อื่นๆ ลองมาดูกัน
วิธีเปลี่ยนระดับการซูมเริ่มต้นใน Google Chrome
ระดับการซูมเริ่มต้นที่ 100% ใน Google Chrome อาจไม่เหมาะสำหรับทุกคน ข่าวดีก็คือการปรับระดับการซูมเริ่มต้นใน Chrome และ ปรับปรุงประสบการณ์การท่องเว็บของคุณ. นี่คือวิธีการทำ
ขั้นตอนที่ 1: เปิด Google Chrome บนคอมพิวเตอร์ของคุณ คลิกไอคอนเมนูจุดแนวตั้งสามจุดที่มุมบนขวา แล้วเลือกการตั้งค่าจากเมนูบริบท

ขั้นตอนที่ 2: เลือกแท็บลักษณะที่ปรากฏจากบานหน้าต่างด้านซ้าย

ขั้นตอนที่ 3: คลิกเมนูแบบเลื่อนลงถัดจากการซูมหน้าและเลือกค่าที่คุณต้องการจากรายการ

ระดับการซูมเริ่มต้นของคุณจะนำไปใช้กับทุกเว็บไซต์ เว้นแต่จะระบุไว้เป็นอย่างอื่น
วิธีตั้งค่าระดับการซูมสำหรับเว็บไซต์เฉพาะใน Google Chrome
เนื่องจากเว็บไซต์มีการออกแบบที่แตกต่างกัน ระดับการซูมเริ่มต้นที่คุณตั้งไว้ใน Chrome จึงอาจทำงานได้ไม่ดีนักสำหรับทุกเว็บไซต์ เพื่อปรับปรุงประสบการณ์การท่องเว็บไซต์โปรดของคุณ คุณสามารถตั้งค่าระดับการซูมที่แตกต่างกันตามความต้องการของคุณ
หากต้องการตั้งค่าระดับการซูมที่กำหนดเองสำหรับเว็บไซต์ใน Chrome ให้ใช้ขั้นตอนเหล่านี้:
ขั้นตอนที่ 1: เปิด Google Chrome และตรงไปที่เว็บไซต์ที่คุณต้องการตั้งค่าระดับการซูม
ขั้นตอนที่ 2: คลิกไอคอนเมนู (จุดแนวตั้งสามจุด) ที่มุมบนขวา แล้วใช้ปุ่มบวก (+) หรือลบ (-) ถัดจากซูมเพื่อซูมเข้าหรือออกตามลำดับ
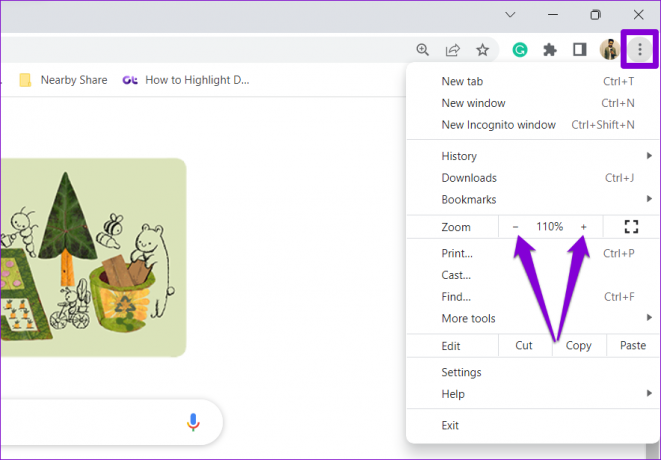
หรือกดแป้น Ctrl (Windows) หรือ Cmd (Mac) ค้างไว้แล้วเลื่อนเข้าหรือออกด้วยเมาส์เพื่อเปลี่ยนระดับการซูม
Google Chrome จะบันทึกการตั้งค่าของคุณสำหรับเว็บไซต์นั้น คุณสามารถทำซ้ำขั้นตอนข้างต้นเพื่อตั้งค่าระดับการซูมที่แตกต่างกันสำหรับเว็บไซต์ต่างๆ
วิธีรีเซ็ตระดับการซูมสำหรับเว็บไซต์ใน Google Chrome
ใน Google Chrome คุณสามารถรีเซ็ตระดับการซูมที่กำหนดเองซึ่งตั้งค่าไว้สำหรับเว็บไซต์ต่างๆ ซึ่งจะทำให้เบราว์เซอร์โหลดเว็บไซต์เหล่านั้นด้วยระดับการซูมเริ่มต้น
หากต้องการรีเซ็ตระดับการซูมสำหรับเว็บไซต์ใน Chrome ให้ใช้ขั้นตอนเหล่านี้:
ขั้นตอนที่ 1: เปิด Google Chrome บนคอมพิวเตอร์ของคุณ คลิกไอคอนเมนูที่มุมบนขวาแล้วเลือกการตั้งค่า

ขั้นตอนที่ 2: สลับไปที่แท็บความเป็นส่วนตัวและความปลอดภัย
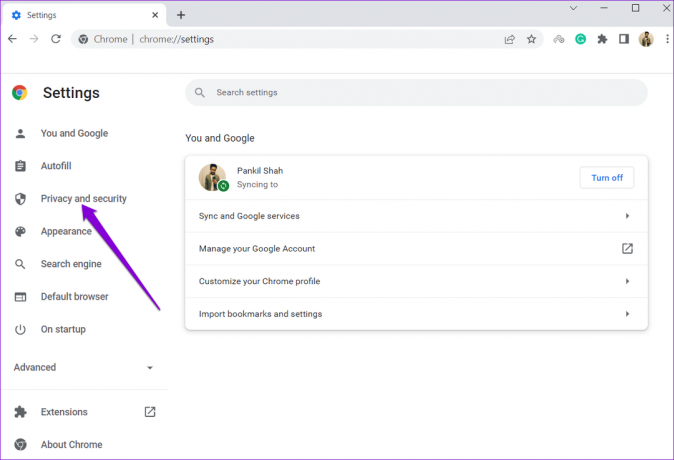
ขั้นตอนที่ 4: คลิกที่การตั้งค่าไซต์

ขั้นตอนที่ 5: เลื่อนลงไปที่ส่วนเนื้อหาแล้วคลิกการตั้งค่าเนื้อหาเพิ่มเติมเพื่อขยาย

ขั้นตอนที่ 6: คลิกที่ระดับการซูม
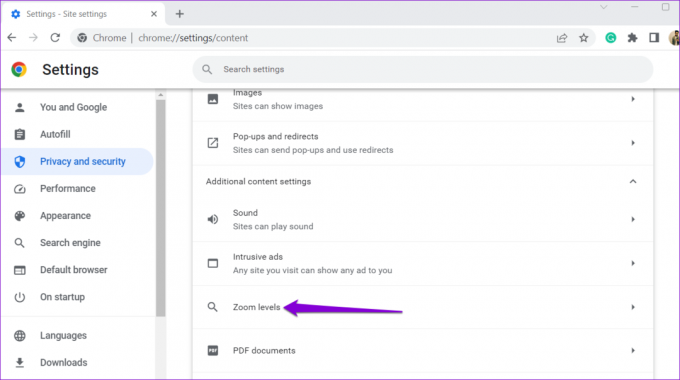
ขั้นตอนที่ 7: ในส่วนนี้ คุณจะพบรายชื่อเว็บไซต์ที่คุณตั้งค่าระดับการซูมแบบกำหนดเอง คลิกไอคอน X ถัดจากเว็บไซต์เพื่อลบการตั้งค่าการซูม

โบนัส: วิธีเปลี่ยนขนาดตัวอักษรใน Google Chrome
การเพิ่มหรือลดระดับการซูมสำหรับเว็บไซต์จะส่งผลต่อองค์ประกอบของหน้าทั้งหมด รวมถึงข้อความ รูปภาพ และวิดีโอ อย่างไรก็ตาม บางครั้งอาจทำให้ข้อความมีขนาดใหญ่หรือเล็กเกินไป เพื่อหลีกเลี่ยงปัญหานี้ คุณสามารถเปลี่ยนขนาดแบบอักษรเริ่มต้นใน Chrome การดำเนินการนี้จะทำให้ Chrome เปลี่ยนเฉพาะขนาดข้อความบนเว็บไซต์โดยไม่กระทบต่อขนาดขององค์ประกอบภาพอื่นๆ
ในการปรับเปลี่ยนขนาดตัวอักษรใน Google Chrome:
ขั้นตอนที่ 1: เปิด Google Chrome บนคอมพิวเตอร์ของคุณ คลิกไอคอนเมนูจุดแนวตั้งสามจุดที่มุมบนขวา แล้วเลือกการตั้งค่าจากเมนูบริบท

ขั้นตอนที่ 2: เลือกแท็บลักษณะที่ปรากฏจากบานหน้าต่างด้านซ้าย

ขั้นตอนที่ 3: คลิกเมนูแบบเลื่อนลงถัดจากขนาดแบบอักษร และเลือกจากตัวเลือกที่มี: เล็กมาก เล็ก กลาง ใหญ่ หรือใหญ่มาก

โปรดทราบว่าบางเว็บไซต์ไม่อนุญาตให้เบราว์เซอร์ปรับขนาดข้อความเพียงอย่างเดียว ดังนั้นการเปลี่ยนแปลงข้างต้นจะไม่ส่งผลกระทบต่อเว็บไซต์เหล่านั้น ในกรณีนั้น คุณจะต้องตั้งค่าระดับการซูมแบบกำหนดเองเพื่อเพิ่มประสิทธิภาพประสบการณ์การท่องเว็บของคุณ
ขยายวิธีการของคุณเพื่อการท่องเว็บที่ดียิ่งขึ้น
ด้วยการปรับระดับการซูมให้เหมาะกับความต้องการของคุณ คุณสามารถเรียกดูได้อย่างสะดวกสบายยิ่งขึ้น กล่าวคือ หากคุณใช้ Chrome เป็นหลักในการอ่านเนื้อหา คุณสามารถใช้ประโยชน์จากมันได้ โหมดผู้อ่าน เพื่อแยกหน้ากระดาษและมุ่งเน้นไปที่สิ่งที่สำคัญ
ปรับปรุงล่าสุดเมื่อวันที่ 25 เมษายน 2566
บทความข้างต้นอาจมีลิงค์พันธมิตรซึ่งช่วยสนับสนุน Guiding Tech อย่างไรก็ตาม ไม่มีผลกับความสมบูรณ์ของกองบรรณาธิการของเรา เนื้อหายังคงเป็นกลางและเป็นของแท้
เขียนโดย
ปันกิล ชาห์
Pankil เป็นวิศวกรโยธาโดยอาชีพที่เริ่มต้นการเดินทางของเขาในฐานะนักเขียนที่ EOTO.tech เขาเพิ่งเข้าร่วม Guiding Tech ในฐานะนักเขียนอิสระเพื่อเขียนบทความเกี่ยวกับวิธีใช้ ผู้อธิบาย คู่มือการซื้อ เคล็ดลับและลูกเล่นสำหรับ Android, iOS, Windows และเว็บ