Fix Monitor สุ่มปิดและเปิด
เบ็ดเตล็ด / / November 28, 2021
Fix Monitor สุ่มปิดและเปิด: หากคุณกำลังประสบปัญหานี้โดยที่มอนิเตอร์ปิดและเปิดเองโดยสุ่ม คอมพิวเตอร์ของคุณจำเป็นต้องมีการแก้ไขปัญหาที่ร้ายแรงเพื่อระบุสาเหตุของปัญหานี้ อย่างไรก็ตาม ผู้ใช้ยังรายงานว่าจอภาพปิดแบบสุ่มในขณะที่ใช้พีซีและหน้าจอไม่เปิดขึ้น ไม่ว่าพวกเขาจะทำอะไรก็ตาม ปัญหาหลักของปัญหานี้คือพีซีของผู้ใช้ยังคงทำงานอยู่ แต่ไม่สามารถเห็นสิ่งที่อยู่บนหน้าจอได้เนื่องจากจอภาพปิดอยู่
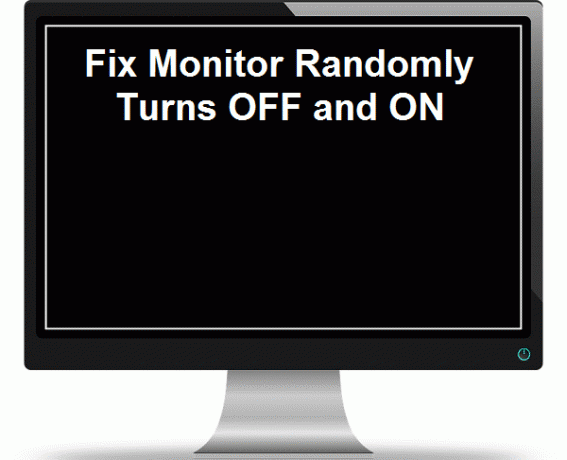
เมื่อคอมพิวเตอร์เข้าสู่โหมดสลีป โดยทั่วไปจะมีคำเตือนบางประเภท เช่น พีซีบอกว่ากำลังจะเข้าสู่โหมดประหยัดพลังงาน โหมดหรือไม่มีสัญญาณเข้า แต่อย่างใด หากคุณเห็นข้อความเตือนใด ๆ เหล่านี้แสดงว่าคุณกำลังเผชิญหน้าข้างต้น ปัญหา. มีสาเหตุหลัก 5 ประการที่ดูเหมือนว่าจะทำให้เกิดข้อผิดพลาดนี้คือ:
- GPU ผิดพลาด (หน่วยประมวลผลกราฟิก)
- ไดรเวอร์ GPU ที่เข้ากันไม่ได้หรือเสียหาย
- PSU ผิดพลาด (หน่วยจ่ายไฟ)
- ร้อนเกินไป
- สายหลวม
ตอนนี้เพื่อแก้ไขปัญหาและแก้ไขปัญหาการปิดหน้าจอแบบสุ่ม คุณต้องทำตามขั้นตอนด้านล่างซึ่งจะแนะนำคุณเกี่ยวกับวิธีการแก้ไขปัญหาการปิดและเปิดจอภาพแบบสุ่ม เพื่อไม่ให้เป็นการเสียเวลา เรามาดูกันว่าปัญหาด้านบนที่นำไปสู่การปิดจอภาพสามารถแก้ไขได้อย่างไร
บันทึก: ตรวจสอบให้แน่ใจว่าคุณไม่ได้โอเวอร์คล็อกพีซีของคุณเพราะอาจทำให้เกิดปัญหานี้ได้เช่นกัน นอกจากนี้ ให้ตรวจสอบว่ามีการประหยัดพลังงานหรือการตั้งค่าอื่นๆ สำหรับจอภาพที่เปิดใช้งานใน BIOS ซึ่งอาจทำให้เกิดปัญหานี้หรือไม่
สารบัญ
- Fix Monitor สุ่มปิดและเปิด
- GPU ผิดพลาด (หน่วยประมวลผลกราฟิก)
- ไดรเวอร์ GPU ที่เข้ากันไม่ได้หรือเสียหาย
- PSU ผิดพลาด (หน่วยจ่ายไฟ)
- ตรวจสอบความร้อนสูงเกินไป
- สายหลวม
Fix Monitor สุ่มปิดและเปิด
GPU ผิดพลาด (หน่วยประมวลผลกราฟิก)
โอกาสที่ GPU ที่ติดตั้งในระบบของคุณอาจผิดพลาด ดังนั้นวิธีหนึ่งในการตรวจสอบคือลบ การ์ดกราฟิกเฉพาะและปล่อยให้ระบบมีตัวเดียวและดูว่าปัญหาได้รับการแก้ไขหรือ ไม่. หากปัญหาได้รับการแก้ไข แสดงว่า GPU ของคุณมีข้อบกพร่อง และคุณจำเป็นต้องแทนที่ด้วยอันใหม่แต่ก่อนหน้านั้น คุณสามารถลองทำความสะอาดกราฟิกการ์ดแล้ววางลงในเมนบอร์ดอีกครั้งเพื่อดูว่าใช้งานได้หรือไม่ ไม่.

ไดรเวอร์ GPU ที่เข้ากันไม่ได้หรือเสียหาย
ปัญหาส่วนใหญ่ในจอภาพเกี่ยวกับการเปิดหรือปิดจอแสดงผล หรือจอภาพเข้าสู่โหมดสลีป ฯลฯ ส่วนใหญ่เกิดจากความไม่เข้ากันหรือล้าสมัย ไดรเวอร์ของการ์ดแสดงผล ดังนั้นเพื่อดูว่าเป็นกรณีนี้หรือไม่ คุณต้องดาวน์โหลดและติดตั้งไดรเวอร์การ์ดแสดงผลล่าสุดจากผู้ผลิตของคุณ เว็บไซต์. หากคุณไม่สามารถเข้าสู่ระบบ Windows ได้ เนื่องจากหน้าจอคอมพิวเตอร์ของคุณปิดลงทันทีหลังจากเปิดเครื่อง คุณสามารถลองบูต Windows เข้าสู่เซฟโหมดและดูว่าคุณสามารถ แก้ไข Monitor สุ่มปิดและเปิดปัญหา
PSU ผิดพลาด (หน่วยจ่ายไฟ)
หากคุณมีการเชื่อมต่อที่หลวมกับพาวเวอร์ซัพพลายยูนิต (PSU) ของคุณ อาจทำให้มอนิเตอร์ปิดและเปิดขึ้นแบบสุ่ม ปัญหาในคอมพิวเตอร์ของคุณและเพื่อตรวจสอบสิ่งนี้ให้เปิดพีซีของคุณและดูว่ามีการเชื่อมต่อที่เหมาะสมกับ Power ของคุณหรือไม่ จัดหา. ตรวจสอบให้แน่ใจว่าพัดลม PSU ทำงาน และทำความสะอาด PSU ของคุณเพื่อให้แน่ใจว่าพัดลมจะทำงานโดยไม่มีการขัดขวางโดยไม่มีปัญหาใดๆ

ตรวจสอบความร้อนสูงเกินไป
สาเหตุหนึ่งที่ทำให้มอนิเตอร์ปิดโดยสุ่มเป็นเพราะจอภาพร้อนเกินไป หากคุณมีจอภาพรุ่นเก่า ฝุ่นละอองจำนวนมากจะสะสมตัวปิดกั้นช่องระบายอากาศของจอภาพซึ่งไม่ทำให้เกิดความร้อน เพื่อหลบหนีในที่สุดทำให้เกิดความร้อนสูงเกินไปซึ่งจะปิดจอภาพของคุณเพื่อป้องกันความเสียหายต่อภายใน วงจร
หากจอภาพร้อนเกินไป ให้ถอดปลั๊กจอภาพของคุณและปล่อยให้เย็นลงสักสองสามนาที แล้วลองใช้อีกครั้ง วิธีที่ดีที่สุดในการ แก้ไขปัญหานี้จะทำความสะอาดช่องระบายอากาศจอภาพของคุณด้วยเครื่องดูดฝุ่น (ด้วยการตั้งค่าต่ำหรือคุณอาจสร้างความเสียหายให้กับจอภาพของคุณภายใน วงจร)
เมื่อจอภาพเริ่มเก่า คุณต้องเผชิญกับปัญหาอีกอย่างหนึ่งคือตัวเก็บประจุที่มีอายุมากจะสูญเสียพลังงานในการชาร์จอย่างเหมาะสม ดังนั้น หากคุณกำลังเผชิญกับจอภาพที่ปิดบ่อยและมีปัญหา นั่นก็เป็นเพราะตัวเก็บประจุภายใน วงจรมอนิเตอร์ไม่สามารถเก็บประจุได้นานพอที่จะถ่ายโอนไปยังอีกวงจรหนึ่ง ส่วนประกอบ ในการแก้ไขปัญหา Monitor สุ่มปิดและเปิดปัญหา คุณต้องลดความสว่างของจอภาพซึ่งจะใช้พลังงานน้อยลง และอย่างน้อยที่สุด คุณก็จะสามารถใช้คอมพิวเตอร์ได้
สายหลวม
บางครั้งเรื่องโง่ๆ ดูเหมือนจะก่อให้เกิดปัญหาใหญ่ และเรื่องนี้ก็อาจกล่าวได้เช่นเดียวกัน ดังนั้น คุณควรมองหาสายเคเบิลที่เชื่อมต่อจอภาพกับพีซีของคุณและในทางกลับกันเพื่อค้นหาการเชื่อมต่อที่หลวม และแม้ว่าจะไม่ได้หลวมก็ตาม ให้ถอดปลั๊กแล้วเสียบกลับอย่างถูกต้องอีกครั้ง นอกจากนี้ ตรวจสอบให้แน่ใจว่าการ์ดกราฟิกของคุณอยู่ในตำแหน่งที่ถูกต้อง และตรวจสอบการเชื่อมต่อกับ Power Supply Unit ให้ลองใช้สายอื่นเพราะบางครั้งสายเคเบิลก็อาจเสียได้ และทางที่ดีควรตรวจสอบว่าไม่ใช่กรณีนี้

แนะนำสำหรับคุณ:
- แก้ไขตัวเลือก Pin to Start Menu หายไปใน Windows 10
- วิธีแก้ไขข้อผิดพลาด Windows Update 0x80246002
- แก้ไข Pin to Taskbar ที่หายไปใน Windows 10
- แก้ไขไอคอนเดสก์ท็อปเปลี่ยนเป็นโหมดดูไทล์
นั่นคือคุณประสบความสำเร็จ แก้ไข Monitor สุ่มปิดและเปิดปัญหา แต่ถ้าคุณยังมีคำถามใดๆ เกี่ยวกับคู่มือนี้ อย่าลังเลที่จะถามพวกเขาในส่วนความคิดเห็น
เครดิตรูปภาพ: Danrok ผ่าน Wikimedia, AMD Press ผ่าน Wikimedia, Evan-Amos ผ่าน Wikimedia



