แก้ไข Print Spooler ช่วยให้หยุดทำงานบน Windows 10
เบ็ดเตล็ด / / November 28, 2021
หากคุณพบข้อความแสดงข้อผิดพลาด “บริการตัวจัดคิวงานพิมพ์ไม่ทำงาน” เมื่อคุณพยายามที่จะพิมพ์เอกสารหรือไฟล์ใด ๆ ไม่ต้องกังวลอย่างที่เราเห็น วิธีแก้ไขตัวจัดคิวงานพิมพ์หยุดทำงานบน Windows 10 ปัญหา. หลังจากพบข้อผิดพลาดนี้ คุณอาจลองเริ่มบริการตัวจัดคิวงานพิมพ์ แต่คุณจะสังเกตเห็นว่าระบบจะหยุดทำงานโดยอัตโนมัติหลังจากผ่านไปสองสามวินาที ดูเหมือนว่าบริการตัวจัดคิวงานพิมพ์จะหยุดทำงานบน Windows 10 แต่ก่อนจะแก้ไขปัญหานี้ เรามาดูกันว่าตัวจัดคิวงานพิมพ์นี้จริง ๆ แล้วคืออะไร?
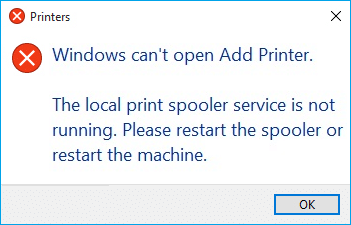
ตัวจัดคิวงานพิมพ์คืออะไร
Print spooler เป็นโปรแกรมยูทิลิตี้ที่มาพร้อมกับระบบปฏิบัติการ Windows ซึ่งช่วยในการจัดการงานพิมพ์ทั้งหมดที่ผู้ใช้ส่งไปยังเครื่องพิมพ์ของตน ตัวจัดคิวงานพิมพ์ช่วยให้ Windows ของคุณโต้ตอบกับเครื่องพิมพ์ และสั่งงานพิมพ์ในคิวของคุณ หากบริการตัวจัดคิวงานพิมพ์ไม่ทำงาน เครื่องพิมพ์ของคุณจะไม่ทำงาน

ตอนนี้คุณอาจสงสัยว่าอะไรเป็นสาเหตุของข้อผิดพลาดนี้ อาจมีสาเหตุหลายประการที่ทำให้คุณประสบปัญหานี้ แต่สาเหตุหลักน่าจะเป็นไดรเวอร์เครื่องพิมพ์ที่ล้าสมัยและเข้ากันไม่ได้ โดยปกติหากบริการตัวจัดคิวงานพิมพ์หยุดทำงาน บริการจะไม่ปรากฏขึ้นหรือแสดงข้อผิดพลาดหรือข้อความเตือนใดๆ แต่ในกรณีนี้ คุณจะได้รับข้อความแสดงข้อผิดพลาดแบบผุดขึ้น โดยไม่ต้องเสียเวลาไปดู How เพื่อแก้ไข Print Spooler ช่วยให้หยุดทำงานโดยอัตโนมัติด้วยความช่วยเหลือของการแก้ไขปัญหาที่แสดงด้านล่าง แนะนำ.
สารบัญ
- แก้ไข Print Spooler ช่วยให้หยุดทำงานบน Windows 10
- วิธีที่ 1: ลบเนื้อหาออกจากโฟลเดอร์ Spool
- วิธีที่ 2: เริ่มบริการตัวจัดคิวงานพิมพ์ของคุณใหม่
- วิธีที่ 3: ตั้งค่า Print Spooler Service เป็น Automatic
- วิธีที่ 4: เปลี่ยนตัวเลือกการกู้คืนตัวจัดคิวงานพิมพ์
- วิธีที่ 5: อัปเดตไดรเวอร์เครื่องพิมพ์ของคุณ
- วิธีที่ 6: เป็นเจ้าของ spoolsv.exe
- วิธีที่ 7: ลบคีย์ที่ไม่จำเป็นออกจาก Registry
- วิธีที่ 8: ติดตั้งไดรเวอร์เครื่องพิมพ์ของคุณใหม่
- วิธีที่ 9: สแกนพีซีของคุณด้วย Anti-Malware
แก้ไข Print Spooler ช่วยให้หยุดทำงานบน Windows 10
ให้แน่ใจว่าได้ สร้างจุดคืนค่า ในกรณีที่มีบางอย่างผิดพลาด
วิธีที่ 1: ลบเนื้อหาออกจากโฟลเดอร์ Spool
ด้วยวิธีนี้ คุณต้องลบเนื้อหาทั้งหมดภายในโฟลเดอร์เครื่องพิมพ์และไดรเวอร์ วิธีนี้ใช้ได้กับระบบปฏิบัติการ Windows ทั้งหมดตั้งแต่ Windows 10 จนถึง Windows XP ในการแก้ปัญหาโดยใช้วิธีนี้ มีขั้นตอนดังนี้
1. เปิด File Explorer จากนั้นไปที่เส้นทางต่อไปนี้: C:\Windows\System32\spool
2.ดับเบิลคลิกที่ “ไดรเวอร์” โฟลเดอร์แล้ว ลบไฟล์และโฟลเดอร์ทั้งหมด ภายใต้มัน

3.ในทำนองเดียวกัน คุณต้อง ลบเนื้อหาทั้งหมดจาก เครื่องพิมพ์ โฟลเดอร์ แล้วรีสตาร์ท “ตัวจัดคิวงานพิมพ์" บริการ.
4. จากนั้นรีบูตระบบของคุณเพื่อบันทึกการเปลี่ยนแปลง
วิธีที่ 2: เริ่มบริการตัวจัดคิวงานพิมพ์ของคุณใหม่
ในวิธีนี้ คุณต้องเริ่มบริการตัวจัดคิวงานพิมพ์ใหม่ การทำเช่นนี้มีขั้นตอนคือ -
1.กด Windows Key + R แล้วพิมพ์ “services.msc” (โดยไม่ใส่เครื่องหมายอัญประกาศ) แล้วกด Enter เพื่อเปิดหน้าต่างบริการ

2.เลื่อนลงและมองหา ตัวจัดคิวงานพิมพ์ แล้วเลือกใช้บริการ

3.คลิกขวาที่บริการ Print Spooler จากนั้นเลือก เริ่มต้นใหม่.
4. ตรวจสอบว่าเครื่องพิมพ์ทำงานหรือไม่ หากเครื่องพิมพ์ของคุณใช้งานได้ แสดงว่าคุณสามารถ แก้ไข Print Spooler Keeps Stopping ใน Windows 10
วิธีที่ 3: ตั้งค่า Print Spooler Service เป็น Automatic
1. ใช้แป้นพิมพ์ลัดผสมกัน ปุ่ม Windows + R เพื่อเปิดแอปพลิเคชัน Run
2. พิมพ์ “services.msc” และกด Enter เพื่อเปิดหน้าต่างบริการ

3.คลิกขวาที่ตัวจัดคิวงานพิมพ์ & เลือก คุณสมบัติ.

4.เปลี่ยน “ประเภทการเริ่มต้น" ถึง 'อัตโนมัติ’ จากรายการดรอปดาวน์ แล้วคลิก Apply > OK
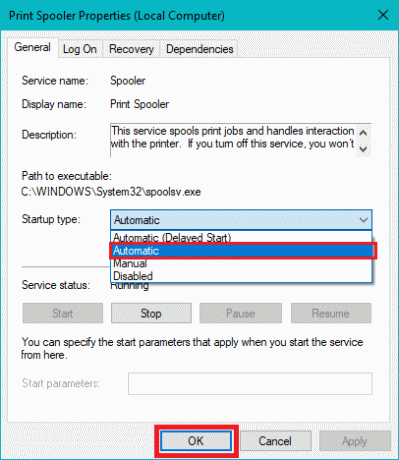
ดูว่าคุณสามารถ แก้ไข Print Spooler ทำให้หยุดในปัญหา Windows 10 ถ้าไม่เช่นนั้นให้ทำตามวิธีถัดไป
วิธีที่ 4: เปลี่ยนตัวเลือกการกู้คืนตัวจัดคิวงานพิมพ์
ในกรณีที่การตั้งค่าการกู้คืนตัวจัดคิวงานพิมพ์ไม่ได้รับการกำหนดค่าอย่างเหมาะสม จากนั้นในกรณีที่เกิดข้อผิดพลาด ตัวจัดคิวงานพิมพ์จะไม่รีสตาร์ทโดยอัตโนมัติ เพื่อกู้คืนว่าขั้นตอนคือ –
1.กดแป้น Windows + R แล้วพิมพ์ service.msc และกด Enter

2.คลิกขวา ตัวจัดคิวงานพิมพ์ & เลือก คุณสมบัติ.

3.สลับไปที่ แท็บการกู้คืน จากนั้นตรวจสอบให้แน่ใจ ความล้มเหลวครั้งแรก ความล้มเหลวครั้งที่สอง และความล้มเหลวที่ตามมา ถูกตั้งค่าเป็น “เริ่มบริการใหม่” จากเมนูแบบเลื่อนลงตามลำดับ
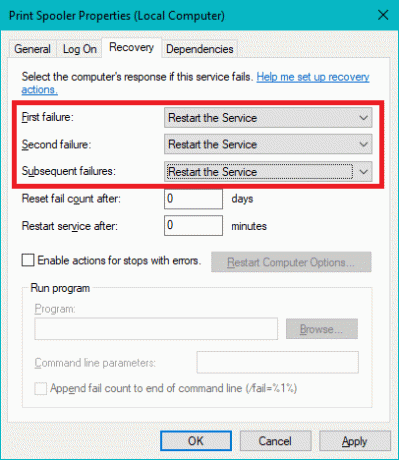
4.จากนั้นคลิก Apply ตามด้วย OK
วิธีที่ 5: อัปเดตไดรเวอร์เครื่องพิมพ์ของคุณ
1.กด Windows Key + R แล้วพิมพ์ “services.msc” และกด Enter

2. ค้นหา บริการตัวจัดคิวงานพิมพ์ จากนั้นคลิกขวาที่มันแล้วเลือกหยุด

3.กด Windows Key + R อีกครั้ง แล้วพิมพ์ printui.exe /s /t2 และกด Enter
4.ใน คุณสมบัติเซิร์ฟเวอร์เครื่องพิมพ์ หน้าต่างค้นหาเครื่องพิมพ์ที่ทำให้เกิดปัญหานี้
5.ถัดไป ให้นำเครื่องพิมพ์ออกและเมื่อระบบขอการยืนยันให้ ลบไดรเวอร์ด้วย เลือกใช่

6. ไปที่ services.msc อีกครั้งแล้วคลิกขวาที่ ตัวจัดคิวงานพิมพ์ และเลือก เริ่ม.

7.จากนั้น ไปที่เว็บไซต์ผู้ผลิตเครื่องพิมพ์ของคุณ ดาวน์โหลดและติดตั้งไดรเวอร์เครื่องพิมพ์ล่าสุดจากเว็บไซต์
ตัวอย่างเช่นในกรณีที่คุณมีเครื่องพิมพ์ HP คุณต้องไปที่ หน้าดาวน์โหลดซอฟต์แวร์และไดรเวอร์ของ HP. ที่ซึ่งคุณสามารถดาวน์โหลดไดรเวอร์ล่าสุดสำหรับเครื่องพิมพ์ HP ของคุณได้อย่างง่ายดาย
8.ถ้าคุณยังไม่สามารถ แก้ไข Print Spooler ช่วยให้หยุดทำงาน ปัญหา คุณสามารถใช้ซอฟต์แวร์เครื่องพิมพ์ที่มาพร้อมกับเครื่องพิมพ์ของคุณได้ โดยปกติ โปรแกรมอรรถประโยชน์เหล่านี้สามารถตรวจพบเครื่องพิมพ์ในเครือข่ายและแก้ไขปัญหาที่ทำให้เครื่องพิมพ์ปรากฏออฟไลน์
ตัวอย่างเช่น, คุณสามารถใช้ได้ HP Print and Scan Doctor เพื่อแก้ไขปัญหาเกี่ยวกับเครื่องพิมพ์ HP
วิธีที่ 6: เป็นเจ้าของ spoolsv.exe
1. เปิด File Explorer จากนั้นไปที่เส้นทางนี้: C:\Windows\System32
2. ถัดไป ให้ค้นหา ‘spoolsv.exe’ จากนั้นคลิกขวาที่มันแล้วเลือก คุณสมบัติ.
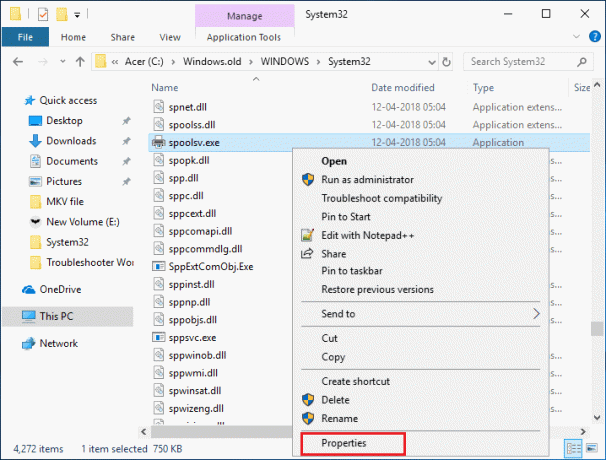
3. สลับไปที่ “ความปลอดภัยแท็บ”
4.ตอนนี้ภายใต้ชื่อกลุ่มและชื่อผู้ใช้ เลือกบัญชีผู้ใช้ของคุณ แล้วคลิกที่ “ขั้นสูง" ปุ่ม.
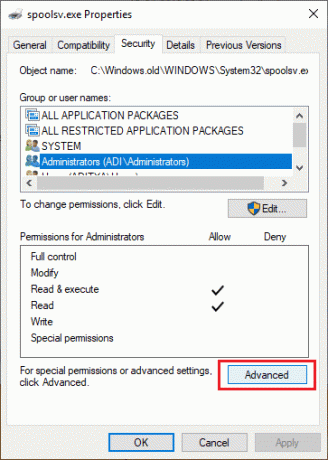
5. ตอนนี้คลิกที่ “เปลี่ยน” ถัดจากเจ้าของปัจจุบัน
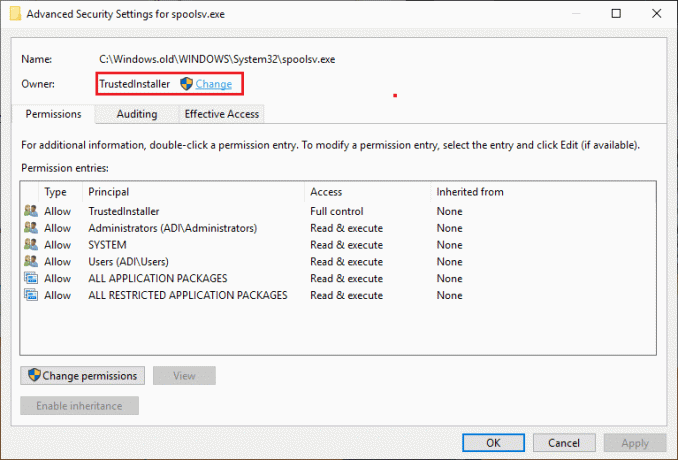
6. ตอนนี้จาก “เลือกผู้ใช้หรือกลุ่ม” หน้าต่างคลิกที่ ปุ่มขั้นสูง ที่ส่วนลึกสุด.

7.ถัดไป คลิกที่ ค้นหาตอนนี้ แล้ว เลือกบัญชีผู้ใช้ของคุณ จากนั้นคลิกตกลง

8. คลิกอีกครั้ง ตกลง ในหน้าต่างถัดไป

9. คุณจะกลับมาอีกครั้งใน หน้าต่างการตั้งค่าความปลอดภัยขั้นสูงของ spoolsv.exe, เพียงแค่คลิก สมัครตามด้วยตกลง
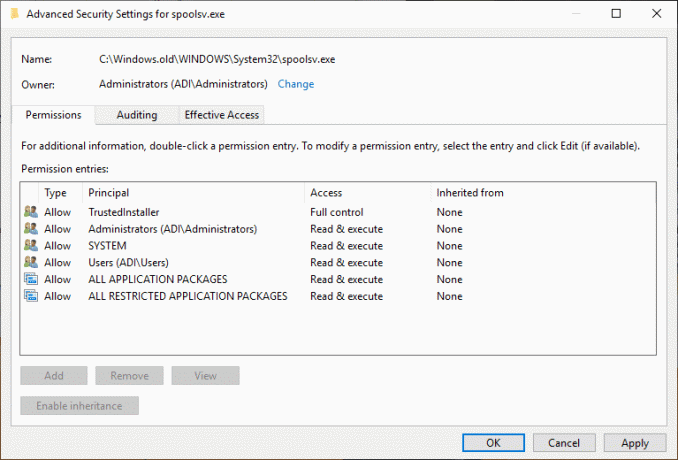
10. ตอนนี้อยู่ภายใต้ spoolsv.exe Properties window, เลือก บัญชีผู้ใช้ของคุณ (ที่คุณเลือกในขั้นตอนที่ 7) จากนั้นคลิกที่ ปุ่มแก้ไข
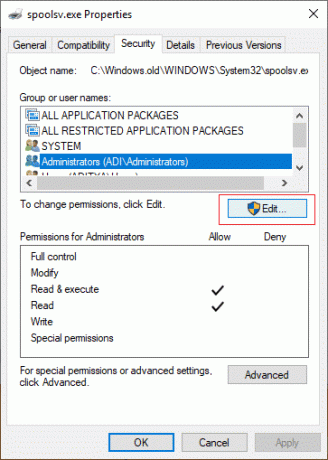
11. เครื่องหมายถูก “ควบคุมทั้งหมด” จากนั้นคลิก Apply ตามด้วย OK
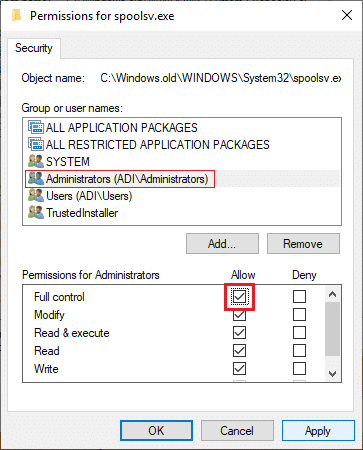
12.เริ่มบริการตัวจัดคิวงานพิมพ์ใหม่ (เรียกใช้ > services.msc > ตัวจัดคิวงานพิมพ์)

13. รีบูตระบบเพื่อใช้การเปลี่ยนแปลงและดูว่าคุณสามารถ แก้ไข Print Spooler ช่วยให้หยุดทำงานบน Windows 10 ปัญหา.
วิธีที่ 7: ลบคีย์ที่ไม่จำเป็นออกจาก Registry
บันทึก: ให้แน่ใจว่าได้ สำรองข้อมูล Registry. ของคุณ ในกรณีที่มีข้อผิดพลาดเกิดขึ้น คุณสามารถกู้คืนรีจิสทรีได้อย่างง่ายดายโดยใช้ข้อมูลสำรองนี้
1.กดแป้น Windows + R แล้วพิมพ์ regedit และกด Enter เพื่อเปิด Registry Editor

2. ไปที่รีจิสตรีคีย์ต่อไปนี้:
HKEY_LOCAL_MACHINE\SYSTEM\CurrentControlSet\Control\Print\Providers
3.ต่ำกว่า ผู้ให้บริการ คุณจะพบคีย์ย่อยเริ่มต้นสองคีย์ซึ่งได้แก่ LanMan Print Services และ ผู้ให้บริการการพิมพ์ทางอินเทอร์เน็ต

4. เหนือคีย์ย่อยสองคีย์เป็นค่าเริ่มต้นและ ไม่ควรลบ
5. ในตอนนี้ นอกเหนือจากคีย์ย่อยด้านบนแล้ว ให้ลบคีย์อื่นๆ ที่มีอยู่ภายใต้ผู้ให้บริการ
6.ในกรณีของเรา มีคีย์ย่อยเพิ่มเติมซึ่งก็คือบริการการพิมพ์
7.คลิกขวาที่ บริการการพิมพ์ จากนั้นเลือก ลบ.
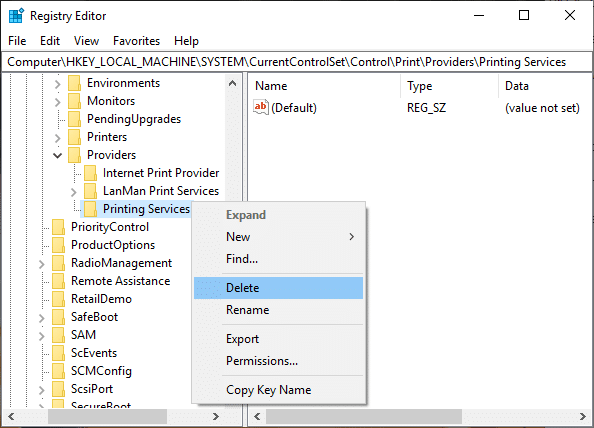
8. ปิด Registry Editor & เริ่มบริการ Print Spooler ใหม่
วิธีที่ 8: ติดตั้งไดรเวอร์เครื่องพิมพ์ของคุณใหม่
1.กด Windows Key + R จากนั้นพิมพ์ control printers แล้วกด Enter เพื่อเปิด อุปกรณ์และเครื่องพิมพ์

2.คลิกขวาที่เครื่องพิมพ์ของคุณ และเลือก “ถอดอุปกรณ์” จากเมนูบริบท

3.เมื่อ ยืนยันกล่องโต้ตอบ ปรากฏขึ้น, คลิก ใช่.

4.หลังจากถอดอุปกรณ์เรียบร้อยแล้ว ดาวน์โหลดไดรเวอร์ล่าสุดจากเว็บไซต์ของผู้ผลิตเครื่องพิมพ์ของคุณ.
5. จากนั้นรีบูทพีซีของคุณและเมื่อระบบรีสตาร์ท ให้กด Windows Key + R จากนั้นพิมพ์ ควบคุมเครื่องพิมพ์ และกด Enter
บันทึก: ตรวจสอบให้แน่ใจว่าเครื่องพิมพ์ของคุณเชื่อมต่อกับพีซีผ่าน USB, อีเธอร์เน็ต หรือแบบไร้สาย
6.คลิกที่ “เพิ่มเครื่องพิมพ์” ใต้หน้าต่างอุปกรณ์และเครื่องพิมพ์

7.Windows จะตรวจหาเครื่องพิมพ์โดยอัตโนมัติ เลือกเครื่องพิมพ์ของคุณและคลิก ต่อไป.

8.ตั้งค่าเครื่องพิมพ์ของคุณเป็นค่าเริ่มต้น และคลิก เสร็จสิ้น.

วิธีที่ 9: สแกนพีซีของคุณด้วย Anti-Malware
มัลแวร์สามารถก่อให้เกิดปัญหาอย่างมากในการบริการการพิมพ์ อาจทำให้ไฟล์ระบบเสียหายหรืออาจเปลี่ยนแปลงค่าใดๆ ในรีจิสทรี ความเป็นไปได้ในการสร้างปัญหาจากมัลแวร์นั้นไม่มีที่สิ้นสุด ดังนั้น ขอแนะนำให้ดาวน์โหลดและติดตั้งแอปพลิเคชัน เช่น Malwarebytes หรือแอปพลิเคชันป้องกันมัลแวร์อื่นๆ เพื่อสแกนหามัลแวร์ในระบบของคุณ การสแกนพีซีของคุณเพื่อหามัลแวร์อาจ แก้ไขปัญหาการหยุด Print Spooler
1.ดาวน์โหลดและติดตั้ง CCleaner & มัลแวร์ไบต์
2.เรียกใช้ Malwarebytes และปล่อยให้มันสแกนระบบของคุณเพื่อหาไฟล์ที่เป็นอันตราย

3.หากพบมัลแวร์ โปรแกรมจะลบออกโดยอัตโนมัติ
4.ตอนนี้วิ่ง CCleaner และในส่วน "ตัวทำความสะอาด" ใต้แท็บ Windows เราขอแนะนำให้ตรวจสอบการเลือกต่อไปนี้เพื่อล้าง:

5.เมื่อคุณได้ตรวจสอบจุดที่ถูกต้องแล้ว เพียงคลิก เรียกใช้โปรแกรมทำความสะอาด และปล่อยให้ CCleaner ดำเนินการตามแนวทางของมัน
6.ในการทำความสะอาดระบบของคุณเพิ่มเติม ให้เลือก แท็บรีจิสทรี และตรวจสอบให้แน่ใจว่าได้ตรวจสอบสิ่งต่อไปนี้:

7. เลือก Scan for Issue และอนุญาตให้ CCleaner สแกน จากนั้นคลิก แก้ไขปัญหาที่เลือก.
8. เมื่อ CCleaner ถามว่า “คุณต้องการเปลี่ยนแปลงการสำรองข้อมูลรีจิสทรีหรือไม่?” เลือกใช่
9. เมื่อการสำรองข้อมูลของคุณเสร็จสิ้น ให้เลือก แก้ไขปัญหาที่เลือกทั้งหมด
10. รีสตาร์ทพีซีของคุณเพื่อบันทึกการเปลี่ยนแปลง
ที่แนะนำ:
- ฆ่ากระบวนการเร่งรัดทรัพยากรด้วย Windows Task Manager (GUIDE)
- ล้างคลิปบอร์ดโดยใช้ Command Prompt หรือ Shortcut
- VPN คืออะไรและทำงานอย่างไร?
- ติดตั้งตัวแก้ไขนโยบายกลุ่ม (gpedit.msc) บน Windows 10 Home
ฉันหวังว่าบทความนี้จะเป็นประโยชน์และตอนนี้คุณสามารถได้อย่างง่ายดาย แก้ไข Print Spooler ช่วยให้หยุดทำงานบน Windows 10แต่ถ้าคุณยังมีคำถามใดๆ เกี่ยวกับบทช่วยสอนนี้ โปรดอย่าลังเลที่จะถามพวกเขาในส่วนความคิดเห็น



