แก้ไข Windows ไม่สามารถตรวจพบการตั้งค่าพร็อกซีของเครือข่ายนี้โดยอัตโนมัติ
เบ็ดเตล็ด / / November 28, 2021
Windows มาพร้อมกับคุณสมบัติการแก้ไขปัญหาที่ให้คุณตรวจหาและแก้ไขปัญหาการเชื่อมต่อและปัญหาทางเทคนิคอื่นๆ ในระบบ Windows ของคุณ เมื่อใดก็ตามที่คุณใช้ตัวแก้ไขปัญหาเพื่อสแกนหาข้อผิดพลาด โปรแกรมจะตรวจหาและแก้ไขโดยอัตโนมัติ บ่อยครั้ง ตัวแก้ไขปัญหาตรวจพบปัญหาแต่ไม่แนะนำวิธีแก้ไขปัญหาใดๆ ในกรณีดังกล่าว คุณจะเห็นสัญญาณเตือนสีเหลืองข้างไอคอน Wi-Fi ของคุณ ตอนนี้ เมื่อคุณเรียกใช้ตัวแก้ไขปัญหาเครือข่าย คุณอาจพบข้อความแสดงข้อผิดพลาดที่ระบุว่า Windows ไม่สามารถตรวจพบการตั้งค่าพร็อกซีของเครือข่ายนี้โดยอัตโนมัติ
โชคดีที่มีหลายวิธีที่คุณสามารถใช้เพื่อแก้ไขข้อผิดพลาดเครือข่ายนี้ในระบบของคุณ จากคู่มือนี้ เราได้อธิบายสาเหตุต่างๆ ของข้อผิดพลาดนี้และวิธีที่คุณจะทำได้ แก้ไข Windows ที่ไม่สามารถตรวจพบปัญหาการตั้งค่าพร็อกซีของเครือข่ายนี้โดยอัตโนมัติ

สารบัญ
- แก้ไข Windows ไม่สามารถตรวจพบการตั้งค่าพร็อกซีของเครือข่ายนี้โดยอัตโนมัติ
- สาเหตุของ Windows ไม่สามารถตรวจพบข้อผิดพลาดในการตั้งค่าพร็อกซีของเครือข่ายนี้ได้โดยอัตโนมัติ
- วิธีที่ 1: รีสตาร์ท Network Adapter
- วิธีที่ 2: เปลี่ยนการตั้งค่า IP ของอแด็ปเตอร์
- วิธีที่ 3: รีเซ็ตการตั้งค่าเครือข่าย
- วิธีที่ 4: ปิดใช้งานพร็อกซีเซิร์ฟเวอร์
- วิธีที่ 5: อัปเดตไดรเวอร์เครือข่าย
- วิธีที่ 6: อะแดปเตอร์เครือข่ายย้อนกลับ
- วิธีที่ 7: ทำการสแกน SFC
- วิธีที่ 8: ใช้คำสั่งรีเซ็ต Winsock
- วิธีที่ 9: เรียกใช้การสแกนไวรัสหรือมัลแวร์
- วิธีที่ 10: ปิด Proxy, VPN, Antivirus และ Firewall
- วิธีที่ 11: ทำการคืนค่าระบบ
แก้ไข Windows ไม่สามารถตรวจพบการตั้งค่าพร็อกซีของเครือข่ายนี้โดยอัตโนมัติ
สาเหตุของ Windows ไม่สามารถตรวจพบข้อผิดพลาดในการตั้งค่าพร็อกซีของเครือข่ายนี้ได้โดยอัตโนมัติ
สาเหตุทั่วไปที่ทำให้เกิดข้อผิดพลาดนี้เกิดจากการเปลี่ยนแปลงการตั้งค่าพร็อกซีของระบบปฏิบัติการของคุณ การตั้งค่าเหล่านี้อาจมีการเปลี่ยนแปลงเนื่องจาก
- ไวรัส/มัลแวร์ในคอมพิวเตอร์หรือ
- การเปลี่ยนแปลงในไฟล์ระบบปฏิบัติการ Windows
ด้านล่างนี้เป็นวิธีการง่ายๆ สองสามวิธีในการแก้ไขข้อผิดพลาดการตั้งค่าพร็อกซีบนระบบ Windows ของคุณ
ให้แน่ใจว่าได้ สร้างจุดคืนค่า ในกรณีที่มีบางอย่างผิดพลาด
วิธีที่ 1: รีสตาร์ท Network Adapter
การรีสตาร์ท Network Adapter สามารถช่วยคุณแก้ไขปัญหาการเชื่อมต่อที่น่ารำคาญในคอมพิวเตอร์ Windows ของคุณ ทำตามขั้นตอนที่กำหนดโดยทำดังนี้
1. กด ปุ่ม Windows + I บนแป้นพิมพ์ของคุณเพื่อเปิด การตั้งค่า Windows.
2. คลิกที่ เครือข่ายและอินเทอร์เน็ต, ตามที่ปรากฏ.

3. ภายใต้ สถานะ แท็บ คลิกที่ เปลี่ยนตัวเลือกอแดปเตอร์ตามที่แสดง
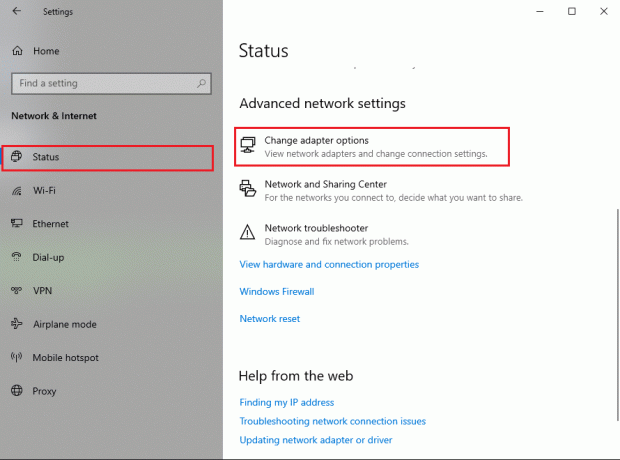
4. ตอนนี้ เลือกเครือข่าย Wi-Fi หรืออีเธอร์เน็ตสำหรับการเชื่อมต่อ LAN คลิกที่ ปิดการใช้งานอุปกรณ์เครือข่ายนี้ จาก แถบเครื่องมือ.
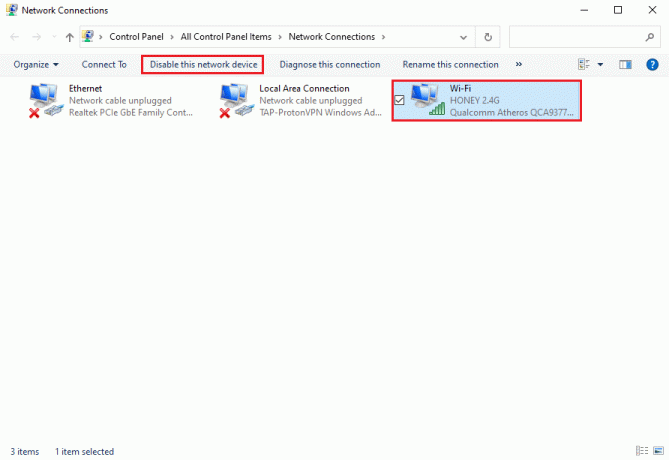
5. รอประมาณ 10-15 วินาที
6. สุดท้าย เลือกการเชื่อมต่อเครือข่ายของคุณอีกครั้งแล้วคลิก เปิดใช้งานอุปกรณ์เครือข่ายนี้ จาก แถบเครื่องมือ เหมือนก่อน.

วิธีที่ 2: เปลี่ยนการตั้งค่า IP ของอแด็ปเตอร์
ถ้าคุณไม่สามารถเข้าถึงอินเทอร์เน็ตได้ คุณสามารถลองปิดการใช้งานที่อยู่ IP ด้วยตนเองหรือการกำหนดค่า DNS ในระบบของคุณ ผู้ใช้หลายคนสามารถ แก้ไข Windows ที่ไม่สามารถตรวจพบการตั้งค่าพร็อกซีของเครือข่ายนี้โดยอัตโนมัติ ข้อผิดพลาดโดยทำให้ Windows สามารถรับที่อยู่ IP และที่อยู่เซิร์ฟเวอร์ DNS โดยอัตโนมัติ ทำตามขั้นตอนที่กำหนดสำหรับสิ่งเดียวกัน:
1. เปิด Windows การตั้งค่า และไปที่ เครือข่ายและอินเทอร์เน็ต ส่วนที่คุณทำในวิธีการก่อนหน้านี้
2. เลือก เปลี่ยนตัวเลือกอแดปเตอร์ ภายใต้ สถานะ แท็บตามที่แสดง
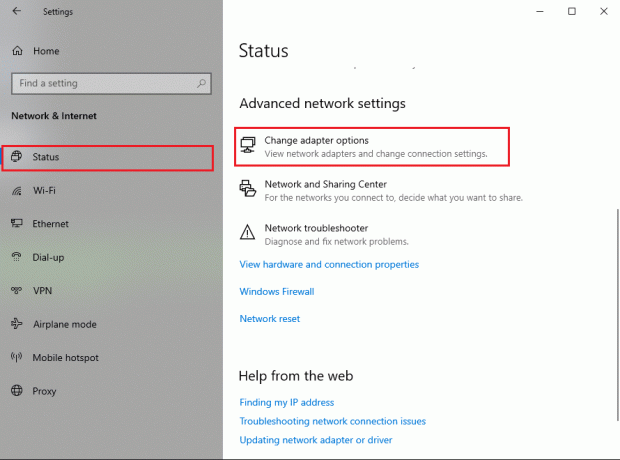
3. เลือกเครือข่ายอินเทอร์เน็ตของคุณ (Wi-Fi หรือ Ethernet) และคลิกขวาเพื่อเลือก คุณสมบัติดังที่แสดงด้านล่าง

4. ค้นหา อินเทอร์เน็ตโปรโตคอลเวอร์ชัน 4 (TCP/IPv4) จากรายการที่กำหนด คลิกที่ คุณสมบัติ ตามที่ปรากฎในภาพหน้าจอ
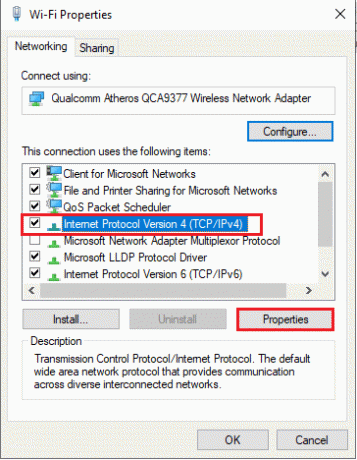
5. ภายใต้ ทั่วไป ให้เปิดใช้งานตัวเลือกที่ชื่อว่า รับที่อยู่ IP โดยอัตโนมัติ และ รับที่อยู่เซิร์ฟเวอร์ DNS โดยอัตโนมัติ.
6. สุดท้ายคลิกที่ ตกลง เพื่อบันทึกการเปลี่ยนแปลงดังที่แสดง

ยังอ่าน:แก้ไข Windows ไม่สามารถตรวจพบการตั้งค่าพร็อกซีของเครือข่ายนี้โดยอัตโนมัติ
วิธีที่ 3: รีเซ็ตการตั้งค่าเครือข่าย
หากคุณยังไม่สามารถเข้าถึงการเชื่อมต่ออินเทอร์เน็ตได้ ให้ลองรีเซ็ตการตั้งค่าเครือข่ายของคุณ เมื่อคุณรีเซ็ตการตั้งค่าเครือข่าย ระบบจะรีเซ็ต VPN และพร็อกซีเซิร์ฟเวอร์ นอกจากนี้ยังจะย้อนกลับการกำหนดค่าเครือข่ายกลับเป็นสถานะเริ่มต้น ทำตามขั้นตอนที่กำหนดเพื่อรีเซ็ตการตั้งค่าเครือข่ายของคุณเพื่อแก้ไข Windows ที่ไม่สามารถตรวจพบการตั้งค่าพร็อกซีของเครือข่ายนี้โดยอัตโนมัติ
บันทึก: ตรวจสอบให้แน่ใจว่าคุณปิดโปรแกรมหรือแอปพลิเคชันที่ทำงานอยู่เบื้องหลังทั้งหมดก่อนที่จะดำเนินการรีเซ็ตเครือข่าย
1. เปิด Windows การตั้งค่า และคลิก เครือข่ายและอินเทอร์เน็ตเหมือนเดิม
2. เลื่อนลงและคลิกที่ รีเซ็ตเครือข่าย, ตามที่ปรากฏ.

3. คลิก ใช่ ในหน้าต่างยืนยันที่ปรากฏขึ้น
4. ในที่สุด ระบบของคุณจะ รีเซ็ตอัตโนมัติ การตั้งค่าเครือข่ายและ เริ่มต้นใหม่ คอมพิวเตอร์ของคุณ.
Windows ไม่สามารถตรวจพบข้อผิดพลาดในการตั้งค่าพร็อกซีของเครือข่ายนี้โดยอัตโนมัติควรได้รับการแก้ไขแล้ว หากไม่เป็นเช่นนั้น ให้ลองใช้วิธีที่สำเร็จ
วิธีที่ 4: ปิดใช้งานพร็อกซีเซิร์ฟเวอร์
การปิดใช้งานตัวเลือกพร็อกซีเซิร์ฟเวอร์สามารถแก้ไขปัญหานี้สำหรับผู้ใช้ Windows จำนวนมาก ต่อไปนี้เป็นวิธีปิดใช้งานตัวเลือกพร็อกซีเซิร์ฟเวอร์บนระบบ Windows ของคุณ:
1. เรียกใช้ Run โดยกด ปุ่ม Windows + R ร่วมกันบนคีย์บอร์ดของคุณ
2. เมื่อ เรียกใช้กล่องโต้ตอบ ปรากฏบนหน้าจอของคุณ พิมพ์ inetcpl.cpl และตี เข้า. อ้างถึงรูปด้านล่าง

3. คุณสมบัติอินเทอร์เน็ต หน้าต่างจะปรากฏขึ้นบนหน้าจอของคุณ เปลี่ยนไปที่ การเชื่อมต่อ แท็บ
4. คลิกที่ การตั้งค่า LANตามที่แสดง

5. ตอนนี้ตรวจสอบให้แน่ใจว่าคุณได้ยกเลิกการเลือกช่องถัดจากตัวเลือกที่ชื่อว่า ใช้พร็อกซีเซิร์ฟเวอร์สำหรับ LAN. ของคุณ(การตั้งค่าเหล่านี้จะไม่นำไปใช้กับการเชื่อมต่อผ่านสายโทรศัพท์หรือ VPN).
6. สุดท้ายคลิกที่ ตกลง เพื่อบันทึกการเปลี่ยนแปลงดังที่แสดง
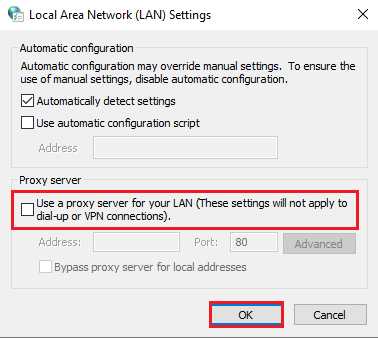
ตอนนี้ ตรวจสอบว่าคุณสามารถเข้าถึงการเชื่อมต่ออินเทอร์เน็ตได้หรือไม่ หากไม่เป็นเช่นนั้น อาจมีปัญหากับ Network Drivers ที่ติดตั้งในระบบของคุณ เราจะแก้ไขปัญหาเหล่านี้ด้วยวิธีต่อไปนี้
วิธีที่ 5: อัปเดตไดรเวอร์เครือข่าย
หากคุณประสบปัญหาเกี่ยวกับการเชื่อมต่ออินเทอร์เน็ตและไม่สามารถเรียกใช้ตัวแก้ไขปัญหาเครือข่าย แสดงว่าคุณอาจใช้ไดรเวอร์เครือข่ายที่ล้าสมัยในระบบของคุณ หากไดรเวอร์เครือข่ายเสียหายหรือล้าสมัย คุณจะต้องประสบปัญหาการเชื่อมต่อในระบบของคุณ
ในการอัปเดตไดรเวอร์เครือข่าย ให้ทำตามขั้นตอนเหล่านี้:
1. ไปที่ การค้นหาของ Windows แถบและประเภท ตัวจัดการอุปกรณ์. เรียกใช้จากผลการค้นหา

2. ค้นหาและขยาย อะแดปเตอร์เครือข่าย โดยดับเบิลคลิกที่พวกเขา
3. คุณจะเห็นรายการไดรเวอร์เครือข่ายที่ติดตั้งบนคอมพิวเตอร์ของคุณ ทำการคลิกขวาที่ .ของคุณ ไดรเวอร์เครือข่าย และคลิกที่ อัพเดทไดรเวอร์ จากเมนูที่กำหนด อ้างถึงรูปด้านล่าง

4. หน้าต่างใหม่จะปรากฏขึ้นบนหน้าจอของคุณ ที่นี่ เลือก ค้นหาไดรเวอร์โดยอัตโนมัติ.

Windows จะอัปเดตไดรเวอร์เครือข่ายของคุณเป็นเวอร์ชันล่าสุดโดยอัตโนมัติ
บันทึก: หากคุณจำไดรเวอร์เครือข่ายไม่ได้ คุณสามารถไปที่ การตั้งค่า > เครือข่ายและอินเทอร์เน็ต > สถานะ > เปลี่ยนตัวเลือกอแด็ปเตอร์. คุณจะสามารถเห็นชื่อของไดรเวอร์เครือข่ายภายใต้การเชื่อมต่อ Wi-Fi หรืออีเธอร์เน็ตของคุณ ตรวจสอบภาพหน้าจอสำหรับการอ้างอิง

ยังอ่าน:[แก้ไขแล้ว] Windows ตรวจพบปัญหาฮาร์ดดิสก์
วิธีที่ 6: อะแดปเตอร์เครือข่ายย้อนกลับ
บางครั้ง หลังจากที่คุณอัปเดตระบบปฏิบัติการ Windows หรือไดรเวอร์เครือข่าย อาจเป็นไปได้ว่าการอัปเดตไดรเวอร์บางอย่างอาจ เข้ากันไม่ได้กับเวอร์ชันของระบบปฏิบัติการ Windows และอาจทำให้ Windows ไม่สามารถตรวจพบการตั้งค่าพร็อกซีของเครือข่ายนี้ได้โดยอัตโนมัติ ข้อผิดพลาด.
ในสถานการณ์เช่นนี้ วิธีแก้ไขคือการย้อนกลับไดรเวอร์เครือข่ายไปเป็นเวอร์ชันก่อนหน้าตามคำแนะนำด้านล่าง:
1. เปิด ตัวจัดการอุปกรณ์ เหมือนเดิม นำทางไปยัง อะแดปเตอร์เครือข่าย > ไดรเวอร์เครือข่าย.

2. คลิกขวาที่ .ของคุณ ไดรเวอร์เครือข่าย เพื่อเปิด คุณสมบัติ หน้าต่าง. เปลี่ยนไปที่ คนขับ จากแผงด้านบน
3. คลิกที่ ไดรเวอร์ย้อนกลับ ตัวเลือกดังภาพด้านล่าง

บันทึก: หากตัวเลือกย้อนกลับอยู่ใน สีเทาหมายความว่าคุณไม่ได้อัปเดตไดรเวอร์ ดังนั้น คุณไม่จำเป็นต้องย้อนกลับสิ่งใด
4. เพียงทำตาม คำแนะนำบนหน้าจอ เพื่อย้อนกลับไดรเวอร์เครือข่ายไปเป็นเวอร์ชันก่อนหน้า
5. รีสตาร์ทคอมพิวเตอร์เพื่อตรวจสอบว่าข้อผิดพลาดในการเชื่อมต่ออินเทอร์เน็ตได้รับการแก้ไขแล้วหรือไม่
หากวิธีการเหล่านี้ไม่ได้ผลสำหรับคุณ ตอนนี้เราจะพูดถึงคำสั่งบางอย่างที่คุณสามารถเรียกใช้เพื่อแก้ไข Windows ที่ไม่สามารถตรวจพบข้อผิดพลาดในการตั้งค่าพร็อกซีของเครือข่ายนี้ได้โดยอัตโนมัติ ดังนั้นอ่านต่อ
วิธีที่ 7: ทำการสแกน SFC
เนื่องจากไฟล์ระบบที่เสียหายในระบบของคุณสามารถเปลี่ยนแปลงการตั้งค่าพร็อกซีเครือข่ายได้ ดังนั้นการดำเนินการ SFC (System File ตัวตรวจสอบ) การสแกนควรช่วยคุณแก้ไข Windows ที่ไม่สามารถตรวจพบการตั้งค่าพร็อกซีของเครือข่ายนี้โดยอัตโนมัติ ข้อผิดพลาด. คำสั่ง SFC จะค้นหาไฟล์ระบบที่เสียหายและแทนที่ไฟล์เหล่านี้ด้วยไฟล์ที่ถูกต้อง
นี่คือวิธีการสแกน SFC บนพีซีของคุณ
1. พิมพ์ พร้อมรับคำสั่ง ใน การค้นหาของ Windows บาร์.
2. คลิกที่ เรียกใช้ในฐานะผู้ดูแลระบบ เพื่อเปิดพรอมต์คำสั่งด้วยสิทธิ์ของผู้ดูแลระบบ

3. คลิก ใช่ เมื่อคุณได้รับข้อความแจ้งบนหน้าจอของคุณ
4. ตอนนี้พิมพ์ sfc/scannow และตี เข้าดังที่แสดงด้านล่าง

5. สุดท้าย รอให้ดำเนินการคำสั่ง จากนั้นตรวจสอบว่าข้อผิดพลาดได้รับการแก้ไขหรือไม่
วิธีที่ 8: ใช้คำสั่งรีเซ็ต Winsock
ด้วยการใช้คำสั่ง Winsock Reset คุณสามารถรีเซ็ตการตั้งค่า Winsock กลับเป็นค่าเริ่มต้นหรือการตั้งค่าจากโรงงานได้ หากการเปลี่ยนแปลงที่ไม่พึงประสงค์บางอย่างทำให้ Windows ไม่สามารถตรวจพบข้อผิดพลาดการตั้งค่าพร็อกซีของเครือข่ายนี้ในระบบของคุณโดยอัตโนมัติ การใช้คำสั่งรีเซ็ต Winsock จะแก้ปัญหานี้ได้
นี่คือขั้นตอนในการรันคำสั่งรีเซ็ต Winsock:
1. ปล่อย พร้อมรับคำสั่ง โดยมีสิทธิในการบริหารตามที่อธิบายไว้ข้างต้น
2. พิมพ์คำสั่งต่อไปนี้ทีละคำแล้วกด เข้า คีย์หลังจากทุกคำสั่ง
netsh winsock รีเซ็ตnetsh int ip รีเซ็ตipconfig /releaseipconfig / ต่ออายุipconfig /flushdns

3. เมื่อรันคำสั่งแล้ว เริ่มต้นใหม่ คอมพิวเตอร์ของคุณและตรวจสอบว่าคุณสามารถ แก้ไข Windows ที่ไม่สามารถตรวจพบข้อผิดพลาดการตั้งค่าพร็อกซีของเครือข่ายนี้โดยอัตโนมัติ
ยังอ่าน:แก้ไขไม่สามารถเชื่อมต่อกับพร็อกซีเซิร์ฟเวอร์ใน Windows 10
วิธีที่ 9: Run สแกนไวรัสหรือมัลแวร์
มีการตั้งข้อสังเกตว่ามัลแวร์หรือไวรัสในระบบของคุณอาจเป็นสาเหตุของปัญหาการเชื่อมต่อ เนื่องจากมีการปรับเปลี่ยนการกำหนดค่าเครือข่าย ซึ่งทำให้คุณไม่สามารถเข้าถึงได้ แม้ว่าการสแกนหาการติดไวรัสดังกล่าวและการกำจัดสิ่งเหล่านี้จะช่วยคุณแก้ไขข้อผิดพลาดในการตั้งค่าพร็อกซีของ Windows
มีซอฟต์แวร์ป้องกันไวรัสหลายตัวที่มีจำหน่ายในตลาด แต่เราขอแนะนำซอฟต์แวร์ป้องกันไวรัสต่อไปนี้เพื่อเรียกใช้การสแกนมัลแวร์
ก) Avast Antivirus: คุณสามารถดาวน์โหลดซอฟต์แวร์เวอร์ชันฟรีนี้ได้ หากคุณไม่ต้องการชำระค่าบริการแบบพรีเมียม ซอฟต์แวร์นี้ค่อนข้างดีและทำงานได้ดีในการค้นหามัลแวร์หรือไวรัสในคอมพิวเตอร์ของคุณ คุณสามารถดาวน์โหลด Avast Antivirus ได้จาก เว็บไซต์อย่างเป็นทางการ
NS)มัลแวร์ไบต์: อีกทางเลือกหนึ่งสำหรับคุณคือ Malwarebytesซึ่งเป็นเวอร์ชันฟรีสำหรับเรียกใช้การสแกนมัลแวร์บนคอมพิวเตอร์ของคุณ คุณสามารถกำจัดมัลแวร์ที่ไม่ต้องการออกจากคอมพิวเตอร์ของคุณได้อย่างง่ายดาย
หลังจากติดตั้งซอฟต์แวร์ใด ๆ ที่กล่าวถึงข้างต้นแล้ว ให้ทำตามขั้นตอนเหล่านี้:
1. เปิดซอฟต์แวร์และ เรียกใช้การสแกนแบบเต็มบนคอมพิวเตอร์ของคุณ. กระบวนการนี้อาจใช้เวลา แต่คุณต้องอดทน

2. หากโปรแกรมป้องกันไวรัสตรวจพบข้อมูลที่เป็นอันตราย คุณจะได้รับตัวเลือกในการกักกันหรือลบออกจากคอมพิวเตอร์ของคุณ
3. ลบไฟล์ดังกล่าวทั้งหมด จากนั้นรีสตาร์ทคอมพิวเตอร์และคุณอาจแก้ไขข้อผิดพลาดได้
4. ถ้าไม่เช่นนั้น อ่านคู่มือนี้เพื่อ ลบมัลแวร์ที่ไม่ต้องการ และไวรัสจากคอมพิวเตอร์ของคุณ
วิธีที่ 10: ปิด Proxy, VPN, Antivirus และ ไฟร์วอลล์
อาจมีการรบกวนเครือข่ายระหว่างไฟร์วอลล์ Windows Defender, บุคคลที่สาม VPN บริการและเซิร์ฟเวอร์เครือข่ายพร็อกซี ทำให้ Windows ไม่สามารถตรวจพบข้อความแสดงข้อผิดพลาดการตั้งค่าพร็อกซีของเครือข่ายนี้โดยอัตโนมัติ
ทำตามขั้นตอนเหล่านี้เพื่อแก้ไขข้อขัดแย้งดังกล่าว:
1. กด ปุ่ม Windows + I บนแป้นพิมพ์ของคุณเพื่อเปิด การตั้งค่า.
2. คลิกที่ เครือข่ายและอินเทอร์เน็ต ตัวเลือก.

3. เลือก พร็อกซี่ จากแผงด้านซ้าย
4. สลับปิด ตัวเลือกที่ระบุ ใช้พร็อกซีเซิร์ฟเวอร์สำหรับ LAN ของคุณ (การตั้งค่าเหล่านี้จะไม่นำไปใช้กับการเชื่อมต่อผ่านสายโทรศัพท์หรือ VPN) ภายใต้ การตั้งค่าพร็อกซีด้วยตนเอง ส่วน. ดูภาพด้านล่างเพื่อความชัดเจน
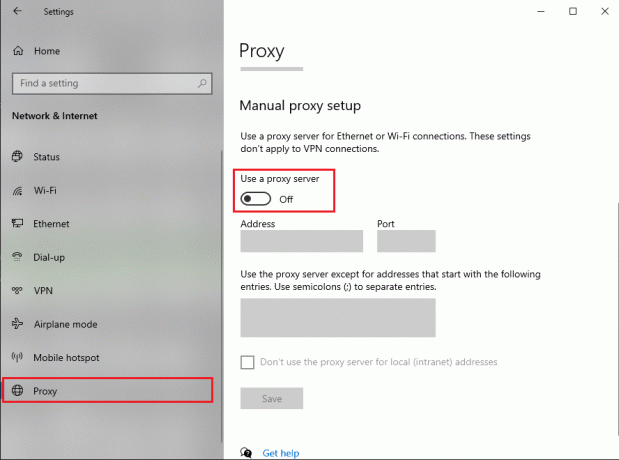
5. ปิด VPN จากเดสก์ท็อป แถบงาน ตัวเอง.

ตอนนี้ ให้ตรวจสอบว่าปัญหาได้รับการแก้ไขหรือไม่ ถ้าไม่เช่นนั้น ให้ปิดใช้งานไฟร์วอลล์ Antivirus และ Windows Defender ชั่วคราว:
1. พิมพ์ การป้องกันไวรัสและภัยคุกคาม และเปิดใช้งานจากผลการค้นหา
2. ในหน้าต่างการตั้งค่า ให้คลิกที่ จัดการการตั้งค่า ตามที่ปรากฎ

3. ตอนนี้หมุน สลับปิด สำหรับสามตัวเลือกที่แสดงด้านล่าง ได้แก่ การป้องกันตามเวลาจริง การป้องกันที่ส่งผ่านคลาวด์ และ ส่งตัวอย่างอัตโนมัติ

4. ถัดไป พิมพ์ไฟร์วอลล์ในไฟล์ การค้นหาของ Windows บาร์และการเปิดตัว ไฟร์วอลล์และการป้องกันเครือข่าย
5. ปิดสวิตช์สำหรับ เครือข่ายส่วนตัว, เครือข่ายสาธารณะ และ เครือข่ายโดเมนตามที่ไฮไลต์ด้านล่าง

6. หากคุณมีซอฟต์แวร์ป้องกันไวรัสของบริษัทอื่น ดังนั้น ปล่อย มัน.
7. ตอนนี้ไปที่ ตั้งค่า > ปิดการใช้งานหรือตัวเลือกที่คล้ายกันเพื่อปิดใช้งานการป้องกันไวรัสชั่วคราว
8. สุดท้าย ให้ตรวจสอบว่าแอปที่ไม่เปิดอยู่เปิดอยู่หรือไม่
9. หากไม่เป็นเช่นนั้น ให้เปิดการป้องกันไวรัสและไฟร์วอลล์อีกครั้ง
วิธีที่ 11: ทำการคืนค่าระบบ
เมื่อคุณกู้คืนพีซีของคุณ การอัปเดตไดรเวอร์ล่าสุดและไฟล์โปรแกรมทั้งหมดจะถูกลบออกจากระบบของคุณ มันจะกู้คืนระบบของคุณเป็นสถานะเมื่อการเชื่อมต่อเครือข่ายของคุณทำงานได้อย่างราบรื่นและจะ แก้ไข Windows ที่ไม่สามารถตรวจพบการตั้งค่าพร็อกซีของเครือข่ายนี้โดยอัตโนมัติข้อผิดพลาด. นอกจากนี้ คุณไม่ต้องกังวลเกี่ยวกับข้อมูลส่วนบุคคลของคุณ เนื่องจากข้อมูลจะไม่ได้รับผลกระทบในระหว่างการคืนค่าระบบ
การคืนค่าระบบจะทำงานในการแก้ไขข้อผิดพลาดเสมอ ดังนั้นการคืนค่าระบบสามารถช่วยคุณแก้ไขข้อผิดพลาดนี้ได้อย่างแน่นอน เพื่อไม่ให้เสียเวลา เรียกใช้การคืนค่าระบบ ถึง แก้ไข Windows ไม่สามารถตรวจพบการตั้งค่าพร็อกซีของเครือข่ายนี้โดยอัตโนมัติ

ที่แนะนำ:
- แก้ไข ไม่มีการเชื่อมต่ออินเทอร์เน็ต มีบางอย่างผิดปกติกับพร็อกซีเซิร์ฟเวอร์
- 10 สุดยอดเว็บไซต์พร็อกซี่ฟรีเพื่อปลดบล็อก Facebook
- แก้ไขข้อผิดพลาด Twitter: สื่อของคุณไม่สามารถอัปโหลดได้
- แก้ไขพีซีเครื่องนี้ไม่สามารถเรียกใช้ Windows 11 Error
เราหวังว่าคู่มือนี้จะเป็นประโยชน์ และคุณสามารถ แก้ไข Windows ที่ไม่สามารถตรวจพบการตั้งค่าพร็อกซีของเครือข่ายนี้โดยอัตโนมัติ ข้อผิดพลาดในระบบของคุณ แจ้งให้เราทราบว่าวิธีใดได้ผลดีที่สุดสำหรับคุณ หากคุณมีคำถามใด ๆ เกี่ยวกับคำแนะนำข้างต้น แจ้งให้เราทราบในความคิดเห็นด้านล่าง



