สคริปต์การลบของคุณไม่มีบรรทัด "Windows Registry Editor เวอร์ชัน 5.00" ซึ่งเห็นได้ชัดว่าจำเป็น
เพิ่มหน้าต่างคำสั่งเปิดที่นี่ในฐานะผู้ดูแลระบบใน Windows 10 Context Menu
เบ็ดเตล็ด / / November 28, 2021
เพิ่มหน้าต่างคำสั่งเปิดที่นี่ในฐานะผู้ดูแลระบบในเมนูบริบทของ Windows 10: ด้วยการอัปเดตผู้สร้าง Windows 10 Microsoft ได้ลบพรอมต์คำสั่งออกจากทั้งเมนู Win + X และเมนูบริบทคลิกขวาซึ่งน่าเศร้าเมื่อพิจารณาว่า cmd มีประโยชน์อย่างไรสำหรับการทำงานในแต่ละวัน แม้ว่าจะยังสามารถเข้าถึงได้ผ่านการค้นหา แต่ก่อนหน้านี้ เข้าถึงได้ง่ายผ่านทางลัด อย่างไรก็ตาม มีบทความเกี่ยวกับ วิธีแทนที่พรอมต์คำสั่งในเมนู Win + X ด้วย PowerShell และในคู่มือนี้ คุณจะเห็นวิธีเพิ่ม "เปิดหน้าต่างคำสั่งที่นี่ในฐานะผู้ดูแลระบบ" ในเมนูบริบทใน Windows 10
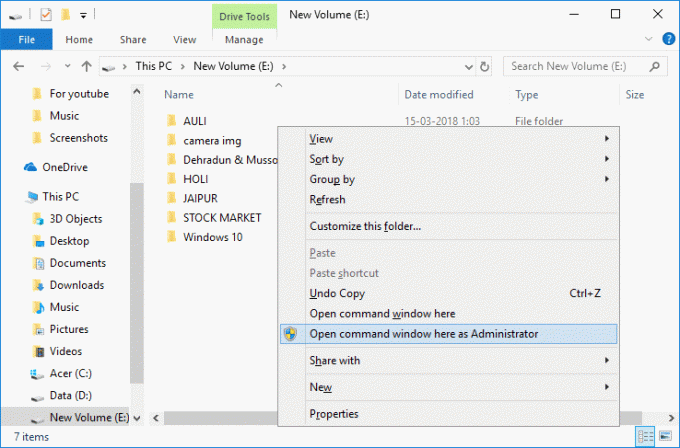
พรอมต์คำสั่งก่อนหน้านี้สามารถเข้าถึงได้ง่ายโดยกด Shift จากนั้นคลิกขวาที่โฟลเดอร์ใด ๆ จากนั้นเลือก "เปิดพรอมต์คำสั่งที่นี่” แต่ด้วยการอัปเดตผู้สร้าง มันถูกแทนที่ด้วย PowerShell หากคุณต้องการเปิด unlevated cmd ในเมนูบริบทคลิกขวา คุณจะเห็นคำแนะนำนี้ "แทนที่ PowerShell ด้วย Command Prompt ใน Context Menu” แต่ถ้าคุณต้องการเปิดพรอมต์คำสั่งที่ยกระดับ คุณต้องทำตามคำแนะนำนี้ โดยไม่ต้องเสียเวลาเรามาดูวิธีการเพิ่มหน้าต่างคำสั่งเปิดที่นี่ในฐานะผู้ดูแลระบบในเมนูบริบทของ Windows 10 ด้วยความช่วยเหลือของบทช่วยสอนด้านล่าง
สารบัญ
- เพิ่มหน้าต่างคำสั่งเปิดที่นี่ในฐานะผู้ดูแลระบบใน Windows 10 Context Menu
- ลบหน้าต่างคำสั่งเปิดที่นี่ในฐานะผู้ดูแลระบบใน Windows 10 Context Menu
เพิ่มหน้าต่างคำสั่งเปิดที่นี่ในฐานะผู้ดูแลระบบใน Windows 10 Context Menu
ให้แน่ใจว่าได้ สร้างจุดคืนค่า ในกรณีที่มีบางอย่างผิดพลาด
1. เปิดไฟล์ Notepad ที่ว่างเปล่าแล้ววางข้อความต่อไปนี้ตามที่เป็นอยู่:
Windows Registry Editor เวอร์ชัน 5.00 [HKEY_CLASSES_ROOT\Directory\shell\OpenElevatedCmd] @="เปิดพรอมต์คำสั่งที่นี่ในฐานะผู้ดูแลระบบ" "Icon"="imageres.dll,-5324" [HKEY_CLASSES_ROOT\Directory\shell\OpenElevatedCmd\command] @="PowerShell -windowstyle hidden -Command \"Start-Process cmd.exe -ArgumentList '/s,/k, pushd,%V' -Verb RunAs\"" [HKEY_CLASSES_ROOT\Directory\Background\shell\OpenElevatedCmd] @="เปิดพรอมต์คำสั่งที่นี่ในฐานะผู้ดูแลระบบ" "Icon"="imageres.dll,-5324" [HKEY_CLASSES_ROOT\Directory\Background\shell\OpenElevatedCmd\command] @="PowerShell -windowstyle hidden -Command \"Start-Process cmd.exe -ArgumentList '/s,/k, pushd,%V' -Verb RunAs\"" [HKEY_CLASSES_ROOT\Drive\shell\OpenElevatedCmd] @="เปิดพรอมต์คำสั่งที่นี่ในฐานะผู้ดูแลระบบ" "Icon"="imageres.dll,-5324" [HKEY_CLASSES_ROOT\Drive\shell\OpenElevatedCmd\command] @="PowerShell -windowstyle hidden -Command \"Start-Process cmd.exe -ArgumentList '/s,/k, pushd,%V' -Verb RunAs\"" [HKEY_CLASSES_ROOT\LibraryFolder\background\shell\OpenElevatedCmd] @="เปิดพรอมต์คำสั่งที่นี่ในฐานะผู้ดูแลระบบ" "ไอคอน" = "imageres.dll, -5324" [HKEY_CLASSES_ROOT\LibraryFolder\background\shell\OpenElevatedCmd\command] @=
2.คลิก ไฟล์ แล้ว บันทึกเป็น จากเมนูแผ่นจดบันทึก

3.จากเมนูแบบเลื่อนลงบันทึกเป็นประเภท ให้เลือก “เอกสารทั้งหมด.“
4.พิมพ์ชื่อไฟล์เป็น cmd.reg (นามสกุล .reg สำคัญมาก)
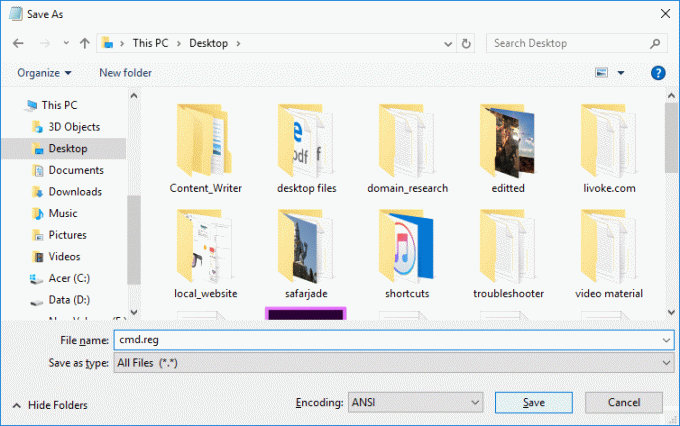
5. นำทางไปยังตำแหน่งที่คุณต้องการบันทึกไฟล์ จากนั้นคลิก บันทึก.
6.ดับเบิ้ลคลิกที่ไฟล์แล้วคลิก ใช่เพื่อดำเนินการต่อ และจะเพิ่มตัวเลือก "เปิดพร้อมท์คำสั่งที่นี่ในฐานะผู้ดูแลระบบ" ในเมนูบริบท

7. คลิกขวาที่โฟลเดอร์ใด ๆ แล้วคุณจะเห็น "เปิดพรอมต์คำสั่งที่นี่ในฐานะผู้ดูแลระบบ“.
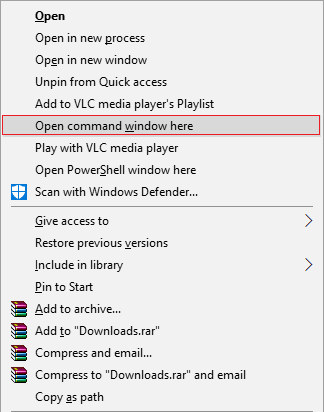
ลบหน้าต่างคำสั่งเปิดที่นี่ในฐานะผู้ดูแลระบบใน Windows 10 Context Menu
1. เปิดไฟล์ Notepad ที่ว่างเปล่าแล้ววางข้อความต่อไปนี้ตามที่เป็นอยู่:
[-HKEY_CLASSES_ROOT\Directory\shell\OpenCmdHereAsAdmin] [-HKEY_CLASSES_ROOT\Directory\Background\shell\OpenCmdHereAsAdmin] [-HKEY_CLASSES_ROOT\Drive\shell\OpenCmdHereAsAdmin] [-HKEY_CLASSES_ROOT\LibraryFolder\background\shell\OpenCmdHereAsAdmin] [-HKEY_CLASSES_ROOT\LibraryFolder\background\shell\OpenCmdHereAsAdmin\command]
2.คลิก ไฟล์ แล้ว บันทึกเป็น จากเมนูแผ่นจดบันทึก

3.จาก บันทึกเป็นประเภท ดรอปดาวน์เลือก “เอกสารทั้งหมด.“
4.พิมพ์ชื่อไฟล์เป็น remove_cmd.reg (นามสกุล .reg สำคัญมาก)
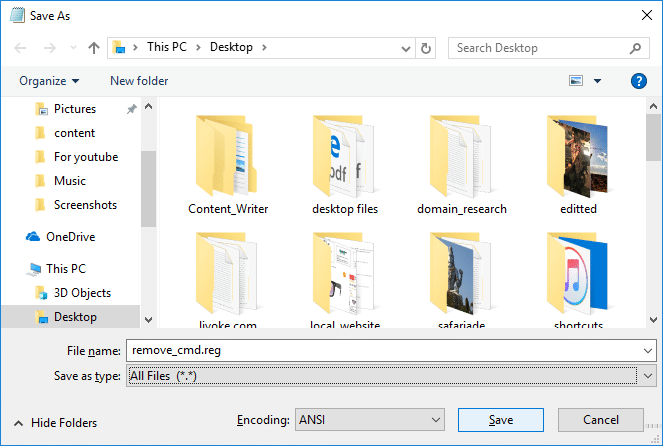
5. นำทางไปยังตำแหน่งที่คุณต้องการบันทึกไฟล์ จากนั้นคลิก บันทึก.
6.ดับเบิ้ลคลิกที่ไฟล์แล้วคลิก ใช่เพื่อดำเนินการต่อ

7. คลิกขวาที่โฟลเดอร์ใด ๆ และ “เปิดหน้าต่างคำสั่งที่นี่ในฐานะผู้ดูแลระบบ” ตัวเลือกจะถูกลบออกเรียบร้อยแล้ว
ที่แนะนำ:
- เปลี่ยนการดำเนินการเริ่มต้นเมื่อคุณปิดฝาแล็ปท็อปของคุณ
- วิธีเปิดพรอมต์คำสั่งเมื่อบู๊ตใน Windows 10
- ป้องกันการเปลี่ยนสีและลักษณะที่ปรากฏใน Windows 10
- 5 วิธีในการเปิด Elevated Command Prompt ใน Windows 10
แค่นั้นแหละคุณเรียนรู้สำเร็จ วิธีเพิ่มหน้าต่างคำสั่งเปิดที่นี่ในฐานะผู้ดูแลระบบใน Windows 10 Context Menu แต่ถ้าคุณยังมีคำถามใดๆ เกี่ยวกับโพสต์นี้ โปรดอย่าลังเลที่จะถามพวกเขาในส่วนความคิดเห็น
- jamoตอบกลับ
- แม็กซ์
ฉันถอดออกไม่ได้
คุณช่วยโพสต์สคริปต์ exat เพื่อลบออกได้ไหมฉันได้เขียนสิ่งนี้ใน REG-File:
Windows Registry Editor เวอร์ชัน 5.00
[-HKEY_CLASSES_ROOT\Directory\shell\OpenCmdHereAsAdmin]
[-HKEY_CLASSES_ROOT\Directory\Background\shell\OpenCmdHereAsAdmin]
[-HKEY_CLASSES_ROOT\Drive\shell\OpenCmdHereAsAdmin]
[-HKEY_CLASSES_ROOT\LibraryFolder\background\shell\OpenCmdHereAsAdmin]
[-HKEY_CLASSES_ROOT\LibraryFolder\background\shell\OpenCmdHereAsAdmin\command]
ตอบกลับ - ปูเรีย ทับโบดี
สวัสดี
เพื่อลบใช้สคริปต์นี้….
—————————————-
Windows Registry Editor เวอร์ชัน 5.00[-HKEY_CLASSES_ROOT\Directory\shell\OpenElevatedCmd]
[-HKEY_CLASSES_ROOT\Directory\Background\shell\OpenElevatedCmd]
[-HKEY_CLASSES_ROOT\Drive\shell\OpenElevatedCmd]
[-HKEY_CLASSES_ROOT\LibraryFolder\background\shell\OpenElevatedCmd]
ตอบกลับ



![หยุดการอัปเดต Windows 10 โดยสิ้นเชิง [คำแนะนำ]](/f/6de0ca3d69b91ba7e75f1e38b118a80d.png?width=288&height=384)