แก้ไข Gmail ไม่ได้รับอีเมลบน Android
เบ็ดเตล็ด / / November 28, 2021
ในโลกที่ก้าวหน้าอย่างรวดเร็วไปสู่การเป็นดิจิทัลอย่างสมบูรณ์ อีเมลเป็นส่วนที่ขาดไม่ได้ในชีวิตการทำงานของเรา ข้อความที่จำเป็น การสรุปงาน คำแถลงอย่างเป็นทางการ ประกาศ ฯลฯ ทั้งหมดของเรา เกิดขึ้นทางอีเมล์ จากตัวเลือกอีเมลทั้งหมดที่มีอยู่ Gmail เป็นบริการที่ใช้กันอย่างแพร่หลายมากที่สุดในโลก สมาร์ทโฟน Android ทุกเครื่องมีแอปมือถือสำหรับ Gmail ให้ผู้ใช้ตรวจสอบข้อความได้อย่างรวดเร็ว ตอบกลับอย่างรวดเร็ว แนบไฟล์ และอื่นๆ อีกมากมาย
อย่างไรก็ตาม น่าเสียดายจริง ๆ ถ้า Gmail หยุดทำในสิ่งที่ตั้งใจไว้ นั่นคือ การส่งและรับเมล. เช่นเดียวกับแอปอื่นๆ Gmail มักมีจุดบกพร่องและบกพร่อง และบางครั้งก็ล้มเหลวในการดำเนินการตามวัตถุประสงค์ หากคุณไม่ได้รับอีเมลจากแอป Gmail แสดงว่าเป็นปัญหาหลัก ไม่จำเป็นต้องอธิบายความสำคัญของอีเมล โดยเฉพาะอย่างยิ่งหากคุณทำงานอย่างมืออาชีพ ปัญหานี้ต้องได้รับการแก้ไขอย่างเร็วที่สุด และนั่นคือสิ่งที่เรากำลังจะทำ ในบทความนี้ คุณจะพบกับวิธีแก้ปัญหาต่างๆ ตั้งแต่ง่ายไปจนถึงซับซ้อน เริ่มจากสิ่งง่ายๆ และหากไม่ได้ผล คุณก็ดำเนินการต่อไปได้
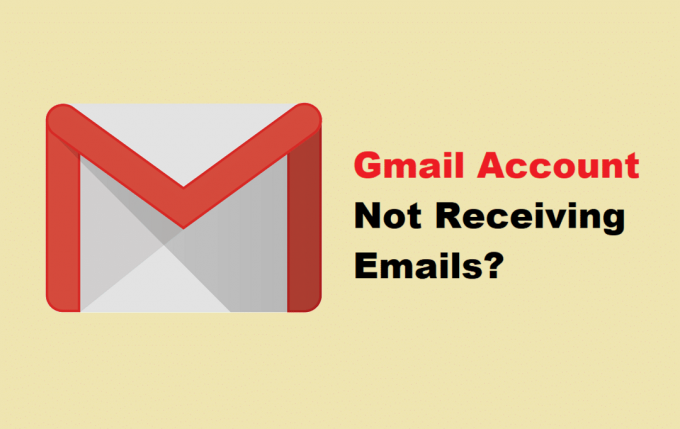
สารบัญ
- แก้ไข Gmail ไม่ได้รับอีเมลบน Android
- วิธีที่ 1: ตรวจสอบการเชื่อมต่ออินเทอร์เน็ตของคุณ
- วิธีที่ 2: อัปเดตแอป Gmail
- วิธีที่ 3: ลองเปิด Gmail ในเบราว์เซอร์
- วิธีที่ 4: ตรวจสอบปัญหาใน Google Server
- วิธีที่ 5: ล้างแคชและข้อมูลแอป
- วิธีที่ 6: ตรวจสอบให้แน่ใจว่าคุณลงชื่อเข้าใช้บัญชีที่ถูกต้อง
- วิธีที่ 7: เปิดใช้งานการซิงค์อัตโนมัติสำหรับ Gmail
- วิธีที่ 8: ตรวจสอบพื้นที่เก็บข้อมูลที่มีอยู่
- วิธีที่ 9: ลบตัวกรองอีเมล
- วิธีที่ 10: ออกจากระบบบัญชี Google ของคุณ
- วิธีที่ 11: ยกเว้น Gmail จากข้อ จำกัด การประหยัดข้อมูล
- วิธีที่ 12: ปิดการส่งต่ออีเมล
แก้ไข Gmail ไม่ได้รับอีเมลบน Android
คุณควรเสมอ สำรองข้อมูลโทรศัพท์ Android ของคุณ ก่อนที่จะดำเนินการแก้ไขปัญหาใดๆ เผื่อในกรณีที่เกิดอะไรขึ้น คุณสามารถกู้คืนโทรศัพท์ของคุณจากข้อมูลสำรองได้ตลอดเวลา
วิธีที่ 1: ตรวจสอบการเชื่อมต่ออินเทอร์เน็ตของคุณ
มันสำคัญมากที่คุณจะต้องเชื่อมต่ออินเทอร์เน็ตที่เสถียรเพื่อรับอีเมล สาเหตุที่ Gmail ไม่ได้รับอีเมลอาจเป็นเพราะความเร็วอินเทอร์เน็ตต่ำ มันจะช่วยได้ถ้าคุณแน่ใจว่า Wi-Fi ที่คุณเชื่อมต่อทำงานอย่างถูกต้อง. วิธีที่ง่ายที่สุดในการตรวจสอบความเร็วอินเทอร์เน็ตของคุณคือเปิด YouTube และดูว่าวิดีโอกำลังเล่นโดยไม่บัฟเฟอร์หรือไม่ หากเป็นเช่นนั้น แสดงว่าอินเทอร์เน็ตไม่ใช่สาเหตุที่ทำให้ Gmail ไม่ทำงาน อย่างไรก็ตาม หากไม่เป็นเช่นนั้น คุณต้องรีเซ็ต Wi-Fi หรือเชื่อมต่อกับเครือข่ายอื่น คุณยังสามารถเปลี่ยนไปใช้ระบบมือถือของคุณได้หากเป็นไปได้
วิธีที่ 2: อัปเดตแอป Gmail
สิ่งต่อไปที่คุณสามารถทำได้คืออัปเดตแอป Gmail ของคุณ การอัปเดตแอปอย่างง่ายมักจะแก้ปัญหาได้ เนื่องจากการอัปเดตอาจมาพร้อมกับการแก้ไขข้อผิดพลาดเพื่อแก้ไขปัญหา
1. เปิด ร้านขายของเล่น บนโทรศัพท์ของคุณ
2. ทางด้านซ้ายบนจะพบ สามเส้นแนวนอน. คลิกที่พวกเขา

3. ตอนนี้คลิกที่ "แอพและเกมของฉัน" ตัวเลือก.

4. ค้นหา แอป Gmail และตรวจสอบว่ามีการอัปเดตที่รอดำเนินการหรือไม่

5. ถ้าใช่ให้คลิกที่ ปุ่มอัปเดต
6. เมื่อแอปได้รับการอัปเดตแล้ว ให้ตรวจสอบว่าคุณสามารถ แก้ไข Gmail ไม่ได้รับอีเมลบน Android
วิธีที่ 3: ลองเปิด Gmail ในเบราว์เซอร์
เพื่อให้แน่ใจว่าปัญหาอยู่ที่แอป ไม่ใช่ Gmail เอง คุณต้องเปิดแอปในเว็บเบราว์เซอร์ เช่น Chrome หรือ Firefox ทำตามขั้นตอนด้านล่างเพื่อดูว่า:
1. ก่อนอื่นให้เปิด Google Chrome (คุณสามารถใช้เบราว์เซอร์อื่นได้หากต้องการ)

2. ตอนนี้แตะที่ ไอคอนบ้าน ที่ด้านซ้ายบนของหน้าจอ

3. ที่นี่ คลิกที่ แอพ ไอคอน.

4. เลือก Gmail จากเมนูขยาย

5. หากคุณลงชื่อเข้าใช้ Chrome แล้วโดยใช้บัญชี Google ของคุณ ระบบจะเปิดกล่องจดหมายของ Gmail โดยตรง มิฉะนั้น คุณจะต้องลงชื่อเข้าใช้ด้วยชื่อผู้ใช้และรหัสผ่านของคุณ
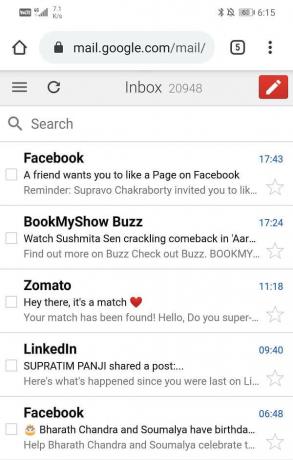
6. หลังจากนี้ให้แตะที่ รีเฟรช ปุ่มที่ด้านซ้ายบนของหน้าจอ
7. หากคุณเห็นว่าได้รับอีเมลตามปกติ แสดงว่าปัญหาอยู่ที่แอป หรือปัญหาอยู่ที่ Gmail เอง เราจะพูดถึงเรื่องนี้ในหัวข้อถัดไป
ยังอ่าน:แก้ไขการแจ้งเตือน Gmail ไม่ทำงานบน Android
วิธีที่ 4: ตรวจสอบปัญหาใน Google Server
ดังที่ได้กล่าวไว้ก่อนหน้านี้ เป็นไปได้ว่าปัญหาอยู่ที่ตัว Gmail เอง Gmail ใช้เซิร์ฟเวอร์ของ Google ในการส่งและรับอีเมล เป็นเรื่องปกติ แต่บางครั้งเซิร์ฟเวอร์ของ Google ก็หยุดทำงาน และด้วยเหตุนี้ Gmail จึงทำงานไม่ถูกต้อง อย่างไรก็ตาม นี่เป็นปัญหาชั่วคราว และจะได้รับการแก้ไขโดยเร็วที่สุด สิ่งเดียวที่คุณทำได้นอกจากรอคือการตรวจสอบว่าบริการของ Gmail หยุดทำงานหรือไม่ มีไซต์ตรวจจับลงจำนวนหนึ่งที่ให้คุณตรวจสอบสถานะเซิร์ฟเวอร์ของ Google ทำตามขั้นตอนด้านล่างเพื่อดูวิธีใช้:
1. เยี่ยมชมเว็บไซต์ Downdetector.com.
2. เว็บไซต์จะขออนุญาตจากคุณในการจัดเก็บคุกกี้ คลิกที่ ยอมรับ ตัวเลือก.
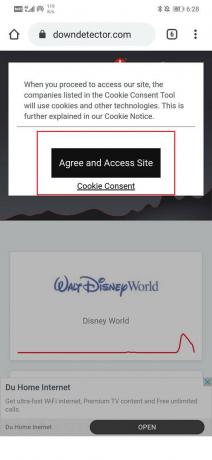
3. ตอนนี้ให้แตะที่แถบค้นหาแล้วค้นหา Gmail.
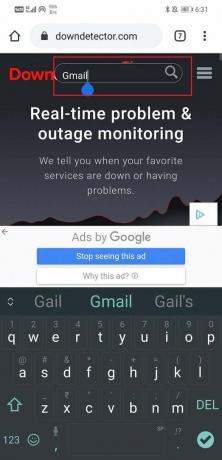
4. คลิกที่ Gmail ไอคอน.
5. ไซต์จะบอกคุณว่ามีปัญหากับ Gmail หรือไม่

วิธีที่ 5: ล้างแคชและข้อมูลแอป
บางครั้งไฟล์แคชที่เหลือเสียหายและทำให้แอปทำงานผิดปกติ เมื่อคุณประสบปัญหา Gmail ไม่ได้รับอีเมลบนโทรศัพท์ Android คุณสามารถลองล้างแคชและข้อมูลสำหรับแอปได้ตลอดเวลา ทำตามขั้นตอนเหล่านี้เพื่อล้างแคชและไฟล์ข้อมูลสำหรับ Gmail:
1. ไปที่ การตั้งค่า ของโทรศัพท์ของคุณ

2. แตะที่ แอพ ตัวเลือก.

3. ตอนนี้เลือก แอป Gmail จากรายการแอพ
4. ตอนนี้คลิกที่ พื้นที่จัดเก็บ ตัวเลือก.
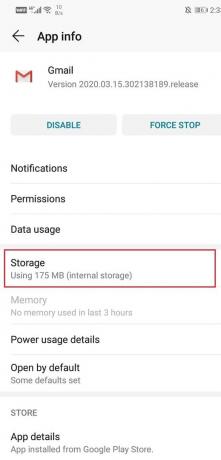
5. ตอนนี้คุณจะเห็นตัวเลือกเพื่อ ล้างข้อมูลและล้างแคช. แตะที่ปุ่มที่เกี่ยวข้องและไฟล์ดังกล่าวจะถูกลบ

วิธีที่ 6: ตรวจสอบให้แน่ใจว่าคุณลงชื่อเข้าใช้บัญชีที่ถูกต้อง
เป็นไปได้ว่าคุณมีหลายบัญชีที่บันทึกไว้ในแอป Gmail ของคุณ ในสถานการณ์นี้ เป็นเรื่องปกติอย่างสมบูรณ์ที่จะทำผิดพลาดและลงชื่อเข้าใช้บัญชีอื่น เนื่องจากบัญชีถูกบันทึกแล้ว คุณไม่จำเป็นต้องป้อนรหัสผ่าน และคุณไม่รู้ ได้ลงชื่อเข้าใช้บัญชีอื่นมาโดยตลอด ด้วยเหตุนี้ อีเมลที่คุณคาดไม่ถึงไม่เคยส่งผ่านเข้ามา ทำตามขั้นตอนด้านล่างเพื่อตรวจสอบว่าคุณลงชื่อเข้าใช้บัญชีที่ถูกต้องหรือไม่:
1. เปิด Gmail บนสมาร์ทโฟน Android ของคุณ
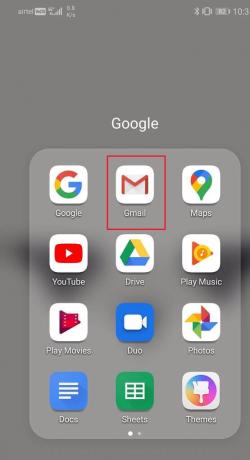
2. ตอนนี้แตะที่ รูปประวัติ ที่ปรากฏอยู่ที่มุมขวาบน
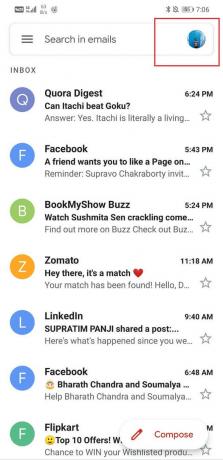
3. ตอนนี้คุณจะสามารถเห็น รายชื่อบัญชี Gmail บันทึกไว้ในอุปกรณ์ของคุณ
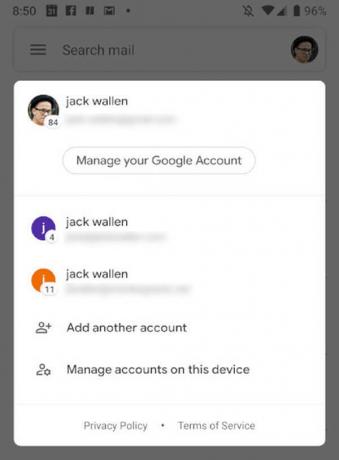
4. ตรวจสอบว่าคุณลงชื่อเข้าใช้บัญชีที่ถูกต้องหรือไม่ (บัญชีด้านบนคือบัญชีที่ใช้งานอยู่)
5. ถ้าไม่เช่นนั้น ให้เลือกบัญชีของคุณจากรายการบัญชีที่บันทึกไว้ และบัญชีนั้นจะใช้งานได้
6. ตอนนี้คุณสามารถรับอีเมลได้ตามปกติ
ยังอ่าน:จะออกจากระบบหรือออกจากระบบ Gmail ได้อย่างไร
วิธีที่ 7: เปิดใช้งานการซิงค์อัตโนมัติสำหรับ Gmail
สิ่งต่อไปที่ทำได้คือ เปิดใช้งานการซิงค์อัตโนมัติสำหรับบัญชี Gmail ของคุณ. คุณอาจปิดการซิงค์อัตโนมัติเพื่อบันทึกข้อมูล และแบตเตอรี่ และนั่นอาจเป็นสาเหตุที่ทำให้ Gmail ไม่ได้รับอีเมล ทำตามขั้นตอนด้านล่างเพื่อดูว่า:
1. ก่อนอื่นให้เปิด แอป Gmail บนสมาร์ทโฟนของคุณ
2. ตอนนี้แตะที่ ไอคอนแฮมเบอร์เกอร์ ที่ด้านซ้ายบนของหน้าจอ
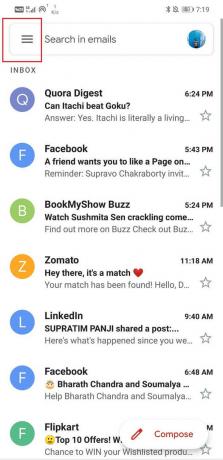
3. เลื่อนลงและคลิกที่ การตั้งค่า ตัวเลือก.
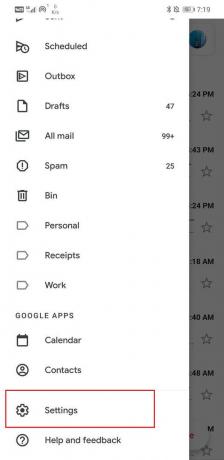
4. ที่นี่ ค้นหา ซิงค์ Gmail และตรวจสอบให้แน่ใจว่าได้เลือกช่องทำเครื่องหมายถัดจากนั้นแล้ว

5. เมื่อเปิดใช้งานการซิงค์อัตโนมัติแล้ว Gmail จะรีเฟรชกล่องจดหมายเข้าโดยอัตโนมัติ และคุณจะเริ่มได้รับอีเมลเมื่อมีคนส่ง
วิธีที่ 8: ตรวจสอบพื้นที่เก็บข้อมูลที่มีอยู่
บริการของ Google เช่น Gmail, Google ไดรฟ์ และ Google Photos ให้พื้นที่เก็บข้อมูลจำกัด 15 GB สำหรับบัญชี Google แต่ละบัญชี พื้นที่ 15 GB นี้เป็นพื้นที่ทั้งหมดที่จัดสรรให้กับทั้งสามแอป หากคุณใช้พื้นที่ทั้งหมดไปแล้ว คุณจะไม่สามารถรับอีเมลใหม่ได้ เนื่องจากไม่มีที่ว่างให้บันทึกไว้ในที่เก็บข้อมูลบนคลาวด์ของคุณ ทำตามขั้นตอนด้านล่างเพื่อตรวจสอบพื้นที่เก็บข้อมูลที่มีอยู่:
1. วิธีที่ง่ายที่สุดในการตรวจสอบพื้นที่เก็บข้อมูลที่มีอยู่คือจาก Google ไดรฟ์ของคุณ ดังนั้น เปิด Google ไดรฟ์ บนอุปกรณ์ Android ของคุณ
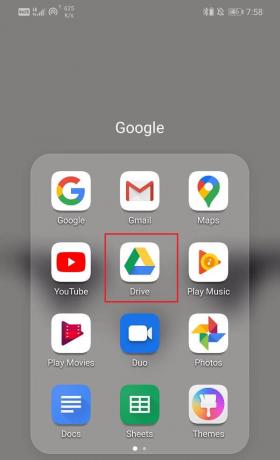
2. ตอนนี้แตะที่ ไอคอนแฮมเบอร์เกอร์ ที่ด้านซ้ายบนของหน้าจอ

3. หลังจากนั้นให้คลิกที่ พื้นที่จัดเก็บ ตัวเลือก.
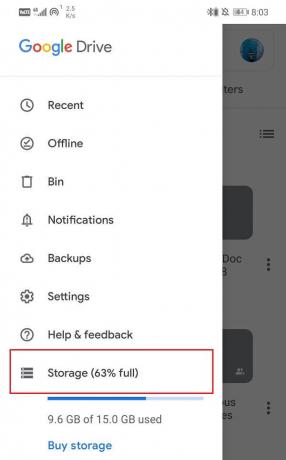
4. คุณจะได้รับการวิเคราะห์พื้นที่เก็บข้อมูลที่แน่นอนว่าแอปใดใช้พื้นที่เท่าใด
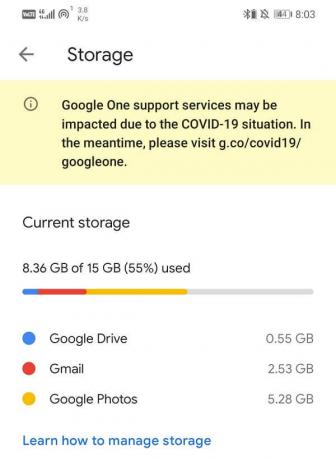
5. หากคุณใช้พื้นที่เก็บข้อมูลหมดแล้ว คุณต้องเพิ่มพื้นที่ว่างหรือซื้อพื้นที่จัดเก็บเพิ่ม
6. ลบอีเมล สแปม รูปภาพ และไฟล์เก่าออกจากที่เก็บข้อมูลบนคลาวด์ของคุณ เพื่อเพิ่มพื้นที่ว่างสำหรับพื้นที่ใหม่
7. ตรวจสอบให้แน่ใจว่าได้ล้างถังขยะหลังจากทำเช่นนั้น เนื่องจากอีเมลที่ถูกลบมักจะลงเอยในถังขยะ และยังคงใช้พื้นที่ว่างอยู่
8. เมื่อคุณเพิ่มพื้นที่ว่างแล้ว คุณจะสามารถรับอีเมลได้โดยไม่มีปัญหาใดๆ
วิธีที่ 9: ลบตัวกรองอีเมล
อีกเหตุผลเบื้องหลัง Gmail ที่ไม่ได้รับอีเมลบน Android คือตัวกรอง. ตัวกรองได้รับการตั้งค่าเพื่อหลีกเลี่ยงอีเมลขยะและอีเมลที่ไม่ต้องการที่จะทำให้กล่องจดหมายของเราล้น อย่างไรก็ตาม หากตั้งค่าไม่ถูกต้อง อีเมลที่สำคัญและมีประโยชน์อาจถูกเปลี่ยนเส้นทางไปยังโฟลเดอร์สแปมหรือโฟลเดอร์จดหมายทั้งหมด คุณต้องตรวจสอบให้แน่ใจว่าอีเมลที่ดีจะสิ้นสุดในกล่องขาเข้าของคุณ และในการดำเนินการดังกล่าว คุณต้องตรวจสอบการตั้งค่าตัวกรองของคุณอีกครั้ง ตอนนี้ ไม่สามารถเข้าถึงการตั้งค่าตัวกรองจากแอปมือถือของคุณ และคุณต้องลงชื่อเข้าใช้ Gmail บนคอมพิวเตอร์เพื่อดำเนินการดังกล่าว ทำตามขั้นตอนด้านล่างเพื่อดูว่า:
1. ก่อนอื่นให้เปิด อินเทอร์เน็ตเบราว์เซอร์ บนคอมพิวเตอร์ของคุณ (พูด Google Chrome)
2. ตอนนี้คลิกที่ ตัวเลือก Gmail ที่ปรากฏอยู่ที่มุมขวาบนของหน้าจอ

3. คลิกที่ การตั้งค่า ตัวเลือกและแตะที่ปุ่มดูการตั้งค่าทั้งหมด

4. ตอนนี้ไปที่ “ตัวกรองและที่อยู่ที่ถูกบล็อก” แท็บ

5. ลบทั้งหมด ตัวกรองที่มีอยู่.
6. จากนี้ไป อีเมลที่ตามมาทั้งหมดที่คุณได้รับจะถูกส่งไปยังกล่องจดหมายของคุณ อย่างไรก็ตาม สำหรับเมลก่อนหน้านี้ คุณต้องดำเนินการด้วยตนเอง
7. คุณต้องไปที่โฟลเดอร์สแปมหรือโฟลเดอร์จดหมายทั้งหมดเพื่อเข้าถึงอีเมลที่ถูกบล็อกก่อนหน้านี้
วิธีที่ 10: ออกจากระบบบัญชี Google ของคุณ
วิธีถัดไปในรายการวิธีแก้ไขคือ คุณออกจากระบบบัญชี Gmail บนโทรศัพท์ของคุณแล้วลงชื่อเข้าใช้อีกครั้ง เป็นไปได้ว่าการทำเช่นนี้จะเป็นการตั้งค่าสิ่งต่าง ๆ และการแจ้งเตือนจะเริ่มทำงานตามปกติ
1. เปิด การตั้งค่า บนโทรศัพท์ของคุณ

2. ตอนนี้คลิกที่ ผู้ใช้และบัญชี.

3. ตอนนี้เลือก Google ตัวเลือก.
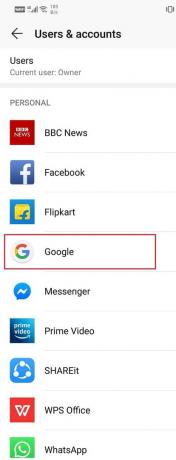
4. ที่ด้านล่างของหน้าจอ คุณจะพบตัวเลือกเพื่อ ปิดบัญชีคลิกที่มัน
5. การดำเนินการนี้จะทำให้คุณออกจากระบบบัญชี Gmail ของคุณ เข้าสู่ระบบอีกครั้งหลังจากนี้และดูว่าคุณสามารถ แก้ไข Gmail ไม่ได้รับอีเมลบน Android
วิธีที่ 11: ยกเว้น Gmail จากข้อ จำกัด การประหยัดข้อมูล
สมาร์ทโฟน Android ทั้งหมดมาพร้อมกับ โปรแกรมประหยัดข้อมูลที่จำกัดการใช้ข้อมูลสำหรับแอพที่ติดตั้ง. หากคุณมีข้อมูลจำกัดและต้องการใช้งานอย่างระมัดระวัง โปรแกรมประหยัดข้อมูล เป็นตัวช่วยที่ดี อย่างไรก็ตาม อาจเป็นสาเหตุที่ทำให้ Gmail ไม่ได้รับอีเมล ทางออกที่ง่ายที่สุดสำหรับปัญหานี้คือการเพิ่ม Gmail ลงในรายการแอปที่ได้รับการยกเว้นจากข้อจำกัดการประหยัดข้อมูล การทำเช่นนี้จะทำให้ Gmail ทำงานได้ตามปกติ ทำตามขั้นตอนด้านล่างเพื่อดูว่า:
1. เปิด การตั้งค่า บนโทรศัพท์ของคุณ

2. ตอนนี้คลิกที่ ไร้สายและเครือข่าย ตัวเลือก.

3. หลังจากนั้นให้แตะที่ การใช้ข้อมูล ตัวเลือก.
4. ที่นี่ คลิกที่ โปรแกรมประหยัดอินเทอร์เน็ต.

5. ตอนนี้ ภายใต้ข้อยกเว้น ให้เลือก แอประบบและค้นหา Gmail.
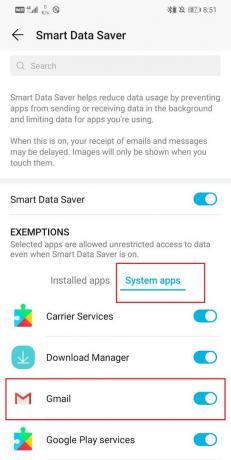
6. ตรวจสอบให้แน่ใจว่า สวิตช์สลับข้างเป็น ON.
7. เมื่อลบข้อจำกัดด้านข้อมูลแล้ว Gmail จะสามารถซิงค์กล่องจดหมายได้เป็นประจำ และปัญหาของคุณจะได้รับการแก้ไข
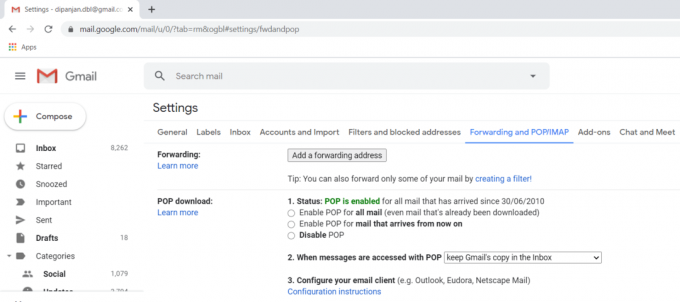
วิธีที่ 12: ปิดการส่งต่ออีเมล
เป็นไปได้ว่าข้อความของคุณถูกส่งไปยังรหัสอีเมลอื่น หลายคนใช้ตัวเลือกการส่งต่ออีเมลเพื่อส่งต่ออีเมลไปยังผู้ร่วมงานหรือเพื่อนร่วมงานเมื่อไม่ว่างและไม่สามารถเข้าร่วมอีเมลที่เกี่ยวข้องกับงานได้ อย่างไรก็ตาม พวกเขาลืมปิดการทำงาน ส่งผลให้พวกเขาไม่ได้รับอีเมลในบัญชีของตนเองอีกต่อไป ทำตามขั้นตอนด้านล่างเพื่อเรียนรู้วิธีปิดการส่งต่ออีเมล:
1. ก่อนอื่นให้เปิด อินเทอร์เน็ตเบราว์เซอร์ บนคอมพิวเตอร์ของคุณ (พูด Google Chrome) เนื่องจากคุณไม่สามารถเข้าถึงการตั้งค่าการส่งต่ออีเมลบนโทรศัพท์ของคุณ
2. ตอนนี้คลิกที่ ตัวเลือก Gmail ที่ปรากฏอยู่ที่มุมขวาบนของหน้าจอ
3. คลิกที่ การตั้งค่า ตัวเลือกและแตะที่ปุ่มดูการตั้งค่าทั้งหมด
4. ตอนนี้ไปที่ “การส่งต่อและ POP/IMAP” แท็บ
5. ที่นี่ คลิกที่ “ปิดการใช้งานการส่งต่อ” ตัวเลือก.
6. สุดท้ายให้แตะที่ บันทึกการเปลี่ยนแปลง ปุ่ม.
ที่แนะนำ:
- แก้ไขการระบายแบตเตอรี่ของบริการ Google Play
- แก้ไข Google Maps ไม่แสดงเส้นทางใน Android
- วิธีคัดลอกรูปภาพไปยังคลิปบอร์ดบน Android
ฉันหวังว่าคู่มือนี้จะเป็นประโยชน์และคุณสามารถ แก้ไข Gmail ไม่ได้รับอีเมลบน Android ปัญหา. แต่ถ้าคุณยังมีคำถามหรือความคิดเห็นใด ๆ โปรดติดต่อโดยใช้ส่วนความคิดเห็น



