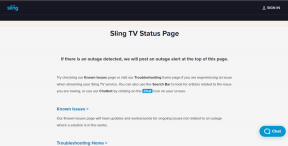ปิดการใช้งาน USB Selective Suspend Setting ใน Windows 10
เบ็ดเตล็ด / / November 28, 2021
ปิดใช้งานการตั้งค่า USB Selective Suspend ใน Windows 10: คุณสมบัติ USB Selective Suspend ช่วยให้คุณสามารถกำหนดให้อุปกรณ์ USB ของคุณอยู่ในโหมดสถานะพลังงานต่ำมากเมื่อไม่ได้ใช้งาน การใช้คุณสมบัติ USB Selective Suspend Windows สามารถประหยัดพลังงานและเพิ่มประสิทธิภาพของระบบได้ ฟีเจอร์นี้ใช้ได้เฉพาะเมื่อไดรเวอร์สำหรับอุปกรณ์ USB รองรับ Selective Suspend เท่านั้น มิฉะนั้นจะไม่ทำงาน นี่เป็นวิธีที่ Windows สามารถหลีกเลี่ยงการสูญเสียข้อมูลและความเสียหายของไดรเวอร์ในอุปกรณ์ USB ภายนอก เช่น ฮาร์ดดิสก์หรือ SSD

อย่างที่คุณเห็นมีข้อดีหลายประการของการใช้คุณสมบัติ USB Selective Suspend ใน Windows 10 แต่บางครั้ง คุณสมบัตินี้เป็นสาเหตุของข้อผิดพลาด USB มากมาย เช่น ไม่รู้จักอุปกรณ์ USB, คำขอตัวอธิบายอุปกรณ์ล้มเหลว, ฯลฯ ในกรณีเช่นนี้ คุณต้องปิดใช้งานการตั้งค่า USB Selective Suspend เพื่อแก้ไขข้อผิดพลาด USB
สารบัญ
- ฟีเจอร์ USB Selective Suspend คืออะไร?
- คุณควรเปิดหรือปิดการตั้งค่าระงับการเลือก USB
- ปิดการใช้งาน USB Selective Suspend Setting ใน Windows 10
- ยังคงมีปัญหา?
ฟีเจอร์ USB Selective Suspend คืออะไร?
แม้ว่าเราจะอธิบายพื้นฐานของฟีเจอร์นี้ไปแล้วก็ตาม แต่ในที่นี้เราจะมาดูกันว่าฟีเจอร์ USB Selective Suspend คืออะไรตาม
Microsoft:“คุณสมบัติระงับการเลือก USB ช่วยให้ไดรเวอร์ฮับสามารถระงับพอร์ตแต่ละพอร์ตได้โดยไม่กระทบต่อการทำงานของพอร์ตอื่นๆ บนฮับ การระงับการเลือกอุปกรณ์ USB มีประโยชน์อย่างยิ่งในคอมพิวเตอร์พกพา เนื่องจากช่วยประหยัดพลังงานแบตเตอรี่ อุปกรณ์หลายอย่าง เช่น เครื่องอ่านลายนิ้วมือและเครื่องสแกนไบโอเมตริกซ์ประเภทอื่นๆ ต้องการพลังงานเป็นระยะๆ เท่านั้น การระงับอุปกรณ์ดังกล่าวเมื่อไม่ได้ใช้งานอุปกรณ์จะลดการใช้พลังงานโดยรวมลง”
คุณควรเปิดหรือปิดการตั้งค่าระงับการเลือก USB
คุณควรเปิดใช้งานคุณสมบัติ USB Selective Suspend อย่างแน่นอน เนื่องจากจะช่วยในการปรับปรุงอายุการใช้งานแบตเตอรี่ของพีซีของคุณ อุปกรณ์ USB จำนวนมาก เช่น เครื่องพิมพ์ สแกนเนอร์ ฯลฯ ไม่ได้ใช้งานตลอดทั้งวัน ดังนั้นอุปกรณ์เหล่านี้จะอยู่ในโหมดพลังงานต่ำ และใช้พลังงานมากขึ้นสำหรับอุปกรณ์ USB ที่ใช้งานอยู่ของคุณ
ตอนนี้คุณควร ปิดการใช้งาน USB Selective Suspend Setting ใน Windows 10หากคุณพบข้อผิดพลาด USB เช่นไม่รู้จักอุปกรณ์ USB นอกจากนี้ หากคุณไม่สามารถทำให้พีซีของคุณเข้าสู่โหมดสลีปหรือโหมดไฮเบอร์เนต นั่นเป็นเพราะ USB. บางส่วนของคุณ พอร์ตจะไม่ถูกระงับและคุณต้องปิดการใช้งานคุณสมบัติ USB Selective Suspend อีกครั้งเพื่อแก้ไขปัญหานี้ ปัญหา.
จนถึงตอนนี้ เราได้ครอบคลุมทุกอย่างเกี่ยวกับคุณลักษณะ USB Selective Suspend แล้ว แต่เรายังไม่ได้พูดถึงวิธีการเปิดหรือปิดใช้งานการตั้งค่า USB Selective Suspend จริงๆ อย่างที่กล่าวไปแล้วมาดูวิธีปิดการใช้งานการตั้งค่า USB Selective Suspend ใน Windows 10 ด้วยความช่วยเหลือของคำแนะนำด้านล่าง
ปิดการใช้งาน USB Selective Suspend Setting ใน Windows 10
ให้แน่ใจว่าได้ สร้างจุดคืนค่า ในกรณีที่มีบางอย่างผิดพลาด
1. คลิกขวาที่ไอคอนแบตเตอรี่บน แถบงาน และเลือก ตัวเลือกด้านพลังงาน.

บันทึก: คุณสามารถพิมพ์แผนการใช้พลังงานใน Windows Search แล้วคลิกที่ "แก้ไขแผนพลังงาน” จากผลการค้นหา

2.คลิกที่ เปลี่ยนการตั้งค่าแผน ถัดจากแผนการใช้พลังงานที่ใช้งานอยู่ในปัจจุบันของคุณ

3. ตอนนี้คลิกที่ “เปลี่ยนการตั้งค่าพลังงานขั้นสูงลิงค์”

4. ค้นหาการตั้งค่า USB จากนั้นคลิกที่ ไอคอนบวก (+) เพื่อขยาย
5.ภายใต้การตั้งค่า USB คุณจะพบ การตั้งค่าระงับการเลือก USB
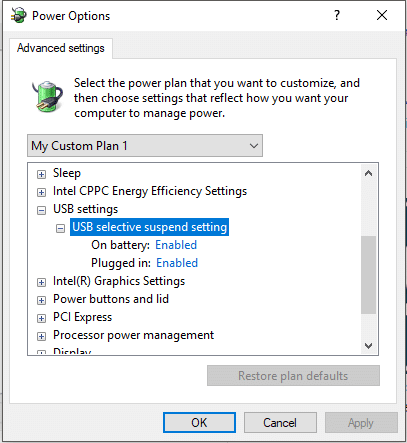
6. ขยายการตั้งค่าระงับการเลือก USB และเลือก พิการ จากเมนูแบบเลื่อนลง

บันทึก: ตรวจสอบให้แน่ใจว่าได้ตั้งค่าให้ปิดใช้งานทั้ง "บนแบตเตอรี่" และ "เสียบปลั๊ก"
7. คลิก Apply ตามด้วย OK
8. รีบูตเครื่องพีซีของคุณเพื่อบันทึกการเปลี่ยนแปลง
เมื่อคุณทำตามขั้นตอนข้างต้นแล้ว Windows 10 จะไม่ทำให้อุปกรณ์ USB เข้าสู่โหมดพลังงานต่ำอีกต่อไป ในขณะที่ทำตามขั้นตอนข้างต้นใน Windows 10 แต่คุณสามารถทำตามขั้นตอนเดียวกันเพื่อ ปิดใช้งานการตั้งค่า USB Selective Suspend ใน Windows 7 และ Windows 8.1
ยังคงมีปัญหา?
หากคุณยังคงพบข้อผิดพลาดของ USB หรือหากอุปกรณ์ USB ของคุณยังคงมีปัญหาด้านพลังงานหรือโหมดสลีป แสดงว่าคุณปิดใช้งานการจัดการพลังงานสำหรับอุปกรณ์ USB ดังกล่าว
1.กดแป้น Windows + R แล้วพิมพ์ devmgmt.msc และกด Enter เพื่อเปิด ตัวจัดการอุปกรณ์

2.ขยายตัวควบคุม Universal Serial Bus และเชื่อมต่ออุปกรณ์ USB ของคุณที่มีปัญหา

3. หากคุณไม่สามารถระบุอุปกรณ์ USB ที่เสียบอยู่ คุณต้องทำตามขั้นตอนเหล่านี้ใน USB Root Hub และคอนโทรลเลอร์ทุกตัว
4.คลิกขวาที่ รูทฮับ และเลือก คุณสมบัติ.

5.สลับไปที่แท็บการจัดการพลังงานและ ยกเลิกการเลือก “อนุญาตให้คอมพิวเตอร์ปิดอุปกรณ์นี้เพื่อประหยัดพลังงาน“.

6.ทำซ้ำขั้นตอนด้านบนสำหรับอื่นๆ รูทฮับ/คอนโทรลเลอร์ USB
ที่แนะนำ:
- 10 วิธีในการแก้ไขปัญหาการแครชของ Minecraft บน Windows 10
- เปิดใช้งานเดสก์ท็อประยะไกลบน Windows 10 ไม่เกิน 2 นาที
- แก้ไขข้อผิดพลาด ERR INTERNET DISCONNECTED ใน Chrome
- 4 แอพที่ดีที่สุดในการแก้ไข PDF บน Android
นั่นคือคุณได้เรียนรู้สำเร็จแล้ว วิธีปิดใช้งานการตั้งค่า USB Selective Suspend ใน Windows 10 แต่ถ้าคุณยังมีคำถามใดๆ เกี่ยวกับบทช่วยสอนนี้ โปรดอย่าลังเลที่จะถามพวกเขาในส่วนความคิดเห็น