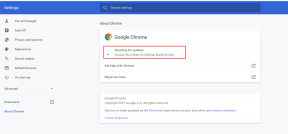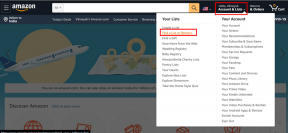แก้ไข Windows 10 แถบงานกะพริบ
เบ็ดเตล็ด / / November 28, 2021
แถบงานได้รับการปรับปรุงให้เป็นหนึ่งในองค์ประกอบส่วนติดต่อผู้ใช้ (UI) ที่เก่าแก่ที่สุดในระบบปฏิบัติการ Windows 10 แม้ว่าคนส่วนใหญ่จะใช้เมนูค้นหาเพื่อนำทางไปยังแอปพลิเคชัน/โปรแกรม แต่คนอื่นๆ ก็ชอบใช้แถบงานเพื่อเปิดโปรแกรมที่ใช้บ่อย ส่วนใหญ่ประกอบด้วยแถบเครื่องมือและถาดระบบ ซึ่งไม่ใช่องค์ประกอบส่วนติดต่อผู้ใช้ส่วนบุคคล อย่างไรก็ตาม คุณอาจประสบปัญหา เช่น เมนูเริ่ม หรือแถบค้นหา Cortana ไม่ทำงาน หรือการกะพริบของแถบงานหรือหน้าจอแสดงผล ผู้ใช้หลายคนบ่นเรื่องเดียวกันและพยายามแก้ไข ดังนั้นเราจึงรวบรวมรายการโซลูชันนี้เพื่อช่วยคุณแก้ไขการกะพริบของหน้าจอทาสก์บาร์ของ Windows 10
โดยปกติ แอพสองกลุ่มจะแสดงบนแถบงาน:
- แอพพลิเคชั่นที่คุณมี ตรึงไว้เพื่อให้เข้าถึงได้ง่าย
- แอพพลิเคชั่นที่ กำลังเปิดอยู่
บางครั้ง แถบงานยังแสดงกิจกรรมต่างๆ เช่น:
- กำลังดาวน์โหลด สื่อจากอินเทอร์เน็ต,
- กำลังเล่นเพลง, หรือ
- ข้อความที่ยังไม่ได้อ่าน จากแอปพลิเคชัน

สารบัญ
- วิธีแก้ไขการกะพริบของแถบงาน Windows 10
- เคล็ดลับเพื่อหลีกเลี่ยงปัญหาการกะพริบของทาสก์บาร์ของ Windows 10
- วิธีที่ 1: การแก้ไขปัญหาเบื้องต้น
- วิธีที่ 2: ถอนการติดตั้งแอพที่เข้ากันไม่ได้
- วิธีที่ 3: เรียกใช้ SFC & DISM Scan
- วิธีที่ 4: เรียกใช้ Antivirus Scan
- วิธีที่ 5: อัปเดตไดรเวอร์จอแสดงผล
- วิธีที่ 6: ติดตั้งไดรเวอร์จอแสดงผลใหม่
- วิธีที่ 7: อัปเดต Windows
- วิธีที่ 8: สร้างบัญชีผู้ใช้ใหม่
- ปัญหาที่เกี่ยวข้องกับปัญหาการกะพริบของทาสก์บาร์ของ Windows 10
วิธีแก้ไข Windows 10 Taskbar Flickering
หลายสาเหตุทำให้เกิดปัญหาการกะพริบของหน้าจอ Windows 10 ในระบบของคุณ สิ่งสำคัญสองสามประการคือ:
- ไฟล์ระบบเสียหาย
- ไดรเวอร์จอแสดงผลที่ล้าสมัย
- ข้อบกพร่องที่เกี่ยวข้องกับบัญชีผู้ใช้เฉพาะ
- ติดตั้งแอปพลิเคชั่นที่เข้ากันไม่ได้
เคล็ดลับเพื่อหลีกเลี่ยงปัญหาการกะพริบของทาสก์บาร์ของ Windows 10
- เปิดใช้งานตัวเลือก Automatic Windows Update เพื่อให้ระบบปฏิบัติการทันสมัยอยู่เสมอ
- หลีกเลี่ยงการตรึงแอปพลิเคชันมากเกินไปบนแถบงาน
- ทำการสแกนไวรัสเป็นระยะ
- อย่าดาวน์โหลดแอปพลิเคชันใด ๆ จากเว็บไซต์ที่ไม่รู้จักหรือไม่ได้รับการยืนยัน
วิธีที่ 1: การแก้ไขปัญหาเบื้องต้น
หากคุณกำลังมองหาขั้นตอนการแก้ไขปัญหาเพื่อแก้ไขปัญหาการกะพริบของทาสก์บาร์ของ Windows 10 ให้ลองใช้วิธีแก้ปัญหาตามรายการต่อไปนี้
1. รีสตาร์ทพีซีของคุณ
2. ตรวจสอบ รอการแจ้งเตือน เนื่องจากแถบงานอาจกะพริบเนื่องจาก การแจ้งเตือนที่ยังไม่ได้อ่าน
วิธีที่ 2: ถอนการติดตั้งแอพที่เข้ากันไม่ได้
แอพพลิเคชั่นที่เข้ากันไม่ได้ที่ติดตั้งในระบบของคุณอาจรบกวนวงจรส่วนต่อประสานผู้ใช้ของคอมพิวเตอร์ของคุณ ซึ่งทำให้หน้าจอ Windows 10 กะพริบ
บันทึก: การเรียกใช้ Windows ในเซฟโหมดจะช่วยให้คุณสามารถระบุได้ว่าปัญหาเกิดจากแอปพลิเคชันของบุคคลที่สามหรือไม่ ที่นี่คือ วิธีบู๊ตเป็นเซฟโหมดใน Windows 10.
ทำตามขั้นตอนด้านล่างเพื่อลบโปรแกรมที่ก่อให้เกิดปัญหา:
1. คลิกที่ ไอคอนเริ่ม และพิมพ์ แอพและคุณสมบัติ. จากนั้นคลิกที่ เปิด, ตามที่ปรากฏ.

2. ค้นหาที่เพิ่งติดตั้ง ซอฟต์แวร์ ใน แอพและคุณสมบัติ หน้าต่าง.
บันทึก: เราได้แสดงให้เห็น Adobe Photoshop CC 2019 เป็นตัวอย่างด้านล่าง

3. คลิกที่ แอปพลิเคชัน และคลิก ถอนการติดตั้งตามที่ไฮไลต์ด้านล่าง

4. อีกครั้งคลิกที่ ถอนการติดตั้ง ปุ่มในข้อความยืนยันที่ปรากฏขึ้น
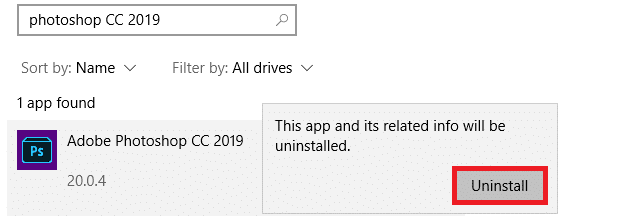
บันทึก: คุณสามารถยืนยันได้ว่าโปรแกรมดังกล่าวถูกลบออกจากระบบแล้วหรือไม่ โดยค้นหาอีกครั้งตามที่แสดง
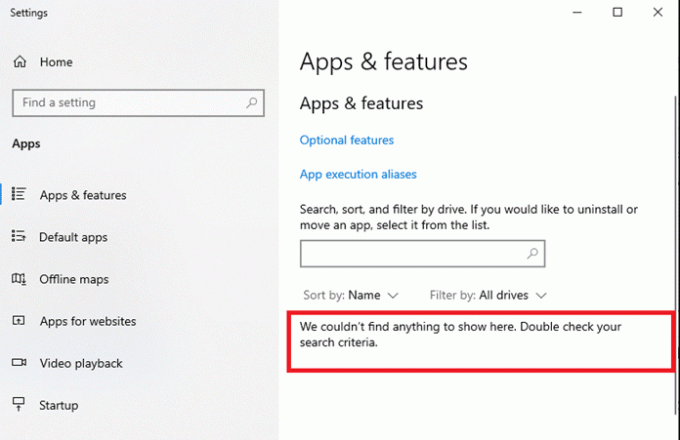
ยังอ่าน:7 วิธีในการแก้ไขแถบงานที่แสดงแบบเต็มหน้าจอ
วิธีที่ 3: เรียกใช้ SFC & DISM Scan
เครื่องมือจัดการ System File Checker และ Deployment Image Servicing Management ช่วยให้ผู้ใช้สามารถสแกนและลบไฟล์ที่เสียหายได้
1. กด แป้นวินโดว์ และพิมพ์ ซม. จากนั้นคลิกที่ เรียกใช้ในฐานะผู้ดูแลระบบ ที่จะเปิดตัว พร้อมรับคำสั่ง.

2. คลิกที่ ใช่ ใน การควบคุมบัญชีผู้ใช้ พรอมต์ที่ปรากฏขึ้น
3. พิมพ์ sfc /scannow คำสั่งและกด ใส่รหัส เพื่อดำเนินการ

4. เมื่อเสร็จแล้วให้ดำเนินการดังต่อไปนี้ คำสั่ง ทีละคน:
DISM /ออนไลน์ /Cleanup-image /CheckhealthDISM.exe /Online /Cleanup-image /ScanHealthDISM.exe /Online /Cleanup-image /Restorehealth

5. สุดท้าย รอให้กระบวนการทำงานสำเร็จและปิดหน้าต่าง จากนั้นรีสตาร์ทพีซีของคุณ
วิธีที่ 4: เรียกใช้ Antivirus Scan
ซอฟต์แวร์ที่เป็นอันตรายบางอย่าง เช่น เวิร์ม บัก บอท แอดแวร์ ฯลฯ อาจมีส่วนทำให้เกิดปัญหานี้เช่นกัน อย่างไรก็ตาม การสแกนไวรัสของ Windows Defender ช่วยให้คุณเอาชนะซอฟต์แวร์ที่เป็นอันตรายได้โดยการสแกนระบบเป็นประจำและปกป้องจากไวรัสที่บุกรุก ดังนั้น ให้เรียกใช้การสแกนไวรัสบนพีซีของคุณเพื่อแก้ปัญหาการกะพริบของหน้าจอ Windows 10 ทำตามขั้นตอนด้านล่างเพื่อทำเช่นนั้น
1. กด ปุ่ม Windows + I ที่จะเปิด การตั้งค่า แอป.
2. ที่นี่ คลิกที่ อัปเดต & ความปลอดภัย, ตามที่ปรากฏ.

3. ตอนนี้คลิกที่ ความปลอดภัยของ Windows ในบานหน้าต่างด้านซ้าย

4. ต่อไปให้คลิกที่ การป้องกันไวรัสและภัยคุกคาม ตัวเลือกภายใต้ พื้นที่คุ้มครอง.

5. คลิกที่ ตัวเลือกการสแกน, ตามที่ปรากฏ.

6. เลือก ตัวเลือกการสแกน (เช่น. สแกนอย่างรวดเร็ว) และคลิกที่ ตรวจเดี๋ยวนี้ตามที่แสดง

7. รอ เพื่อให้การสแกนเสร็จสิ้น

8A. คลิกที่ เริ่มดำเนินการ เพื่อแก้ไขภัยคุกคามที่พบ
8B. หรือปิดหน้าต่าง if ไม่ต้องดำเนินการใดๆ ข้อความจะปรากฏขึ้น
ยังอ่าน:แก้ไข TaskBar หายไปจากเดสก์ท็อป
วิธีที่ 5: อัปเดตไดรเวอร์จอแสดงผล
หากไดรเวอร์แสดงผลปัจจุบันในพีซี Windows 10 ของคุณเข้ากันไม่ได้หรือล้าสมัย คุณจะประสบปัญหาดังกล่าว ดังนั้น ให้อัปเดตสิ่งเหล่านี้เพื่อแก้ไขปัญหาการกะพริบของหน้าจอทาสก์บาร์ของ Windows 10 ดังนี้:
1. ไปที่ แถบค้นหาของ Windows และพิมพ์ ตัวจัดการอุปกรณ์ จากนั้นคลิกที่ เปิด, ตามที่ปรากฏ.

2. ดับเบิลคลิกที่ อะแดปเตอร์แสดงผล เพื่อขยาย
3. ตอนนี้ให้คลิกขวาที่ ไดรเวอร์จอแสดงผล (เช่น. กราฟิก Intel (R) HD 620) และเลือก อัพเดทไดรเวอร์.
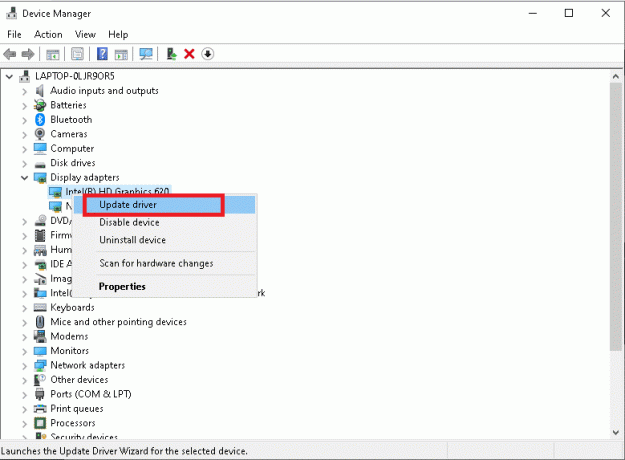
4. ต่อไปให้คลิกที่ ค้นหาไดรเวอร์โดยอัตโนมัติ ตัวเลือกในการค้นหาและติดตั้งไดรเวอร์โดยอัตโนมัติ
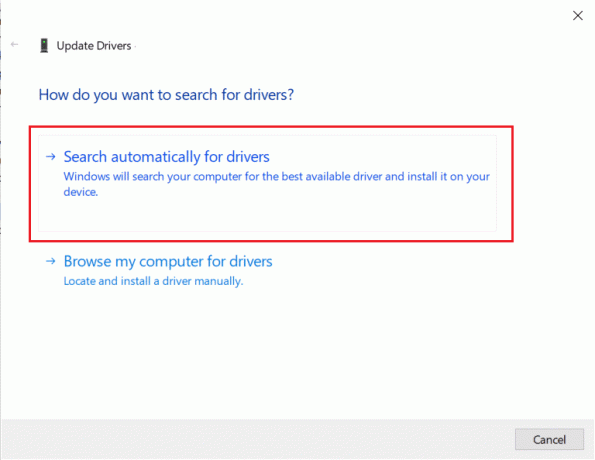
5ก. ตอนนี้ ไดรเวอร์จะอัปเดตเป็นเวอร์ชันล่าสุด หากไม่ได้รับการอัพเดต
5B. หากได้รับการอัปเดตแล้วข้อความ ติดตั้งไดรเวอร์ที่ดีที่สุดสำหรับอุปกรณ์ของคุณแล้ว จะแสดง

6. คลิกที่ ปิด I เพื่อออกจากหน้าต่าง เริ่มต้นใหม่ คอมพิวเตอร์.
วิธีที่ 6: ติดตั้งไดรเวอร์จอแสดงผลใหม่
หากการอัปเดตไดรเวอร์ไม่สามารถแก้ไขปัญหาได้ คุณสามารถลองติดตั้งใหม่ได้
1. นำทางไปยัง ตัวจัดการอุปกรณ์ > การ์ดแสดงผล ตามที่แนะนำในวิธีก่อนหน้า
2. ตอนนี้ให้คลิกขวา กราฟิก Intel (R) HD 620) และเลือก ถอนการติดตั้งอุปกรณ์, ตามที่ปรากฏ.

3. ทำเครื่องหมายที่ช่อง ลบซอฟต์แวร์ไดรเวอร์สำหรับอุปกรณ์นี้ และคลิก ถอนการติดตั้ง เพื่อยืนยัน.

4. เยี่ยมชม เว็บไซต์ผู้ผลิต, ในกรณีนี้, อินเทล ดาวน์โหลดล่าสุด ไดรเวอร์กราฟิก.

5. เมื่อดาวน์โหลดแล้ว ให้ดับเบิ้ลคลิกที่ ไฟล์ที่ดาวน์โหลด และปฏิบัติตาม คำแนะนำบนหน้าจอ เพื่อติดตั้ง
ยังอ่าน:จะบอกได้อย่างไรว่าการ์ดกราฟิกของคุณกำลังจะตาย
วิธีที่ 7: อัปเดต Windows
Microsoft เผยแพร่การอัปเดตเป็นระยะเพื่อแก้ไขจุดบกพร่องในระบบของคุณ มิฉะนั้น ไฟล์ในระบบจะไม่สามารถใช้งานร่วมกับพีซีของคุณได้ ทำให้หน้าจอ Windows 10 กะพริบ
1. นำทางไปยัง ตั้งค่า > อัปเดตและความปลอดภัย เหมือนเดิม
2. ตอนนี้คลิกที่ ตรวจสอบสำหรับการอัพเดต ปุ่มที่แสดงเน้น

3A. ถ้ามีใหม่ มีการอัปเดต, คลิกที่ ติดตั้งทันที > เริ่มต้นใหม่ทันที.

3B. หากไม่มีการอัพเดท คุณทันสมัย ข้อความจะปรากฏขึ้น
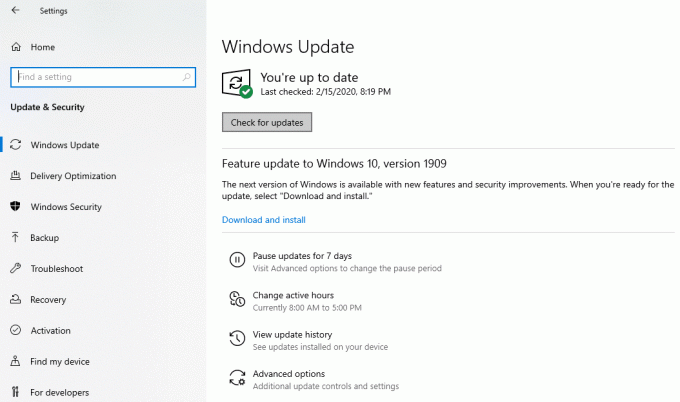
วิธีที่ 8: สร้างบัญชีผู้ใช้ใหม่
มีบางกรณีที่โปรไฟล์ผู้ใช้เสียหายซึ่งนำไปสู่ปัญหาการกะพริบของหน้าจอทาสก์บาร์ของ Windows 10 ดังนั้น สร้างโปรไฟล์ผู้ใช้ใหม่โดยทำตามขั้นตอนที่กำหนด:
1. กด ปุ่ม Windows + R พร้อมกันเพื่อเปิด วิ่ง กล่องโต้ตอบ
2. พิมพ์ ควบคุมรหัสผ่านผู้ใช้2 และตี เข้า.

3. ใน บัญชีผู้ใช้ หน้าต่างคลิกที่ เพิ่ม… ตามที่ปรากฏ.

4. ที่นี่ คลิกที่ ลงชื่อเข้าใช้โดยไม่ใช้บัญชี Microsoft (ไม่แนะนำ) ตัวเลือก.
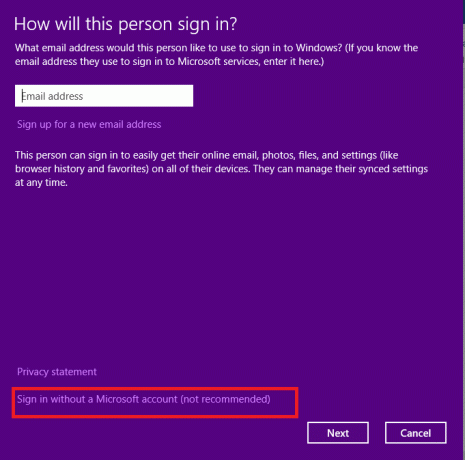
5. จากนั้นเลือก บัญชีท้องถิ่นตามที่เน้น
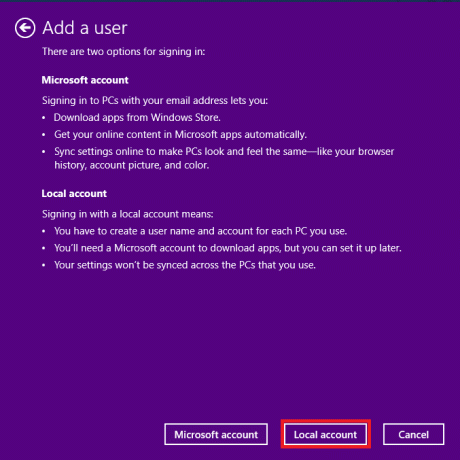
6. ถัดไป ใส่ ชื่อผู้ใช้ รหัสผ่าน ยืนยันรหัสผ่าน และ คำใบ้รหัสผ่าน. คลิกที่ ต่อไป.

7. คลิกที่ เสร็จสิ้น.

8. ตอนนี้ ดับเบิลคลิกที่ไฟล์ created ชื่อผู้ใช้ ที่จะเปิด คุณสมบัติ หน้าต่าง.

9. เปลี่ยนไปที่ สมาชิกกลุ่ม แท็บ และเลือก ผู้ดูแลระบบ ตัวเลือกภายใต้ คนอื่น เมนูแบบเลื่อนลง

10. สุดท้ายคลิกที่ นำมาใช้>ตกลง เพื่อบันทึกการเปลี่ยนแปลง รีสตาร์ทพีซีของคุณโดยใช้บัญชีผู้ใช้ใหม่ ปัญหาควรจะได้รับการแก้ไขโดยขณะนี้
ยังอ่าน:แก้ไข Windows 10 หน้าจอสีเหลืองแห่งความตาย
ปัญหาที่เกี่ยวข้องกับปัญหาการกะพริบของทาสก์บาร์ของ Windows 10
รวบรวมรายการปัญหาพร้อมวิธีแก้ไขไว้ที่นี่ คุณสามารถทำตามขั้นตอนการแก้ไขปัญหาที่กล่าวถึงในบทความนี้เพื่อแก้ไขปัญหาเหล่านี้ด้วย
- แถบงาน Windows 10 กะพริบเมื่อเริ่มต้น: To แก้ไขปัญหานี้ ถอนการติดตั้งแอพที่เข้ากันไม่ได้ และอัปเดตไดรเวอร์อุปกรณ์
- แถบงาน Windows 10 กะพริบไม่มีไอคอน: ถอนการติดตั้งหรือปิดใช้งานโปรแกรมป้องกันไวรัสและไฟร์วอลล์ Windows Defender ชั่วคราวและตรวจสอบว่าปัญหาได้รับการแก้ไขหรือไม่ นอกจากนี้ ให้อัปเดตไดรเวอร์การแสดงผล หากจำเป็น
- หน้าจอสีดำทาสก์บาร์กะพริบของ Windows 10: ในการแก้ไขปัญหา ให้เปิด Command Prompt และเรียกใช้คำสั่ง SFC & DISM
- แถบงาน Windows 10 กะพริบหลังจากอัปเดต: ย้อนกลับไดรเวอร์อุปกรณ์ & อัปเดต Windows เพื่อแก้ไข
- แถบงาน Windows 10 กะพริบหลังจากเข้าสู่ระบบ: เพื่อหลีกเลี่ยงปัญหานี้ ให้ลองสร้างบัญชีผู้ใช้ใหม่และเข้าสู่ระบบของคุณโดยใช้ข้อมูลรับรองการเข้าสู่ระบบที่ไม่ซ้ำกัน หากวิธีนี้ไม่ช่วยคุณ ให้เรียกใช้ระบบในเซฟโหมดและถอนการติดตั้งแอปที่ไม่จำเป็น
ที่แนะนำ:
- แก้ไขการค้นหาเมนูเริ่มของ Windows 10 ไม่ทำงาน
- วิธีแก้ไขเส้นบนหน้าจอแล็ปท็อป
- แก้ไขพีซีเปิดแต่ไม่มีจอแสดงผล
- แก้ไขข้อผิดพลาดหน้าจอสีน้ำเงินของ Windows 10
เราหวังว่าคุณจะได้เรียนรู้วิธีแก้ไข แถบงาน Windows 10 กะพริบ ปัญหา. แจ้งให้เราทราบว่าวิธีใดช่วยคุณได้ นอกจากนี้ หากคุณมีคำถามหรือข้อเสนอแนะเกี่ยวกับบทความนี้ โปรดทิ้งคำถามไว้ในส่วนความคิดเห็น