7 วิธีง่ายๆ ในการปิด Windows 11
เบ็ดเตล็ด / / June 16, 2023
สิ่งแรกที่เราเรียนรู้เมื่อรับระบบใหม่คือวิธีเปิดและปิดระบบ แต่ถ้าเราบอกคุณว่ามีหลายวิธีในการปิดอุปกรณ์ Windows 11 ของคุณ อยากรู้? อ่านต่อเพื่อทราบข้อมูลเพิ่มเติม
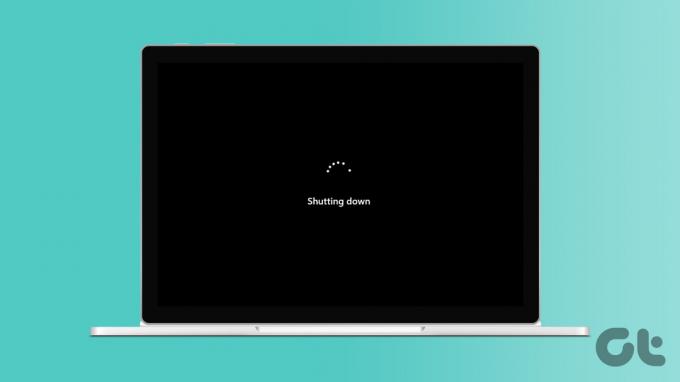
การปิดระบบ Windows 11 โดยใช้ปุ่มเริ่มเป็นสิ่งที่เราทุกคนคุ้นเคย อย่างไรก็ตาม หากคุณประสบปัญหาในการเปิดเมนู Start หรือเพียงแค่ต้องการลองวิธีอื่นเพื่อการเปลี่ยนแปลง เราได้รวบรวมรายการวิธีง่ายๆ 7 วิธีที่คุณสามารถใช้เพื่อปิด Windows 11 มาเริ่มกันเลย

ซื้อ
1. การใช้ปุ่มเพาเวอร์
หากคุณประสบปัญหาขณะใช้อุปกรณ์ เช่น หน้าจอค้าง การใช้ปุ่มเปิดปิดอาจช่วยบังคับปิดอุปกรณ์ Windows 11 ของคุณได้ เพียงกดปุ่มเปิดปิดค้างไว้จนกว่าหน้าจอจะว่างเปล่าและไฟของอุปกรณ์ดับลง จากนั้นรอ 5 วินาทีแล้วกดปุ่มเปิดปิดอีกครั้งเพื่อเปิด Windows 11 ของคุณอีกครั้ง
2. การใช้หน้าจอลงชื่อเข้าใช้
หากอุปกรณ์ของคุณอยู่ในโหมดสลีปหรือหากคุณไม่ต้องการใช้อีกต่อไป คุณสามารถใช้หน้าจอลงชื่อเข้าใช้เพื่อปิดแล็ปท็อป Windows 11 ของคุณได้ ด้วยวิธีนี้ คุณจะไม่ต้องเปิดอุปกรณ์ Windows 11 เพียงเพื่อปิดเครื่องอีกครั้ง นี่คือวิธีการ
ขั้นตอนที่ 1: เปิดอุปกรณ์ Windows 11 ของคุณ
ขั้นตอนที่ 2: เมื่อหน้าจอลงชื่อเข้าใช้ปรากฏขึ้น ให้คลิกที่ไอคอนเปิด/ปิด
ขั้นตอนที่ 3: ที่นี่คลิกที่ปิดเครื่อง

ขั้นตอนที่ 4: จากนั้นคลิกที่ 'ปิดเครื่องต่อไป'

การดำเนินการนี้จะปิดอุปกรณ์ Windows 11 ของคุณทันที นอกจากนี้ หากก่อนหน้านี้ Windows 11 อยู่ในโหมดสลีป จะเป็นการปิดโปรแกรมทั้งหมดและปิดอุปกรณ์ของคุณ
อ่านด้วย: วิธีเปิดใช้งานและใช้โหมดไฮเบอร์เนตใน Windows
3. ปิดคอมพิวเตอร์ด้วยแป้นพิมพ์ลัด
แป้นพิมพ์ลัดบางปุ่มจะเรียกเมนูปิดเครื่อง ทำให้คุณสามารถปิดคอมพิวเตอร์ด้วยแป้นพิมพ์ได้ สิ่งนี้มีประโยชน์หากคุณประสบปัญหากับตัวเลือกการปิดระบบอื่นๆ ใน Windows 11 ทำตามขั้นตอนด้านล่างเพื่อปิด Windows 11 โดยใช้แป้นพิมพ์ลัด Alt + F4 และ Ctrl + Alt + Delete
ใช้ Alt + F4
ขั้นตอนที่ 1: ขั้นแรก ใช้ปุ่ม Windows + D เพื่อเปิดเดสก์ท็อป
ขั้นตอนที่ 2: จากนั้นใช้ทางลัด Alt + F4 เพื่อเปิดหน้าต่างปิดเครื่อง
ขั้นตอนที่ 3: จากเมนูแบบเลื่อนลง ให้เลือก ปิดเครื่อง
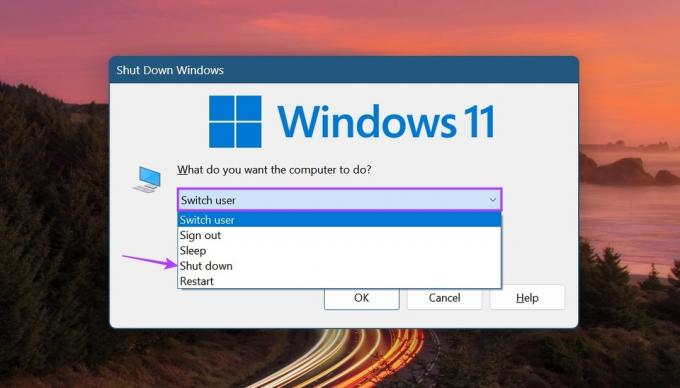
ขั้นตอนที่ 4: จากนั้นคลิกที่ตกลง

Windows จะปิดโปรแกรมทั้งหมดและปิดอุปกรณ์ของคุณ
ใช้ Ctrl + Alt + Delete
ขั้นตอนที่ 1: กดปุ่ม Ctrl + Alt จากนั้นกดปุ่ม Delete
ขั้นตอนที่ 2: เมื่อตัวเลือกเปิดขึ้นให้คลิกที่ไอคอน Power
ขั้นตอนที่ 3: ที่นี่คลิกที่ปิดเครื่อง
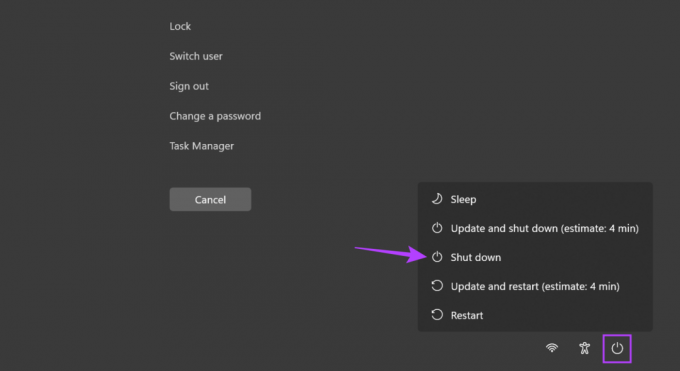
การดำเนินการนี้จะปิด Windows แม้จะไม่ได้ใช้เมนู Start
4. การใช้เมนูเริ่ม
ปุ่มเริ่มของ Windows เป็นเครื่องมือไฟฟ้าทั้งหมดที่มีทางลัดสำหรับฟังก์ชันหลักของ Windows เกือบทุกฟังก์ชัน ดังนั้นจึงไม่น่าแปลกใจเลยที่การคลิกขวาที่ปุ่มนั้น เราสามารถเข้าถึงตัวเลือกพลังงานและปิด Windows 11 ได้ในภายหลัง นี่คือวิธีการทำ
ขั้นตอนที่ 1: คลิกขวาที่เริ่ม
ขั้นตอนที่ 2: ที่นี่ไปที่ 'ปิดหรือออกจากระบบ'
ขั้นตอนที่ 3: คลิกที่ปิดเครื่อง

นี่จะเป็นการเริ่มต้นการปิดเครื่องสำหรับอุปกรณ์ Windows 11 ของคุณ
5. การใช้เมนูเปิด/ปิดเครื่อง
หนึ่งในวิธีที่เป็นที่รู้จักมากที่สุดในการปิดเครื่องพีซี Windows 11 คือการคลิกที่เริ่มโดยตรง จากนั้น เมื่อเมนู Start เปิดขึ้น ให้คลิกที่ไอคอน Power และเลือกตัวเลือกการปิดเครื่อง ทำตามขั้นตอนด้านล่างเพื่อทำ
ขั้นตอนที่ 1: ไปที่ทาสก์บาร์และคลิกที่เริ่ม
ขั้นตอนที่ 2: จากนั้นคลิกที่ไอคอนพลังงาน
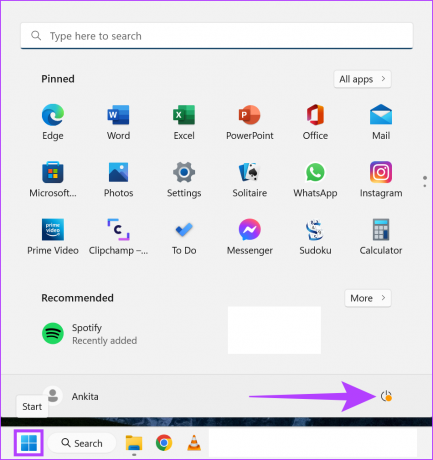
ขั้นตอนที่ 3: ที่นี่คลิกที่ปิดเครื่อง

การดำเนินการนี้จะปิดแล็ปท็อป Windows 11 ของคุณ
6. การใช้พรอมต์คำสั่ง
หากคุณต้องการทำลายกิจวัตรประจำวันและปิดแล็ปท็อป Windows 11 ด้วยวิธีที่ไม่ใช่แบบดั้งเดิม เราช่วยคุณได้ อย่างง่าย เปิดพรอมต์คำสั่ง และใช้คำสั่งด้านล่างเพื่อปิดอุปกรณ์ Windows 11 ของคุณอย่างมีสไตล์ นี่คือวิธีการ
ขั้นตอนที่ 1: คลิกขวาที่เริ่ม
ขั้นตอนที่ 2: ที่นี่คลิกที่เทอร์มินัล

ขั้นตอนที่ 3: คลิกที่ลูกศรลงเพื่อดูรายการตัวเลือก
ขั้นตอนที่ 4: จากนั้นคลิกที่พรอมต์คำสั่ง
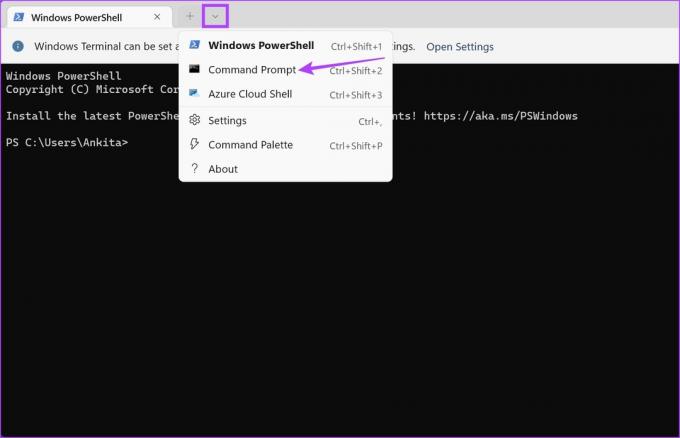
ขั้นตอนที่ 5: พิมพ์คำสั่งต่อไปนี้แล้วกด Enter
ปิดเครื่อง / วินาที
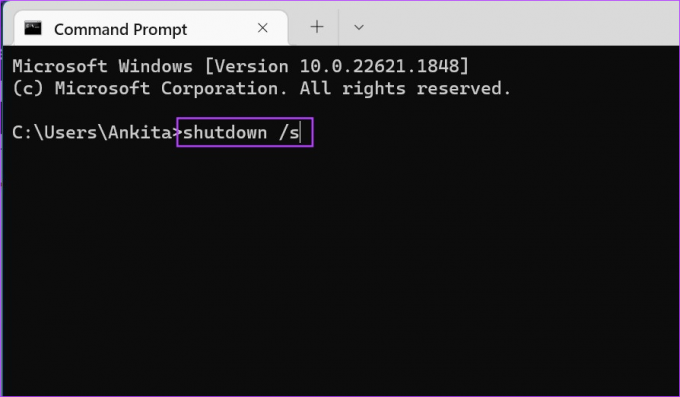
เมื่อดำเนินการคำสั่งแล้ว Windows จะแสดงป๊อปอัปแจ้งว่าระบบของคุณกำลังจะปิดตัวลง หลังจากนี้ Windows จะปิดตัวลง
7. สร้างทางลัดเพื่อปิด Windows 11
หากคุณต้องการลืมความยุ่งยากในการคลิกปุ่มต่างๆ เพื่อปิดอุปกรณ์ คุณสามารถสร้างทางลัดให้กับมันได้ ด้วยวิธีนี้ เมื่อคุณคลิกที่ไอคอนทางลัดการปิดเครื่อง อุปกรณ์ Windows ของคุณจะเริ่มกระบวนการปิดเครื่องทันที นี่คือวิธีการทำ
ขั้นตอนที่ 1: ไปที่เดสก์ท็อปแล้วคลิกขวาที่พื้นที่ว่าง
ขั้นตอนที่ 2: ที่นี่ไปที่ใหม่แล้วคลิกที่ทางลัด

ขั้นตอนที่ 3: พิมพ์ ปิด /s /t 0 และคลิกที่ถัดไป
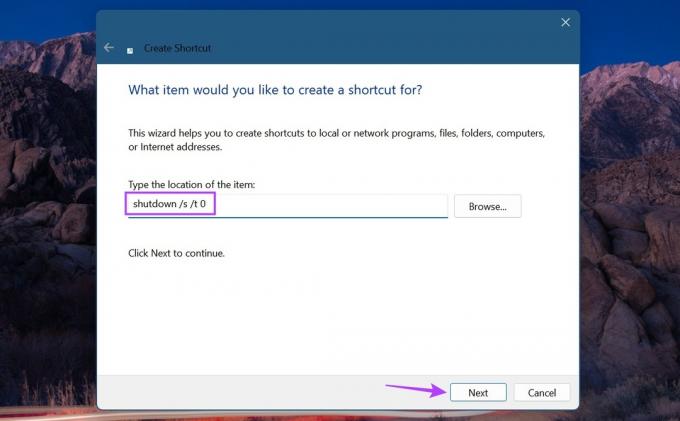
ขั้นตอนที่ 4: เมื่อคำว่า ปิดระบบ ปรากฏในช่องชื่อทางลัด ให้คลิกที่ เสร็จสิ้น
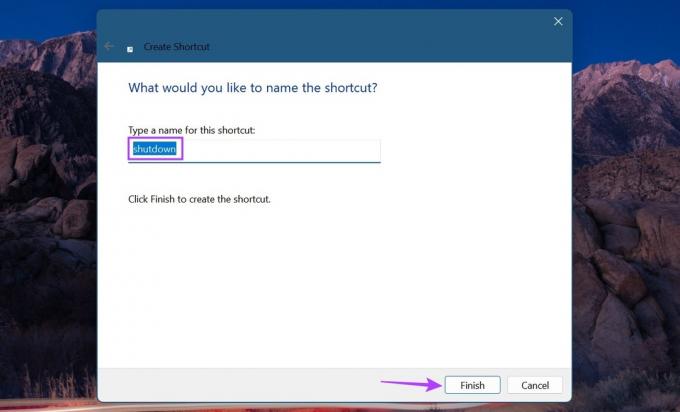
สิ่งนี้จะสร้างทางลัดเพื่อปิดเครื่องพีซี Windows 11 ของคุณทันที
คำถามที่พบบ่อยสำหรับการปิดแล็ปท็อป Windows 11 ของคุณ
หากกล่องปิดระบบยังคงปรากฏขึ้นใน Windows 11 ให้ตรวจสอบว่ามีการอัปเดต Windows หรือไม่ หากเป็นเช่นนั้น ให้ติดตั้งการอัปเดตและตรวจสอบอีกครั้ง คุณยังสามารถเรียกใช้การสแกนมัลแวร์ทั้งระบบเพื่อตรวจสอบปัญหาที่เกี่ยวข้องกับมัลแวร์ หากยังพบปัญหาอยู่ ให้ตรวจสอบคำแนะนำของเราที่ แก้ไขกล่องปิดเครื่องที่โผล่ขึ้นมาเรื่อยๆ.
หากคุณมี ปัญหาในการปิดอุปกรณ์ Windows 11 ของคุณให้ลองเรียกใช้ตัวแก้ไขปัญหา Windows ในการดำเนินการนี้ ให้เปิดการตั้งค่าและคลิกที่ระบบ > แก้ไขปัญหา > เครื่องมือแก้ไขปัญหาอื่นๆ ที่นี่ไปที่ตัวเลือก Power แล้วคลิกที่ Run หากตรวจไม่พบปัญหา ให้ลองใช้วิธีการดังกล่าวข้างต้นในการใช้ Command Prompt และแป้นพิมพ์ลัดเพื่อปิดอุปกรณ์ Windows 11 ของคุณ
ปิดระบบของคุณ
เราหวังว่าบทความนี้จะช่วยให้คุณเข้าใจวิธีการปิดระบบ Windows 11 ทั้งหมด นอกจากนี้ หากคุณประสบปัญหา เช่น พีซีของคุณทำงานช้าลงหรือใช้แบตเตอรี่มากเกินไป ให้พิจารณา การเปิดโหมดประสิทธิภาพใน Windows 11 และลดภาระ CPU ของพีซีและการใช้แบตเตอรี่
ปรับปรุงล่าสุดเมื่อวันที่ 15 มิถุนายน 2566
บทความข้างต้นอาจมีลิงค์พันธมิตรซึ่งช่วยสนับสนุน Guiding Tech อย่างไรก็ตาม ไม่มีผลกับความสมบูรณ์ของกองบรรณาธิการของเรา เนื้อหายังคงเป็นกลางและเป็นของแท้

เขียนโดย
Ankita เป็นนักเขียนในดวงใจ รักการเขียนเกี่ยวกับระบบนิเวศของ Android และ Windows บน Guiding Tech ในเวลาว่าง คุณจะพบเธอสำรวจบล็อกและวิดีโอเกี่ยวกับเทคโนโลยี มิฉะนั้น คุณสามารถจับเธอล่ามโซ่ไว้กับแล็ปท็อป ทำตามกำหนดเวลา เขียนสคริปต์ และดูรายการ (ภาษาใดก็ได้!) โดยทั่วไป



