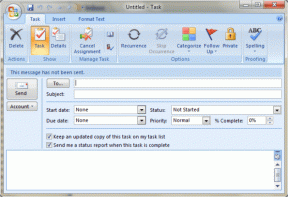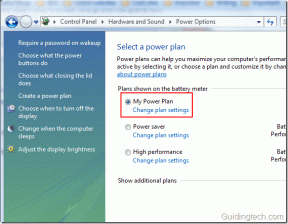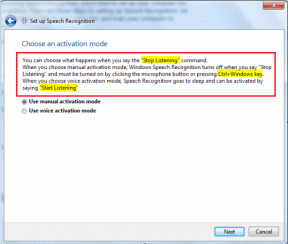7 วิธียอดนิยมในการแก้ไขการอ่านออกเสียงไม่ทำงานใน Microsoft Word สำหรับ Windows
เบ็ดเตล็ด / / June 20, 2023
ด้วยฟีเจอร์อ่านออกเสียงใน Word คุณจะได้ยินคำที่เขียนของคุณพูดออกมาดังๆ สิ่งนี้สามารถเป็นประโยชน์สำหรับ ตรวจสอบเอกสารที่มีความยาว หรือทำความเข้าใจว่าข้อความของคุณฟังดูเป็นอย่างไร แต่ถ้าฟีเจอร์อ่านออกเสียงหยุดทำงานใน Microsoft Word ล่ะ
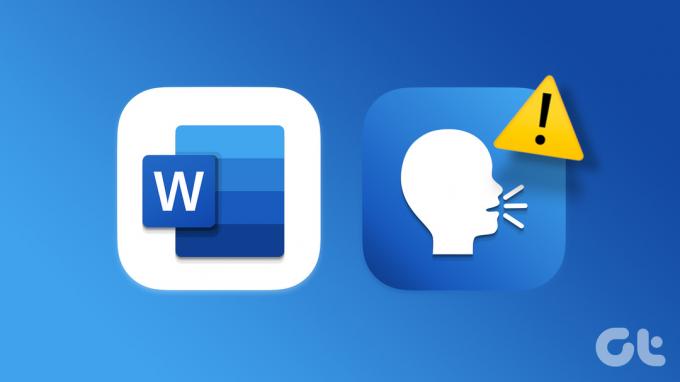
ยังไม่จำเป็นต้องเปลี่ยนไปใช้แอปประมวลผลคำอื่น คู่มือนี้แสดงเคล็ดลับที่มีประสิทธิภาพสำหรับการแก้ไขปัญหาเกี่ยวกับฟีเจอร์อ่านออกเสียงของ Word บน Windows ลองมาดูกัน
1. ตรวจสอบระดับเสียงบนพีซีของคุณ
บางครั้งก็เป็นเรื่องง่ายๆ ที่ทำให้ความคิดของคุณหลุดลอยไป ถ้าระดับเสียงบนพีซีของคุณต่ำเกินไป คุณจะไม่สามารถได้ยินอะไรเลยเมื่อ Word อ่านออกเสียงเอกสารของคุณ
คลิกไอคอนลำโพงบนแถบงาน จากนั้นเลื่อนแถบเลื่อนระดับเสียงไปทางขวาเพื่อเพิ่มระดับเสียง นอกจากนี้ ให้คลิกไอคอนลำโพงถัดจากแถบเลื่อนเพื่อให้แน่ใจว่าอุปกรณ์เสียงที่คุณต้องการได้รับการตั้งค่าเป็นค่าเริ่มต้น อุปกรณ์ส่งสัญญาณเสียงบน Windows.
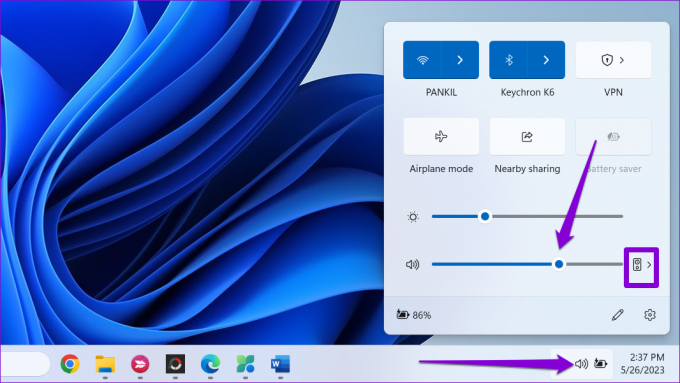
หลังจากนี้ ให้ลองใช้ฟีเจอร์อ่านออกเสียงของ Word อีกครั้ง
2. ปิดและเปิด Microsoft Word ใหม่อีกครั้ง
การรีสตาร์ท Microsoft Word เป็นการแก้ไขเบื้องต้นอีกวิธีหนึ่งที่คุณสามารถลองแก้ไขคุณลักษณะการอ่านออกเสียงของ Word ได้ หากปัญหาเกิดขึ้นเนื่องจากความผิดพลาดชั่วคราวเท่านั้น การปิดและเปิด Word ใหม่อีกครั้งควรคืนค่าสถานะปกติ
กดแป้นพิมพ์ลัด Ctrl + Shift + Esc เพื่อเข้าถึงตัวจัดการงาน ในแท็บกระบวนการ คลิกขวาที่ Microsoft Word แล้วเลือกสิ้นสุดงาน

เปิด Microsoft Word อีกครั้งและดูว่าคุณสามารถใช้คุณสมบัติอ่านออกเสียงได้หรือไม่
3. เพิ่มตัวเลือกอ่านออกเสียง
ตัวเลือกอ่านออกเสียงหายไปจาก Microsoft Word หรือไม่ หากเป็นเช่นนั้น เป็นไปได้ว่าคุณอาจลบออกโดยไม่ตั้งใจขณะปรับแต่ง การตั้งค่าเมนู Ribbon ของ Word. นี่คือวิธีที่คุณสามารถเพิ่มกลับเข้าไปใหม่ได้
ขั้นตอนที่ 1: เปิด Microsoft Word บนพีซีของคุณแล้วคลิกเมนูไฟล์ที่มุมบนซ้าย

ขั้นตอนที่ 2: เลือกตัวเลือกจากคอลัมน์ด้านซ้าย

ขั้นตอนที่ 3: สลับไปที่แท็บกำหนด Ribbon เอง คลิกเมนูแบบเลื่อนลงภายใต้ เลือกคำสั่งจาก และเลือก แท็บหลัก

ขั้นตอนที่ 4: ภายใต้แท็บหลัก ดับเบิลคลิกที่รีวิวเพื่อขยาย
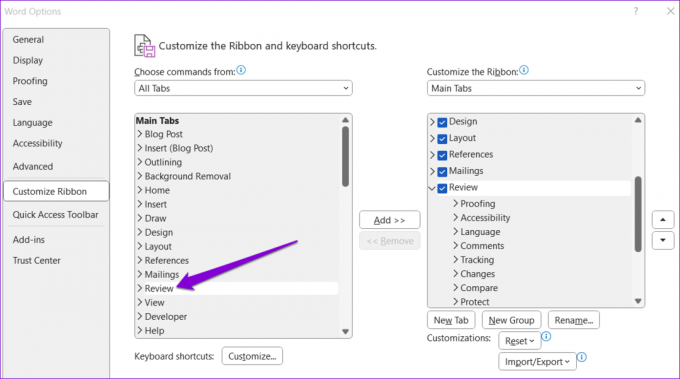
ขั้นตอนที่ 5: เลือกคำพูดแล้วคลิกปุ่มเพิ่ม จากนั้นกด ตกลง

4. เปิด Word ในเซฟโหมด
มีโอกาสที่ Add-in ที่ผิดพลาดจะรบกวนฟีเจอร์อ่านออกเสียงของ Word และทำให้เกิดปัญหา หากต้องการตรวจสอบความเป็นไปได้นี้ คุณสามารถลองเปิด Word ในเซฟโหมด กดแป้นพิมพ์ลัด Windows + R เพื่อเปิดกล่องโต้ตอบ Run พิมพ์ วินเวิร์ด/เซฟและกด Enter

หลังจากที่ Word เปิดขึ้นในเซฟโหมด ให้ใช้คุณสมบัติอ่านออกเสียงอีกครั้ง หากใช้งานได้ตามที่คาดไว้ ให้ปิดใช้งาน Add-in ทั้งหมดของคุณและเปิดใช้อีกครั้งทีละรายการเพื่อแยกผู้กระทำผิด
ขั้นตอนที่ 1: เมื่อ Microsoft Word เปิดขึ้นมา ให้คลิกเมนู File ที่มุมซ้ายบน

ขั้นตอนที่ 2: เลือกตัวเลือกจากบานหน้าต่างด้านซ้าย

ขั้นตอนที่ 3: ในแท็บ Add-in เลือก COM Add-in จากเมนูแบบเลื่อนลง Manage จากนั้นคลิกปุ่ม ไป ข้างๆ

ขั้นตอนที่ 4: ล้างช่องทำเครื่องหมายทั้งหมดเพื่อปิดใช้งาน Add-in ของคุณและคลิกตกลง

รีสตาร์ท Word หลังจากนี้และเปิดใช้งาน Add-in ของคุณทีละรายการ ทดสอบคุณสมบัติการอ่านออกเสียงหลังจากเปิดใช้งาน Add-in แต่ละรายการจนกว่าปัญหาจะเกิดขึ้นอีกครั้ง เมื่อคุณพบ Add-in ที่มีปัญหาแล้ว ให้ลองนำออกเพื่อแก้ไขปัญหาให้ดี
5. ซ่อมแซมเอกสาร Word ของคุณ
หากฟีเจอร์อ่านออกเสียงไม่ทำงานเฉพาะในเอกสารบางฉบับ อาจมีปัญหากับไฟล์ Word คุณสามารถลองใช้คุณสมบัติการซ่อมแซมในตัวของ Word เพื่อแก้ไขปัญหาใดๆ กับเอกสารของคุณและดูว่าจะช่วยได้หรือไม่
ขั้นตอนที่ 1: เปิด Microsoft Word บนพีซีของคุณ
ขั้นตอนที่ 2: คลิกที่ตัวเลือกไฟล์ที่มุมขวาบน เลือกเปิด จากนั้นเลือกตัวเลือกเรียกดู

ขั้นตอนที่ 3: ค้นหาและเลือกไฟล์ Word ของคุณ คลิกลูกศรชี้ลงข้าง Open เพื่อเลือก Open and Repair

รอให้ Microsoft Word ซ่อมแซมไฟล์ของคุณและเปิด ต่อไปนี้ คุณลักษณะอ่านออกเสียงจะทำงานตามที่คาดไว้
6. ติดตั้งการอัปเดต Office
การใช้ Word เวอร์ชันที่ล้าสมัยหรือบั๊กอาจนำไปสู่ปัญหาต่างๆ รวมถึงปัญหาที่กล่าวถึงที่นี่ คุณสามารถตรวจสอบว่ามี Word เวอร์ชันใหม่หรือไม่โดยทำตามขั้นตอนต่อไปนี้
ขั้นตอนที่ 1: เปิด Microsoft Word บนพีซีของคุณแล้วคลิกเมนูไฟล์ที่มุมบนซ้าย

ขั้นตอนที่ 2: ในแท็บบัญชี ให้คลิกเมนูตัวเลือกการอัปเดตแล้วเลือกอัปเดตทันทีจากรายการ
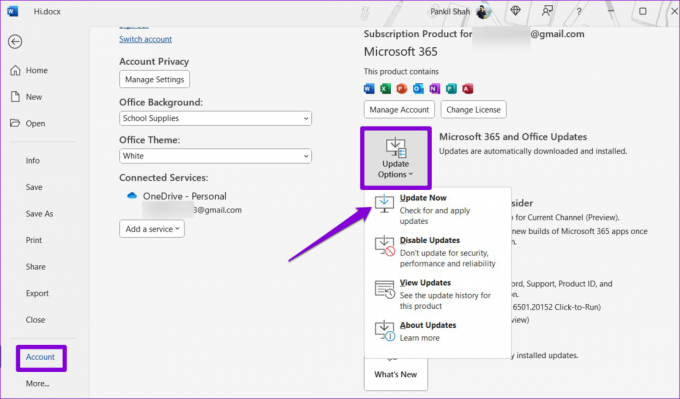
7. เรียกใช้เครื่องมือซ่อมแซม Office
Microsoft เสนอเครื่องมือซ่อมแซม Office ที่ตรวจหาและแก้ไขปัญหาทั่วไปโดยอัตโนมัติกับแอป Office ทั้งหมดของคุณ รวมถึง Word คุณสามารถลองใช้เครื่องมือนี้เพื่อดูว่ามีคุณสมบัติการอ่านออกเสียงใน Microsoft Word หรือไม่
ขั้นตอนที่ 1: คลิกขวาที่ไอคอนเริ่มแล้วเลือกแอพที่ติดตั้งจากรายการ

ขั้นตอนที่ 2: เลื่อนลงเพื่อค้นหาผลิตภัณฑ์ Microsoft Office ในรายการ คลิกไอคอนเมนู 3 จุด ข้างๆ แล้วเลือกแก้ไข

ขั้นตอนที่ 3: เลือกตัวเลือก Quick Repair แล้วกด Repair

หากคุณไม่สามารถใช้ฟีเจอร์อ่านออกเสียงใน Word ได้หลังจากนี้ คุณสามารถลองทำการซ่อมแซมแบบออนไลน์ได้ ตรวจสอบให้แน่ใจว่าพีซีของคุณมีการเชื่อมต่ออินเทอร์เน็ตที่ใช้งานได้เมื่อใช้ตัวเลือกนี้

ให้คำพูดของคุณมีชีวิตขึ้นมา
อาจเป็นเรื่องน่าหงุดหงิดเมื่อฟังก์ชันอ่านออกเสียงหยุดทำงานใน Microsoft Word เราหวังว่าการแก้ไขอย่างใดอย่างหนึ่งข้างต้นจะช่วยให้คุณแก้ไขปัญหาพื้นฐานได้ดี อย่างไรก็ตาม หากไม่มีวิธีแก้ปัญหาใดที่ได้ผล คุณสามารถทำได้ชั่วคราว ใช้แอปผู้บรรยายของ Microsoft เพื่อให้ Windows อ่านเนื้อหาในเอกสารของคุณออกเสียง
ปรับปรุงล่าสุดเมื่อวันที่ 26 พฤษภาคม 2566
บทความข้างต้นอาจมีลิงค์พันธมิตรซึ่งช่วยสนับสนุน Guiding Tech อย่างไรก็ตาม ไม่มีผลกับความสมบูรณ์ของกองบรรณาธิการของเรา เนื้อหายังคงเป็นกลางและเป็นของแท้

เขียนโดย
Pankil เป็นวิศวกรโยธาโดยอาชีพที่เริ่มต้นการเดินทางของเขาในฐานะนักเขียนที่ EOTO.tech เขาเพิ่งเข้าร่วม Guiding Tech ในฐานะนักเขียนอิสระเพื่อเขียนบทความเกี่ยวกับวิธีใช้ ผู้อธิบาย คู่มือการซื้อ เคล็ดลับและลูกเล่นสำหรับ Android, iOS, Windows และเว็บ