6 วิธีแก้ไขที่ดีที่สุดสำหรับ AirDrop ค้างระหว่างรอบน iPhone, iPad และ Mac
เบ็ดเตล็ด / / July 01, 2023
AirDrop อาจเป็นหนึ่งในเหตุผลที่คุณเปลี่ยนไปใช้ระบบนิเวศของ Apple ความสะดวกสบายที่รวดเร็วของ AirDrop ช่วยให้คุณถ่ายโอนไฟล์ระหว่าง iPhone, iPad และ Mac ได้อย่างง่ายดาย นอกจากนี้คุณยังสามารถ เปลี่ยนชื่อ AirDrop ของคุณ เมื่อถ่ายโอนไฟล์ไปยังเพื่อนและครอบครัวของคุณ

แต่มีรายงานว่าผู้ใช้พบกับสถานการณ์เมื่อ AirDrop พูดว่า 'กำลังรอ' บนอุปกรณ์ Apple มันกลายเป็นสิ่งกีดขวางบนถนนเมื่อคุณต้องการส่งบางสิ่งผ่าน AirDrop อย่างรวดเร็ว หากคุณประสบปัญหาเดียวกัน ต่อไปนี้เป็นวิธีแก้ปัญหาการทำงานที่ดีที่สุดที่จะช่วยคุณแก้ไข AirDrop ค้างระหว่างรอบน iPhone, iPad และ Mac
1. ตรวจสอบว่าเปิดใช้งาน Wi-Fi และ Bluetooth หรือไม่
ข้อกำหนดเบื้องต้นที่สำคัญที่สุดสำหรับ AirDrop ในการทำงานคือการเปิด Bluetooth และ Wi-Fi บนอุปกรณ์ Apple ของคุณ ดังนั้น หาก AirDrop ทำงานไม่ถูกต้องบน iPhone, iPad หรือ Mac คุณควรเปิดใช้งาน Bluetooth และ Wi-Fi บนอุปกรณ์ Apple ทั้งหมดของคุณก่อน หลังจากนั้น ให้ตรวจสอบว่าสามารถใช้ AirDrop ได้อย่างถูกต้องหรือไม่
2. นำอุปกรณ์ของคุณเข้าใกล้
วิธีแก้ไขพื้นฐานอีกวิธีหนึ่งคือนำอุปกรณ์ Apple ของคุณมาใกล้กันเพื่อถ่ายโอนไฟล์ผ่าน AirDrop ระยะห่างระหว่างอุปกรณ์ของคุณต้องไม่เกิน 30 ฟุต หากระยะทางเกินตัวเลขนี้ การถ่ายโอน AirDrop ของคุณจะยกเลิกหรือใช้เวลาในการเชื่อมต่อกับอุปกรณ์อื่น
3. ปิดฮอตสปอต (iPhone และ iPad)
หากเปิดใช้งานฮอตสปอตบน iPhone หรือ iPad ของคุณ (พร้อมฟังก์ชันซิมการ์ด) คุณจะไม่สามารถใช้ Wi-Fi และบลูทูธเพื่อถ่ายโอนไฟล์ผ่าน AirDrop เราขอแนะนำให้ปิดฮอตสปอตบน iPhone หรือ iPad หากคุณไม่สามารถส่งไฟล์ผ่าน AirDrop ขั้นตอนยังคงเหมือนกันสำหรับทั้งสองแพลตฟอร์ม
ขั้นตอนที่1: เปิดแอปการตั้งค่าบน iPhone หรือ iPad ของคุณ

ขั้นตอนที่ 2: แตะที่ฮอตสปอตส่วนบุคคล
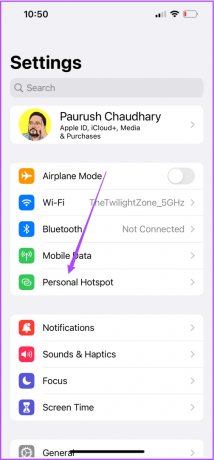
ขั้นตอนที่ 3: แตะสลับข้างอนุญาตให้ผู้อื่นเข้าร่วมเพื่อปิดใช้งานฮอตสปอตส่วนบุคคล

ขั้นตอนที่ 4: ปิดแอปการตั้งค่าและตรวจสอบว่าปัญหาได้รับการแก้ไขหรือไม่
4. ตรวจสอบข้อจำกัดของ AirDrop
หาก AirDrop ยังคงรออยู่บน iPhone, iPad หรือ Mac คุณจะต้องตรวจสอบว่า AirDrop ถูกจำกัดไม่ให้ส่งและรับไฟล์หรือไม่ นี่คือวิธีการ
บน iPhone และ iPad
ขั้นตอนที่ 1: เปิดการตั้งค่าบน iPhone หรือ iPad ของคุณ

ขั้นตอนที่ 2: เลื่อนลงและคลิกที่ทั่วไป

ขั้นตอนที่ 3: แตะที่ AirDrop

ขั้นตอนที่ 4: ตรวจสอบการตั้งค่าการรับ ตรวจสอบให้แน่ใจว่าไม่ได้ปิดอยู่

ขั้นตอนที่ 5: ปิดการตั้งค่าและตรวจสอบว่าปัญหาได้รับการแก้ไขหรือไม่
นอกจากนี้ คุณสามารถตรวจสอบข้อจำกัด AirDrop โดยใช้เวลาหน้าจอบน iPhone และ iPad ของคุณ
ขั้นตอนที่ 1: เปิดแอปการตั้งค่าบน iPhone หรือ iPad ของคุณ

ขั้นตอนที่ 2: เลือกเวลาหน้าจอ
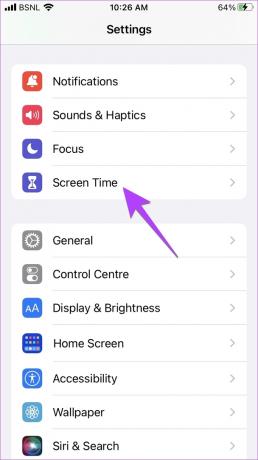
ขั้นตอนที่ 3: แตะที่ข้อ จำกัด ของเนื้อหาและความเป็นส่วนตัว

ขั้นตอนที่ 4: แตะที่แอพที่อนุญาต
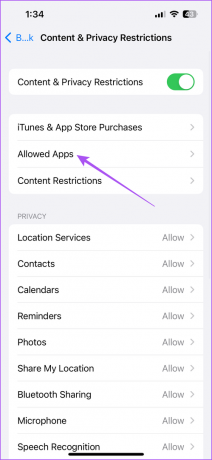
ขั้นตอนที่ 5: แตะสวิตช์ข้าง AirDrop เพื่อเปิดใช้งาน หากปิดใช้งาน

ขั้นตอนที่ 6: ปิดการตั้งค่าและตรวจสอบว่าปัญหาได้รับการแก้ไขหรือไม่
บน Mac
ขั้นตอนที่ 1: กดแป้นพิมพ์ลัด Command + Spacebar เพื่อเปิด Spotlight Search พิมพ์ การตั้งค่าระบบ, แล้วกดย้อนกลับ

ขั้นตอนที่ 2: เลือกทั่วไปจากเมนูด้านซ้าย

ขั้นตอนที่ 3: คลิกที่ AirDrop และ Handoff
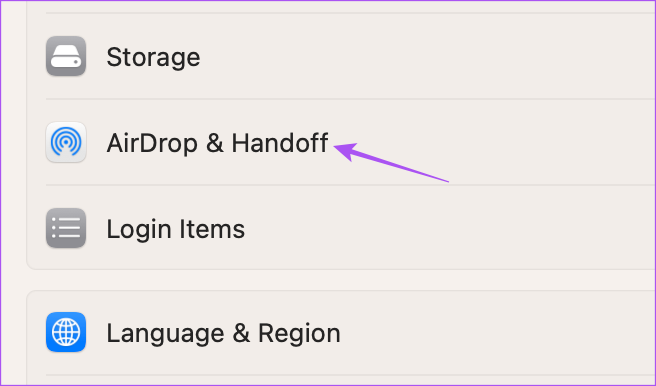
ขั้นตอนที่ 4: คลิกเมนูแบบเลื่อนลงถัดจาก AirDrop และตรวจสอบให้แน่ใจว่าไม่ได้ปิดอยู่

นอกจากนี้ ต่อไปนี้เป็นวิธีตรวจสอบข้อจำกัด AirDrop โดยใช้เวลาหน้าจอบน Mac ของคุณ
ขั้นตอนที่ 1: กดแป้นพิมพ์ลัด Command + Spacebar เพื่อเปิด Spotlight Search พิมพ์ การตั้งค่าระบบ, แล้วกดย้อนกลับ

ขั้นตอนที่ 2: คลิกที่เวลาหน้าจอจากเมนูด้านซ้าย

ขั้นตอนที่ 3: เลือกข้อ จำกัด ของแอพ
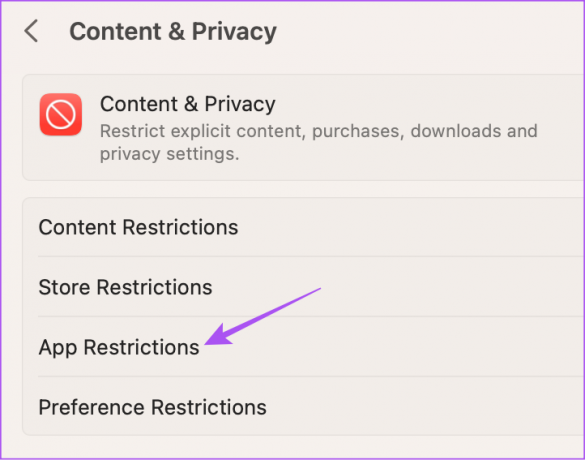
ขั้นตอนที่ 4: เลื่อนลงและคลิกปุ่มสลับข้าง AirDrop เพื่อเปิดใช้งาน

ขั้นตอนที่ 5: คลิกเสร็จสิ้นที่มุมล่างขวา

5. รีเซ็ตการตั้งค่าเครือข่าย (iPhone และ iPad)
หากคุณไม่สามารถส่งไฟล์ของคุณโดยใช้ AirDrop คุณสามารถลองรีเซ็ตการตั้งค่าเครือข่ายบน iPhone และ iPad ของคุณ ขั้นตอนยังคงเหมือนเดิมสำหรับ iPhone และ iPad
ขั้นตอนที่ 1: เปิดแอปการตั้งค่าบน iPhone หรือ iPad ของคุณ

ขั้นตอนที่ 2: เลื่อนลงและแตะทั่วไป

ขั้นตอนที่ 3: เลื่อนลงและเลือก 'ถ่ายโอนหรือรีเซ็ต iPhone'

ขั้นตอนที่ 4: แตะที่รีเซ็ต

ขั้นตอนที่ 5: เลือกรีเซ็ตการตั้งค่าเครือข่าย
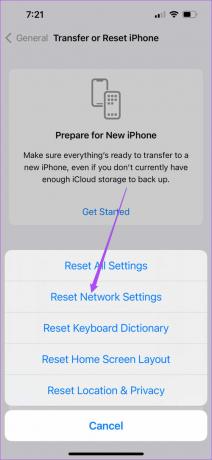
ขั้นตอนที่ 6: ป้อนรหัสผ่าน iPhone หรือ iPad ของคุณ
ขั้นตอนที่ 7: แตะที่รีเซ็ตการตั้งค่าเครือข่ายอีกครั้งเพื่อยืนยัน

ขั้นตอนที่ 8: หลังจากรีเซ็ตการตั้งค่าเครือข่ายแล้ว ให้ตรวจสอบว่าปัญหาได้รับการแก้ไขหรือไม่
6. อัปเดตเวอร์ชันซอฟต์แวร์อุปกรณ์
หากตอนนี้ยังใช้งานฟีเจอร์ไม่ได้ วิธีสุดท้ายคืออัปเดตเวอร์ชันซอฟต์แวร์บน iPhone, iPad และ Mac ของคุณ
อัปเดต iPhone และ iPad
ขั้นตอนที่ 1: เปิดแอปการตั้งค่าบน iPhone หรือ iPad ของคุณ

ขั้นตอนที่ 2: เลื่อนลงและแตะทั่วไป

ขั้นตอนที่ 3: เลือก อัปเดตซอฟต์แวร์

ขั้นตอนที่ 4: หากมีการอัปเดตให้ดาวน์โหลดและติดตั้ง
อัพเดทแมค
ขั้นตอนที่ 1: กดแป้นพิมพ์ลัด Command + Spacebar เพื่อเปิด Spotlight Search พิมพ์ ตรวจสอบการอัปเดตซอฟต์แวร์ แล้วกดย้อนกลับ

ขั้นตอนที่ 2: หากมีการอัปเดตให้ดาวน์โหลดและติดตั้ง
ขั้นตอนที่ 3: หลังจากนั้นให้ตรวจสอบว่าปัญหาได้รับการแก้ไขหรือไม่
ไม่ต้องรออีกต่อไป
วิธีแก้ปัญหาเหล่านี้จะไม่ทำให้ AirDrop ค้างอยู่บน iPhone, iPad หรือ Mac ของคุณ คุณยังสามารถอ่านโพสต์ของเราได้หาก AirDrop ไม่ทำงานบนของคุณ ไอโฟน หรือ แม็ค.
ปรับปรุงล่าสุดเมื่อวันที่ 31 พฤษภาคม 2566
บทความข้างต้นอาจมีลิงค์พันธมิตรซึ่งช่วยสนับสนุน Guiding Tech อย่างไรก็ตาม ไม่มีผลกับความสมบูรณ์ของกองบรรณาธิการของเรา เนื้อหายังคงเป็นกลางและเป็นของแท้



