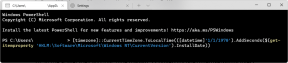วิธีตั้งค่ารหัสผ่านสำหรับบัญชี Google บน Android
เบ็ดเตล็ด / / July 04, 2023
ด้วยอุปกรณ์มากมาย ความจำเป็นในการลงชื่อเข้าใช้อุปกรณ์ทั้งหมด อย่างไรก็ตาม เมื่อใช้ Passkeys คุณสามารถเข้าสู่บัญชี Google ของคุณได้ด้วยการแตะเพียงปุ่มเดียว ให้เราดูวิธีตั้งค่ารหัสผ่านสำหรับบัญชี Google ของคุณบน Android
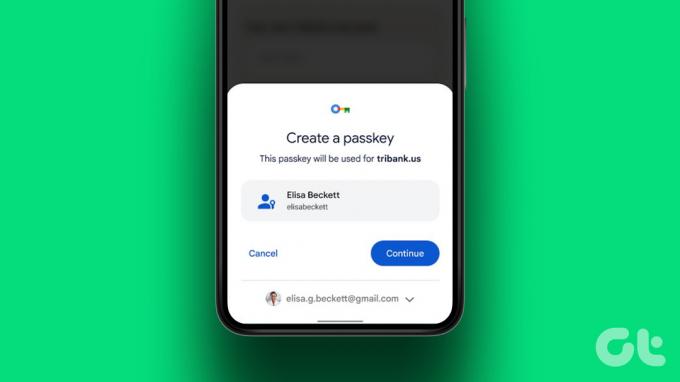
รหัสผ่านเป็นทางเลือกที่ปลอดภัยกว่ารหัสผ่านเนื่องจากใช้รหัสผ่านอุปกรณ์ที่มีอยู่และข้อมูลไบโอเมตริกซ์เพื่ออำนวยความสะดวกในการลงชื่อเข้าใช้ ซึ่งหมายความว่า ในกรณีส่วนใหญ่ การแฮ็กและการเข้าถึงรหัสผ่านเพื่อเข้าสู่บัญชี Google ของคุณจะทำได้ยาก
ในหมายเหตุนั้น ให้เราดูวิธีตั้งค่ารหัสผ่านสำหรับบัญชี Google ของคุณให้ละเอียดยิ่งขึ้น และอำนวยความสะดวกในการเข้าสู่ระบบแบบไม่ใช้รหัสผ่านบนอุปกรณ์ Android ของคุณ
บันทึก: ตรวจสอบให้แน่ใจว่าคุณได้ลงชื่อเข้าใช้บัญชี Google ส่วนบุคคลของคุณ บัญชี Workspace หรือบัญชี Google แบบมืออาชีพอาจไม่รองรับการสร้าง Google Passkey
ข้อกำหนดของฮาร์ดแวร์และซอฟต์แวร์ในการใช้ Google Passkey
ก่อนที่เราจะเริ่มต้นเกี่ยวกับวิธีตั้งค่าและใช้รหัสผ่านสำหรับบัญชี Google ของคุณ ให้เราดูที่ข้อกำหนดของซอฟต์แวร์และฮาร์ดแวร์อย่างรวดเร็วเพื่อรองรับรหัสผ่านบนอุปกรณ์ของคุณ
- เมื่อใช้พีซี ควรใช้ Windows 10, macOS Ventura หรือ ChromeOS 109 เป็นอย่างน้อย
- อุปกรณ์มือถือของคุณควรใช้ iOS 16 หรือ Android 9 เป็นอย่างต่ำ
- พีซีและมือถือของคุณควรมีข้อกำหนดในการเปิดและตั้งค่าบลูทูธ
- คีย์ความปลอดภัยของฮาร์ดแวร์อุปกรณ์ควรรองรับโปรโตคอล FIDO2
- รหัสผ่าน ล็อคไบโอเมตริกซ์ หรือทั้งสองอย่างควรมีและตั้งค่าบนอุปกรณ์ Android และพีซีของคุณ
- หากคุณใช้เบราว์เซอร์ ควรใช้เวอร์ชัน 109 หรือใหม่กว่าสำหรับ Chrome, เวอร์ชัน 16 หรือใหม่กว่าสำหรับ Safari และเวอร์ชัน 109 หรือใหม่กว่าสำหรับ Edge
ตอนนี้คุณได้ยืนยันว่าอุปกรณ์ของคุณเข้ากันได้แล้ว ให้เราตรวจสอบวิธีตั้งค่าและใช้รหัสผ่านบน Android
วิธีสร้างรหัสผ่าน Google บน Android
แม้ว่าบัญชี Google ส่วนใหญ่จะตั้งค่ารหัสผ่านสำหรับอุปกรณ์ Android โดยอัตโนมัติเมื่อลงชื่อเข้าใช้ แต่ก็มีบางกรณีที่ไม่เกิดขึ้น ในกรณีนี้ คุณสามารถสร้าง Google Passkey บนอุปกรณ์ Android ของคุณได้ด้วยตนเอง ทำตามขั้นตอนด้านล่างเพื่อทำ
ขั้นตอนที่ 1: เปิดแอป Google บนอุปกรณ์ Android ของคุณ
เปิดแอป Google บน Android
ขั้นตอนที่ 2: ที่นี่ แตะที่ไอคอนโปรไฟล์ของคุณ
ขั้นตอนที่ 3: จากนั้นแตะที่บัญชี Google

ขั้นตอนที่ 4: จากตัวเลือกเมนู ไปที่ความปลอดภัย
ขั้นตอนที่ 5: เลื่อนลงและแตะที่รหัสผ่าน
ขั้นตอนที่ 6: เมื่อได้รับแจ้ง ให้ป้อนรหัสผ่านบัญชี Google ของคุณแล้วแตะถัดไป
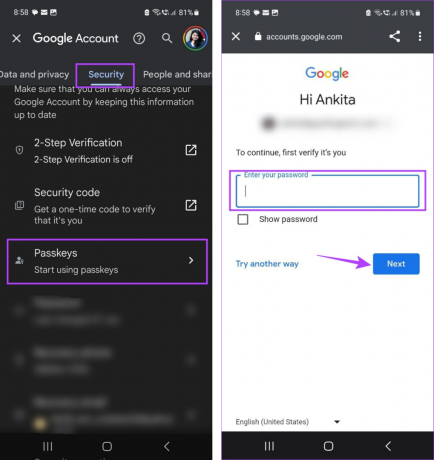
ขั้นตอนที่ 7: ที่นี่ แตะที่ใช้รหัสผ่าน
ขั้นตอนที่ 8: แตะที่เสร็จสิ้น

สิ่งนี้จะเปิดใช้งานรหัสผ่านสำหรับอุปกรณ์ที่เลือก ตอนนี้คุณสามารถใช้เพื่อเข้าสู่บัญชี Google ที่คุณเลือกได้ทุกเมื่อที่ต้องการ
วิธีใช้ Google Passkey บน Android เพื่อลงชื่อเข้าใช้อุปกรณ์อื่น
เมื่อตั้งค่าแล้ว ก็ถึงเวลาที่จะใช้รหัสผ่านสำหรับบัญชี Google ของคุณบน Android เพื่อลงชื่อเข้าใช้อุปกรณ์อื่นๆ ที่นี่เราจะลงชื่อเข้าใช้พีซีที่ใช้ Windows โดยใช้ Google Passkey ทำตามขั้นตอนด้านล่างเพื่อทำ
บันทึก: ตรวจสอบให้แน่ใจว่าเปิดใช้งาน Bluetooth บนอุปกรณ์ทั้งสองก่อนดำเนินการต่อ
ขั้นตอนที่ 1: เปิด Google บนเว็บเบราว์เซอร์ใดก็ได้
เปิด Google
ขั้นตอนที่ 2: ที่นี่คลิกที่ลงชื่อเข้าใช้
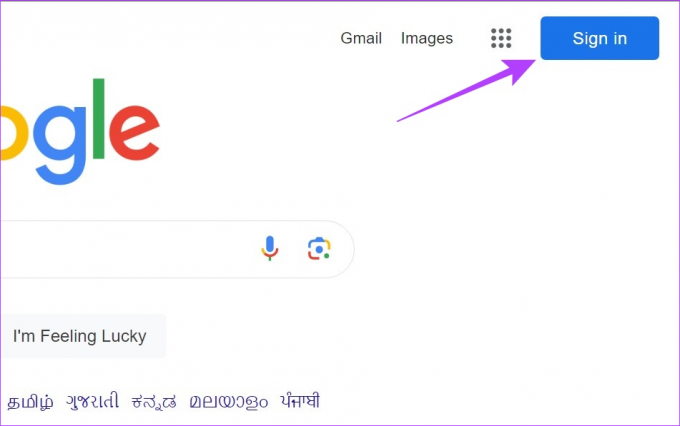
ขั้นตอนที่ 3: ป้อน ID อีเมลที่คุณต้องการลงชื่อเข้าใช้และคลิกถัดไป
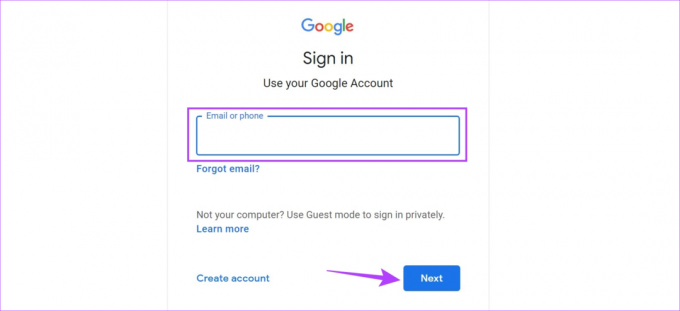
ขั้นตอนที่ 4: จากนั้นคลิกที่ดำเนินการต่อ
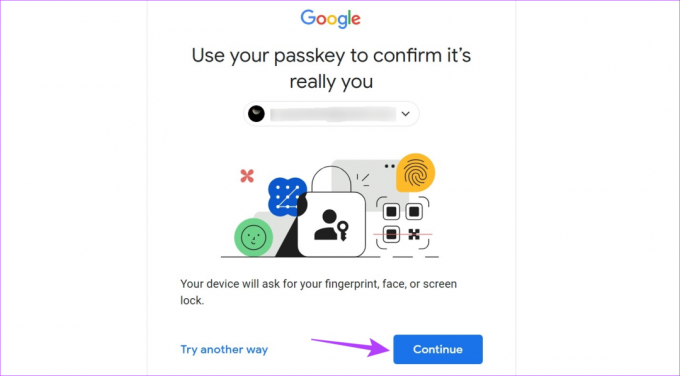
ขั้นตอนที่ 5: เมื่อสร้างรหัส QR แล้ว ให้เปลี่ยนไปใช้มือถือของคุณ
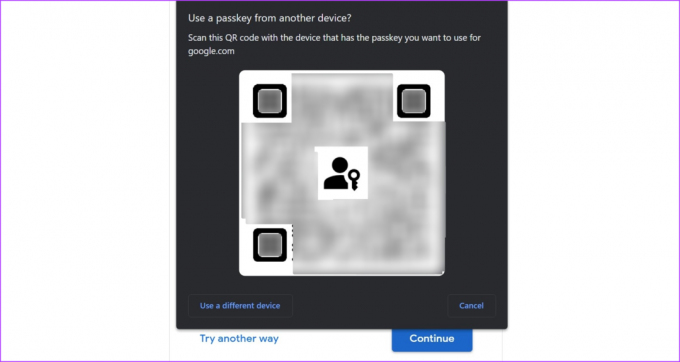
ขั้นตอนที่ 6: ที่นี่ ใช้เมนูการตั้งค่าด่วนเพื่อสแกนคิวอาร์โค้ด
เคล็ดลับ: ตรวจสอบวิธีการทั้งหมดที่ สแกนรหัส QR โดยใช้ Android.
ขั้นตอนที่ 7: จากนั้นแตะที่ลิงค์เปิด

ขั้นตอนที่ 8: ทำเครื่องหมายที่ช่อง "จดจำคอมพิวเตอร์เครื่องนี้" หากคุณต้องการให้ Google จดจำอุปกรณ์นี้ จากนั้นแตะที่อนุญาต
ขั้นตอนที่ 9: แตะที่อนุญาต
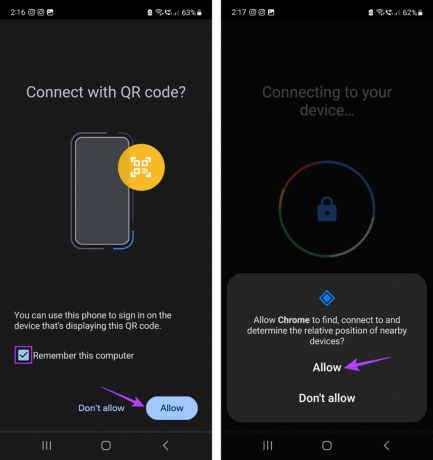
Google จะยืนยันรหัสผ่านอุปกรณ์ของคุณโดยใช้ไบโอเมตริก เมื่อเสร็จแล้วก็จะลงชื่อเข้าใช้เว็บเบราว์เซอร์ ตรวจสอบให้แน่ใจว่าวางอุปกรณ์ Android ไว้ใกล้กับพีซีเพื่ออำนวยความสะดวกในกระบวนการลงชื่อเข้าใช้
จะทำอย่างไรถ้าคุณไม่พบอุปกรณ์ Android
เมื่อคุณเปิดใช้งานรหัสผ่านสำหรับอุปกรณ์แล้ว รหัสผ่านนั้นจะปรากฏในรายการอุปกรณ์ที่มีอยู่ในบัญชี Google ของคุณโดยอัตโนมัติ อย่างไรก็ตาม มีบางครั้งที่คุณอาจไม่สามารถค้นหาอุปกรณ์ที่เกี่ยวข้องได้อย่างรวดเร็ว ในกรณีนี้ คุณสามารถเปิดรายการอุปกรณ์ที่เพิ่มในปัจจุบันและก่อนหน้านี้ทั้งหมด แล้วตรวจสอบอีกครั้ง นี่คือวิธีการ
ขั้นตอนที่ 1: เปิดแอป Google บนอุปกรณ์ Android ของคุณ
ขั้นตอนที่ 2: ที่นี่ แตะที่ไอคอนโปรไฟล์ของคุณ
ขั้นตอนที่ 3: แตะที่บัญชี Google

ขั้นตอนที่ 4: ไปที่ความปลอดภัยแล้วแตะที่รหัสผ่าน
ขั้นตอนที่ 5: จากนั้นแตะที่ดำเนินการต่อ
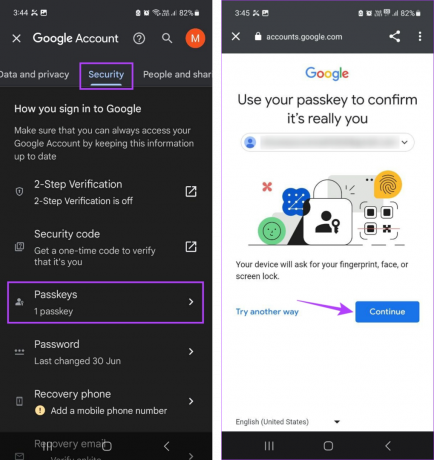
ขั้นตอนที่ 6: ยืนยันตัวตนของคุณโดยใช้รหัสผ่านหรือไบโอเมตริกของอุปกรณ์
ขั้นตอนที่ 7: ตรวจสอบอุปกรณ์ของคุณที่นี่ หากหาไม่พบ ให้แตะที่จัดการอุปกรณ์
ขั้นตอนที่ 8: เลื่อนดูรายการอุปกรณ์ที่มีเพื่อค้นหาอุปกรณ์ Android ของคุณ
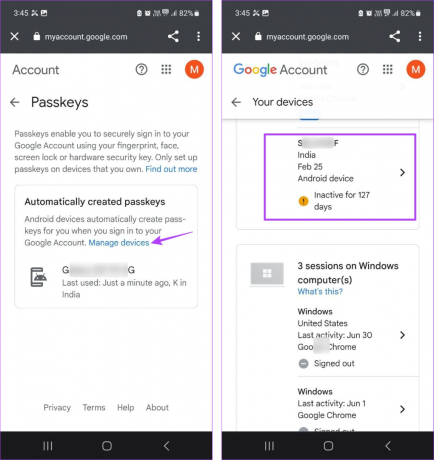
อุปกรณ์ Android ที่ไม่ได้ใช้งานเป็นระยะเวลาหนึ่งอาจอยู่ที่ด้านล่างของรายการโดยมีไอคอนสีเหลืองและวันที่ไม่ได้ใช้งานแสดงอยู่ข้างหน้า นอกจากนี้ หากอุปกรณ์มีไอคอนสีเทาอยู่ด้านหน้า คุณอาจต้องลงชื่อเข้าใช้อุปกรณ์นั้นอีกครั้ง
โบนัส: ตั้งค่ารหัสผ่านจากเว็บเบราว์เซอร์
นอกเหนือจากการสร้าง Google Passkey บน Android แล้ว คุณยังสามารถตั้งค่าให้กับอุปกรณ์ Windows ของคุณได้อีกด้วย ซึ่งจะช่วยให้คุณสามารถลงชื่อเข้าใช้ Windows โดยใช้ Google Passkey โปรดทราบว่า Google Passkeys อาจไม่ซิงค์ ทำให้คุณต้องสร้าง Passkey ทีละรายการสำหรับอุปกรณ์ Windows ทั้งหมดของคุณ ทำตามขั้นตอนด้านล่างเพื่อทำ
ขั้นตอนที่ 1: เปิดหน้า Google My Account บนเว็บเบราว์เซอร์ใดก็ได้
เปิดหน้าบัญชี Google ของฉัน
ขั้นตอนที่ 2: จากตัวเลือกเมนูในแถบด้านข้าง ให้เลือกความปลอดภัย
ขั้นตอนที่ 3: จากนั้นคลิกที่รหัสผ่าน
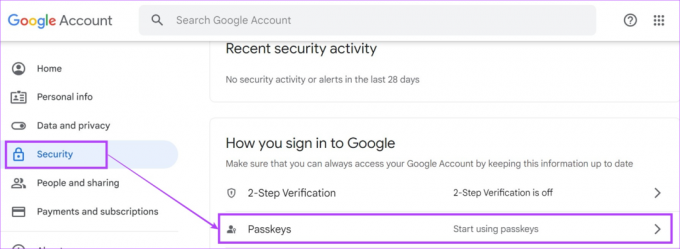
ขั้นตอนที่ 4: เมื่อได้รับแจ้ง ให้ป้อนรหัสผ่านบัญชี Google ของคุณแล้วคลิกถัดไป
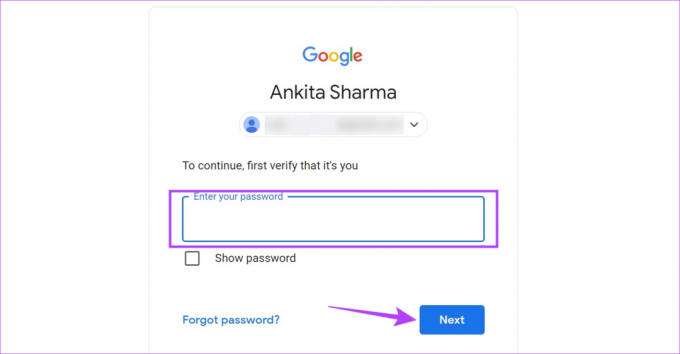
ขั้นตอนที่ 5: เลื่อนลงและคลิกที่ 'สร้างรหัสผ่าน'
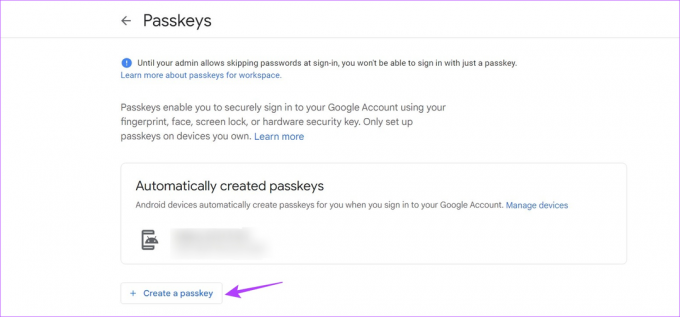
ขั้นตอนที่ 6: ที่นี่คลิกที่ดำเนินการต่อ
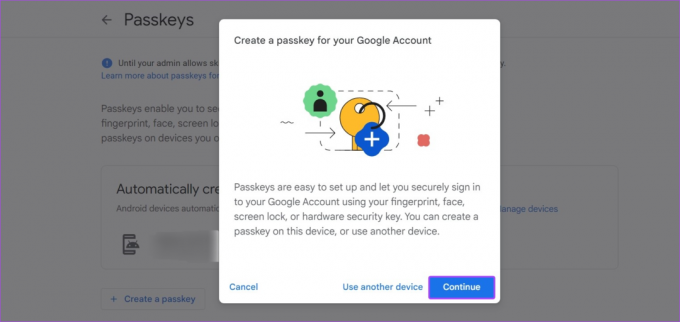
ขั้นตอนที่ 7: หากพีซีของคุณมี PIN หรือรหัสผ่าน ให้ป้อนในช่องที่กำหนด
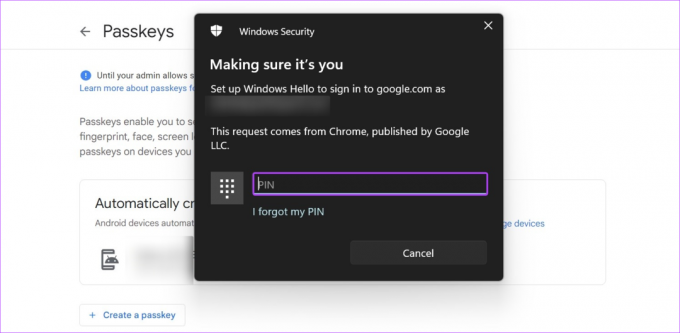
ขั้นตอนที่ 8: คลิกที่เสร็จสิ้น
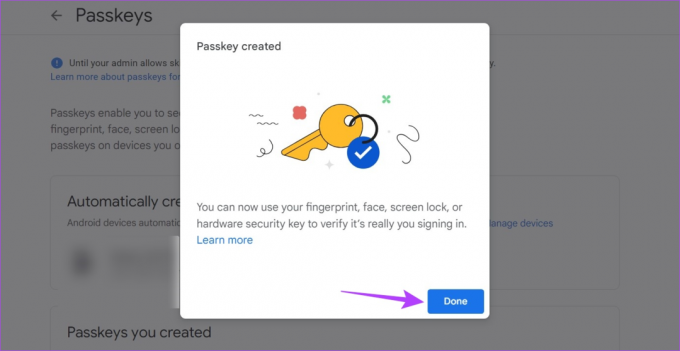
สิ่งนี้จะสร้างรหัสผ่าน Google และอำนวยความสะดวกในการเข้าสู่ระบบแบบไม่ใช้รหัสผ่านสำหรับอุปกรณ์ Windows ของคุณ
คำถามที่พบบ่อยเกี่ยวกับการใช้รหัสผ่านสำหรับบัญชี Google ของคุณ
เนื่องจาก Google Passkey ต้องการข้อมูลชีวมาตรหรือรหัสผ่าน จึงมักจัดเก็บไว้ในอุปกรณ์ของคุณ โดยเฉพาะอย่างยิ่งหากคุณตั้งค่ารหัสผ่านโดยใช้ปุ่ม คุณลักษณะ Windows Hello.
ตามที่กล่าวไว้ Google Passkeys ใช้ข้อมูลไบโอเมตริกหรือรหัสผ่านของอุปกรณ์ ซึ่งหมายความว่าหากคุณแทนที่หรือแก้ไขข้อมูลไบโอเมตริกหรือรหัสผ่านที่มีอยู่ของอุปกรณ์ Android ของคุณ ก็จะเปลี่ยนรหัสผ่าน Google ที่จำเป็นในการลงชื่อเข้าใช้ด้วย
สร้าง Google Passkey บน Android
เราหวังว่าบทความนี้จะช่วยคุณในการตั้งค่าและใช้รหัสผ่านสำหรับบัญชี Google ของคุณบน Android อย่างไรก็ตาม หากคุณไม่ต้องการใช้ Google Passkey เพื่อลงชื่อเข้าใช้อีกต่อไป คุณก็สามารถทำได้เช่นกัน ลบ Google Passkey จากอุปกรณ์ Android ของคุณ
ปรับปรุงครั้งล่าสุดเมื่อ 03 กรกฎาคม 2566
บทความข้างต้นอาจมีลิงค์พันธมิตรซึ่งช่วยสนับสนุน Guiding Tech อย่างไรก็ตาม ไม่มีผลกับความสมบูรณ์ของกองบรรณาธิการของเรา เนื้อหายังคงเป็นกลางและเป็นของแท้

เขียนโดย
Ankita เป็นนักเขียนในดวงใจ รักการเขียนเกี่ยวกับระบบนิเวศของ Android และ Windows บน Guiding Tech ในเวลาว่าง คุณจะพบเธอสำรวจบล็อกและวิดีโอเกี่ยวกับเทคโนโลยี มิฉะนั้น คุณสามารถจับเธอล่ามโซ่ไว้กับแล็ปท็อป ทำตามกำหนดเวลา เขียนสคริปต์ และดูรายการ (ภาษาใดก็ได้!) โดยทั่วไป