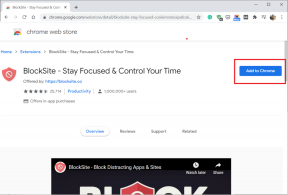วิธีแก้ไข PDF โดยใช้ตัวแก้ไข PDF ในตัวของ Microsoft Edge
เบ็ดเตล็ด / / July 05, 2023
เบราว์เซอร์ส่วนใหญ่ รวมถึง Microsoft Edge มีคุณลักษณะโปรแกรมดู PDF ที่ให้คุณเปิดและอ่านเอกสารได้โดยตรงภายในเบราว์เซอร์ อย่างไรก็ตาม Microsoft Edge สร้างความแตกต่างด้วยการเสนอตัวเลือกการแก้ไขที่ให้คุณแก้ไข PDF ของคุณได้ ด้วยไมโครซอฟต์ โปรแกรมแก้ไข PDF ในตัวของ Edge ช่วยให้คุณสามารถเพิ่มข้อความ ภาพวาด ความคิดเห็น และเน้นข้อความหรือส่วนที่สำคัญภายใน เอกสาร.
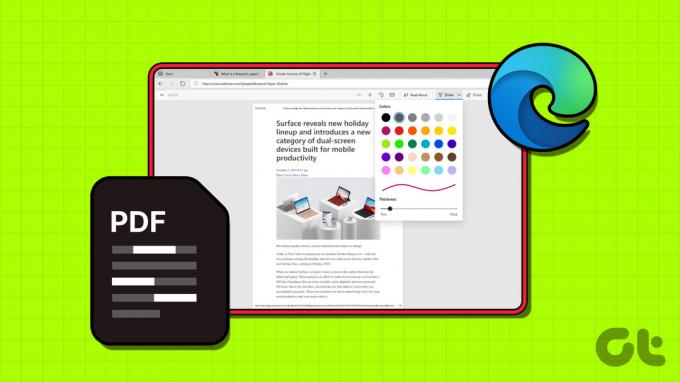
ด้วย Microsoft Edge บนคอมพิวเตอร์ของคุณ คุณไม่จำเป็นต้องเปลี่ยนไปใช้อีกเครื่องหนึ่ง แอพเพื่อทำการแก้ไขเล็กน้อยในเอกสารของคุณ. ต่อไปนี้คือวิธีแก้ไข PDF โดยใช้ตัวแก้ไข PDF ในตัวของ Microsoft Edge
วิธีเปิด PDF ใน Microsoft Edge
โดยค่าเริ่มต้น, Microsoft Edge เปิดไฟล์ PDF ทั้งหมด ในโปรแกรมดู PDF ของมัน ให้คุณเริ่มแก้ไขได้ทันที อย่างไรก็ตาม หาก PDF ของคุณถูกบันทึกไว้ในคอมพิวเตอร์ของคุณแล้ว ให้ใช้ขั้นตอนเหล่านี้เพื่อเปิดใน Edge
ขั้นตอนที่ 1: กดแป้นพิมพ์ลัด Windows + E เพื่อเปิด File Explorer และค้นหาไฟล์ PDF ที่คุณต้องการแก้ไข
ขั้นตอนที่ 2: คลิกขวาที่ไฟล์ของคุณ ไปที่ Open with และเลือก Microsoft Edge จากเมนูย่อย
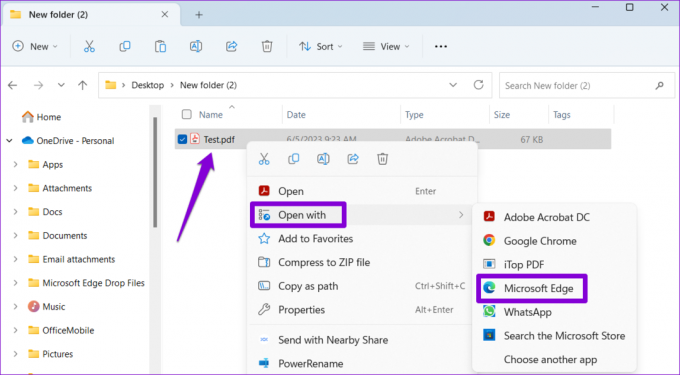
วิธีแก้ไข PDF ใน Microsoft Edge
หลังจากเปิดไฟล์ของคุณใน Edge แล้ว คุณสามารถแก้ไขโดยใช้เครื่องมือในตัว นี่คือวิธีที่คุณสามารถใช้ได้
วิธีเพิ่มข้อความหรือรูปวาดลงใน PDF
หากเอกสารของคุณไม่มีฟิลด์ที่สามารถแก้ไขได้ คุณสามารถใช้โปรแกรมแก้ไข PDF ของ Edge เพื่อแทรกกล่องข้อความและป้อนข้อมูลที่ขาดหายไปด้วยตนเอง นี่คือขั้นตอนสำหรับสิ่งเดียวกัน
ขั้นตอนที่ 1: ในโปรแกรมแก้ไข PDF ให้คลิกไอคอนเพิ่มข้อความในแถบเครื่องมือด้านบนสุด
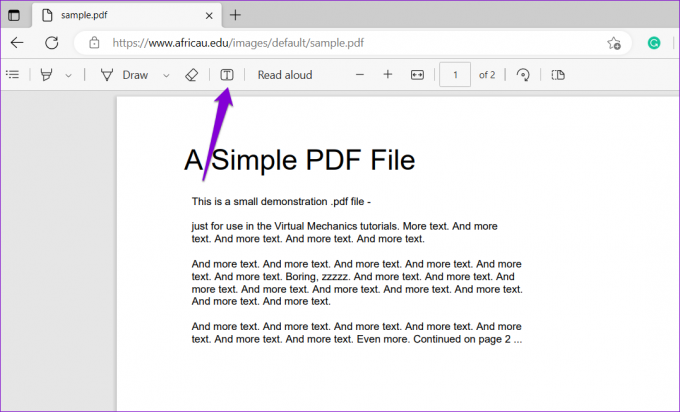
ขั้นตอนที่ 2: เลื่อนเคอร์เซอร์ไปยังพื้นที่ที่คุณต้องการเขียนข้อความ แล้วคลิกเพื่อสร้างกล่องข้อความ คุณสามารถปรับขนาดข้อความ ระยะห่าง หรือสีได้ตามที่เห็นสมควร
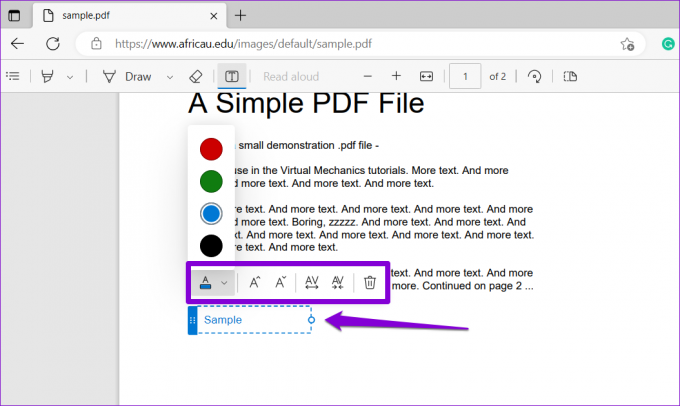
ในทำนองเดียวกัน คุณสามารถใช้เครื่องมือวาดภาพด้วยมือเปล่าในโปรแกรมแก้ไข PDF ของ Edge เพื่อใส่คำอธิบายประกอบ เพิ่มรูปร่าง และแม้แต่เซ็นชื่อ PDF ของคุณ โดยคลิกตัวเลือก Draw ในแถบเครื่องมือ

คลิกลูกศรถัดจากตัวเลือกการวาดเพื่อเปลี่ยนสีและความหนาของเส้นตามที่คุณต้องการ หากคุณต้องการลบเส้นขีด ให้ใช้เครื่องมือลบที่อยู่ติดกัน

วิธีเน้นข้อความใน PDF
โปรแกรมแก้ไข PDF ใน Edge ยังมีเครื่องมือไฮไลต์ที่ให้คุณทำเครื่องหมายข้อความและย่อหน้าที่ต้องการภายในเอกสาร สิ่งนี้มีประโยชน์อย่างยิ่งสำหรับการเน้นย้ำข้อมูลสำคัญในเอกสารของคุณ นี่คือวิธีการใช้งาน
ขั้นตอนที่ 1: เปิดเอกสารของคุณใน Edge แล้วคลิกเครื่องมือเน้นข้อความในแถบเครื่องมือ จากนั้นคลิกและลากเคอร์เซอร์ไปที่ข้อความหรือส่วนเพื่อเน้น
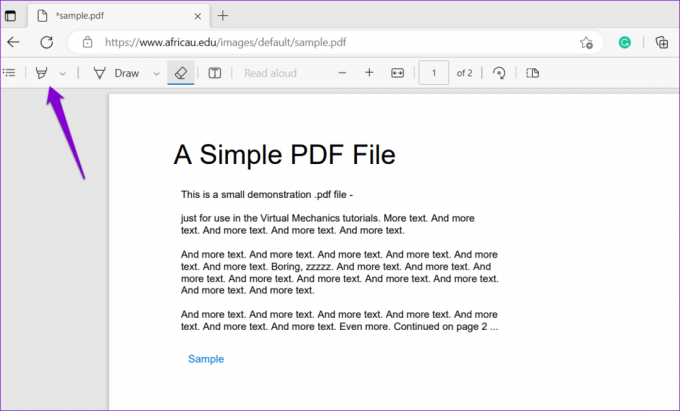
ขั้นตอนที่ 2: คลิกลูกศรถัดจากเครื่องมือเน้นข้อความเพื่อปรับสีและความหนา หากคุณใช้เครื่องมือนี้เพื่อเน้นเฉพาะข้อความ ให้เปิดใช้งานการสลับที่อยู่ถัดจาก 'เน้นเฉพาะข้อความ'
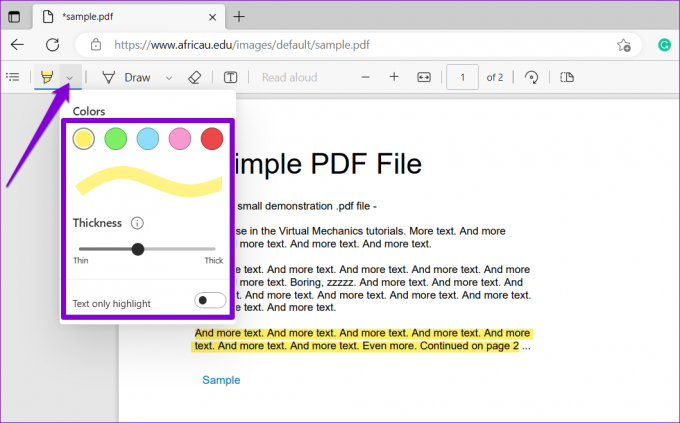
วิธีเพิ่มความคิดเห็นใน PDF
ด้วยโปรแกรมแก้ไข PDF ของ Edge คุณสามารถเพิ่มความคิดเห็นเพื่อจดบันทึกเกี่ยวกับส่วนใดส่วนหนึ่งใน PDF ใช้เคอร์เซอร์เพื่อเลือกข้อความหรือส่วนที่คุณต้องการเพิ่มความคิดเห็น คลิกขวาที่การเลือกของคุณและเลือกเพิ่มความคิดเห็นจากเมนูบริบท
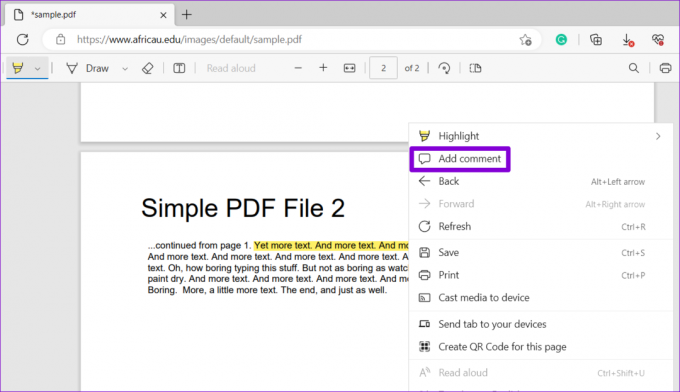
พิมพ์ความคิดเห็นของคุณและคลิกเครื่องหมายถูกเพื่อเพิ่ม
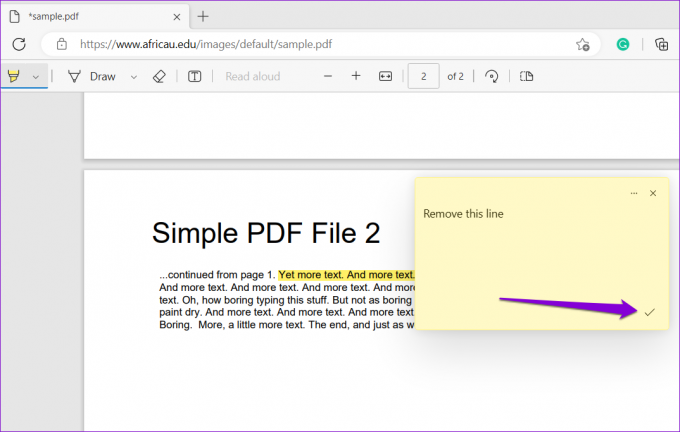
เมื่อเพิ่มแล้ว คุณสามารถคลิกที่ไอคอนความคิดเห็นขนาดเล็กเพื่อดูความคิดเห็น
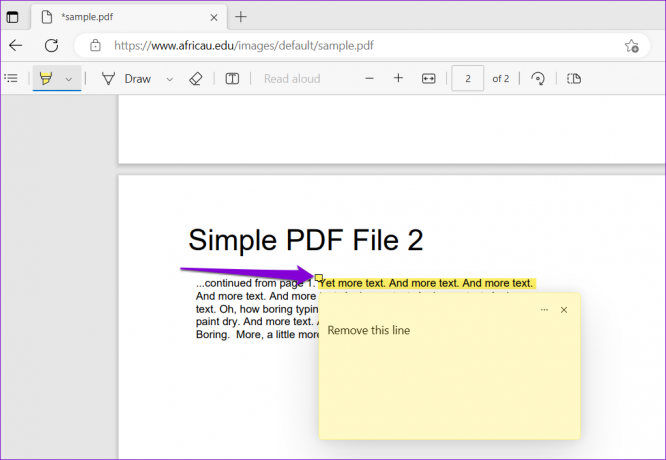
คุณสามารถคลิกไอคอนเมนูสามจุดแนวนอนเพื่อแก้ไขหรือลบความคิดเห็น

วิธีบันทึกหรือพิมพ์ PDF ที่แก้ไขแล้วในตัวแก้ไข PDF ในตัวของ Microsoft Edge
หลังจากคุณแก้ไข PDF ของคุณเสร็จแล้ว คุณสามารถเลือกที่จะบันทึกหรือ พิมพ์ได้โดยตรงจากโปรแกรมแก้ไข PDF ในตัวของ Edge. หากต้องการบันทึก PDF ที่แก้ไข ให้คลิกไอคอนบันทึกที่มุมขวาบน ระบุตำแหน่งที่คุณต้องการจัดเก็บเอกสาร แล้วคลิก บันทึก
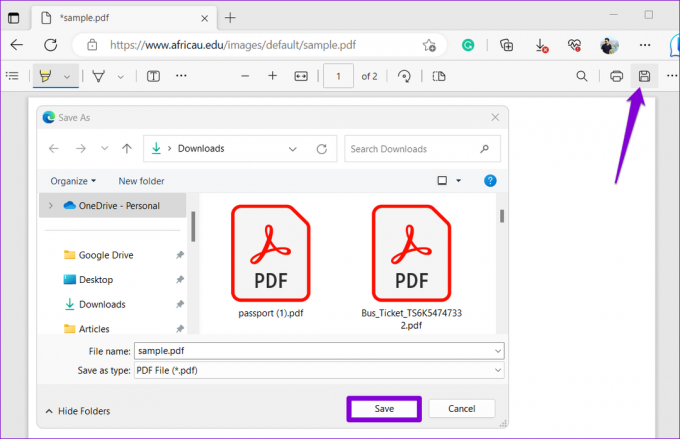
หรือหากคุณต้องการพิมพ์ PDF ให้คลิกไอคอนพิมพ์ที่มุมขวาบน
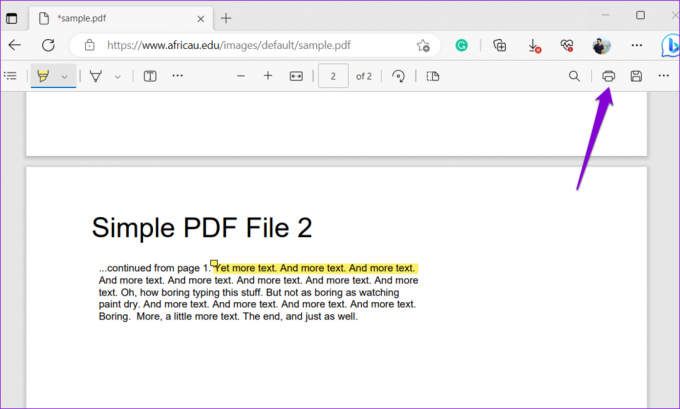
เลือกเครื่องพิมพ์ของคุณโดยใช้เมนูแบบเลื่อนลงและคลิกปุ่มพิมพ์

การแก้ไข PDF ทำได้ง่าย
ตัวแก้ไข PDF ในตัวของ Microsoft Edge อาจมีคุณสมบัติการแก้ไขที่จำกัด แต่ไม่ต้องสงสัยเลยว่าเป็นตัวเลือกที่สะดวกสำหรับการแก้ไขเล็กน้อยใน PDF ได้ฟรี นอกจากนี้คุณยังสามารถใช้เครื่องมือนี้แบบออฟไลน์บนคอมพิวเตอร์ของคุณได้อีกด้วย
ขออภัย โปรแกรมแก้ไข PDF ในตัวของ Microsoft Edge ไม่สามารถใช้งานได้บนอุปกรณ์มือถือ ดังนั้นถ้าคุณต้องการ แก้ไข PDF บน Android ของคุณ หรือ ไอโฟนใช้วิธีการอื่นเพื่อให้งานสำเร็จ
ปรับปรุงล่าสุดเมื่อ 05 มิถุนายน 2566
บทความข้างต้นอาจมีลิงค์พันธมิตรซึ่งช่วยสนับสนุน Guiding Tech อย่างไรก็ตาม ไม่มีผลกับความสมบูรณ์ของกองบรรณาธิการของเรา เนื้อหายังคงเป็นกลางและเป็นของแท้

เขียนโดย
Pankil เป็นวิศวกรโยธาโดยอาชีพที่เริ่มต้นการเดินทางของเขาในฐานะนักเขียนที่ EOTO.tech เขาเพิ่งเข้าร่วม Guiding Tech ในฐานะนักเขียนอิสระเพื่อเขียนบทความเกี่ยวกับวิธีใช้ ผู้อธิบาย คู่มือการซื้อ เคล็ดลับและลูกเล่นสำหรับ Android, iOS, Windows และเว็บ