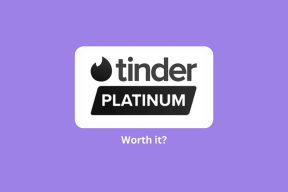12 วิธีในการแก้ไข Steam จะไม่เปิดปัญหา
เบ็ดเตล็ด / / November 28, 2021
12 วิธีในการแก้ไข Steam จะไม่เปิดปัญหา: หากคุณกำลังเผชิญกับปัญหา Steam ที่ไม่เปิดขึ้นมา อาจเป็นเพราะเซิร์ฟเวอร์ Steam แออัดมาก ซึ่งอาจเป็นสาเหตุที่คุณไม่สามารถเข้าถึง Steam ได้ ดังนั้นเพียงแค่อดทนและลองเข้าถึง Steam อีกครั้งหลังจากผ่านไปสองสามชั่วโมง มันอาจจะใช้ได้ แต่จากประสบการณ์ของผม Steam จะไม่เกี่ยวข้องกับระบบของคุณ ดังนั้นคุณต้องปฏิบัติตามคู่มือนี้เพื่อแก้ไขปัญหานี้

หากคุณเพิ่งอัปเดตหรืออัปเกรดเป็น Windows 10 โอกาสที่ไดรเวอร์เก่าอาจกลายเป็น เข้ากันไม่ได้กับ Windows 10 ที่ทำให้เกิดปัญหา แต่เท่าที่ฉันรู้ ไม่มีสาเหตุเฉพาะสำหรับสิ่งนี้ ปัญหา. หากคุณลองเรียกใช้ Steam.exe ด้วยสิทธิ์ระดับผู้ดูแล เครื่องจะเชื่อมต่อกับเซิร์ฟเวอร์ Steam แต่ทันทีที่ Steam เปิดขึ้น เริ่มการอัปเดตและเมื่อตรวจสอบแพ็คเกจและอัปเดตเสร็จแล้ว หน้าต่าง Steam จะขัดข้องโดยไม่มีคำเตือนหรือข้อผิดพลาด ข้อความ ดังนั้นโดยไม่เสียเวลาเรามาดูวิธีแก้ไข Steam จะไม่เปิดปัญหาด้วยความช่วยเหลือของปัญหาการแก้ไขปัญหาที่แสดงด้านล่าง
สารบัญ
- 12 วิธีในการแก้ไข Steam จะไม่เปิดปัญหา
- วิธีที่ 1: สิ้นสุดกระบวนการที่เกี่ยวข้องกับ Steam ทั้งหมดใน Task Manager
- วิธีที่ 2: เรียกใช้ Steam ในฐานะผู้ดูแลระบบ
- วิธีที่ 3: ตรวจสอบให้แน่ใจว่า Windows เป็นเวอร์ชันล่าสุด
- วิธีที่ 4: แก้ไขปัญหาการตั้งค่าเครือข่าย
- วิธีที่ 5: เริ่ม Steam ใน Clean Boot
- วิธีที่ 6: ลบไฟล์ Windows Temp
- วิธีที่ 7: เปลี่ยนชื่อ ClientRegistry.blob
- วิธีที่ 8: ติดตั้ง Steam ใหม่
- วิธีที่ 9 ปิดใช้งานโปรแกรมป้องกันไวรัสและไฟร์วอลล์ชั่วคราว
- วิธีที่ 10: ยกเลิกการเลือก Proxy
- วิธีที่ 11: ทำการคืนค่าระบบ
- วิธีที่ 12: เรียกใช้ CCleaner และ Malwarebytes
12 วิธีในการแก้ไข Steam จะไม่เปิดปัญหา
ให้แน่ใจว่าได้ สร้างจุดคืนค่า ในกรณีที่มีบางอย่างผิดพลาด
วิธีที่ 1: สิ้นสุดกระบวนการที่เกี่ยวข้องกับ Steam ทั้งหมดใน Task Manager
1.กด Ctrl + Shift + Esc พร้อมกันเพื่อเปิด ผู้จัดการงาน.
2.ตอนนี้ ค้นหากระบวนการทั้งหมดที่เกี่ยวข้องกับ Steam แล้ว คลิกขวา และเลือก งานสิ้นสุด.

3.เมื่อเสร็จแล้วให้ลองอีกครั้งเพื่อ เริ่มลูกค้า Stem และคราวนี้มันอาจจะได้ผลก็ได้
4. หากคุณยังคงติดขัดอยู่ ให้รีสตาร์ทพีซีของคุณ และระบบจะเริ่มเปิดไคลเอนต์ Steam อีกครั้ง
วิธีที่ 2: เรียกใช้ Steam ในฐานะผู้ดูแลระบบ
แม้ว่านี่จะเป็นขั้นตอนการแก้ไขปัญหาเบื้องต้น แต่ก็มีประโยชน์มากในหลายกรณี ในบางครั้ง แอปพลิเคชั่นบางตัวอาจต้องการการอนุญาตระดับผู้ดูแลจึงจะทำงานได้ ดังนั้นไม่ต้องเสียเวลาเรียกใช้ Steam ด้วยสิทธิ์ระดับผู้ดูแล ในการทำเช่นนั้น คลิกขวา บน Steam.exe และเลือก “เรียกใช้ในฐานะผู้ดูแลระบบ“. เนื่องจาก Steam ต้องการทั้งสิทธิ์ในการอ่านและเขียนใน Windows การดำเนินการนี้อาจช่วยแก้ปัญหาได้ และหวังว่าคุณจะสามารถเข้าถึง Steam ได้โดยไม่มีปัญหาใดๆ

วิธีที่ 3: ตรวจสอบให้แน่ใจว่า Windows เป็นเวอร์ชันล่าสุด
1.กด Windows Key + I จากนั้นเลือก อัปเดตและความปลอดภัย

2.ถัดไป คลิกอีกครั้ง ตรวจสอบสำหรับการอัพเดต และตรวจสอบให้แน่ใจว่าได้ติดตั้งการอัปเดตที่รอดำเนินการ

3.หลังจากติดตั้งการอัปเดตแล้ว ให้รีบูตพีซีของคุณและดูว่าคุณสามารถ แก้ไข Steam จะไม่เปิดปัญหา
วิธีที่ 4: แก้ไขปัญหาการตั้งค่าเครือข่าย
1.กด Windows Key + X จากนั้นเลือก พร้อมรับคำสั่ง (ผู้ดูแลระบบ)

2. พิมพ์คำสั่งต่อไปนี้ลงใน cmd แล้วกด Enter หลังจากแต่ละรายการ:
ipconfig / ปล่อย ipconfig / ทั้งหมด ipconfig /flushdns.dll ipconfig / ต่ออายุ netsh int ip ชุด DNS netsh winsock รีเซ็ต แค็ตตาล็อกรีเซ็ต netsh winsock netsh int ip รีเซ็ต reset.log

3. รีบูตพีซีของคุณเพื่อบันทึกการเปลี่ยนแปลงและดูว่าคุณสามารถ แก้ไข Steam จะไม่เปิดปัญหา
วิธีที่ 5: เริ่ม Steam ใน Clean Boot
บางครั้งซอฟต์แวร์ของบริษัทอื่นอาจขัดแย้งกับไคลเอนต์ Steam และอาจทำให้เกิดปัญหาได้ เพื่อที่จะ แก้ไข Steam จะไม่เปิดปัญหาคุณต้อง ทำการคลีนบูต บนพีซีของคุณ จากนั้นเปิด Steam อีกครั้ง

วิธีที่ 6: ลบไฟล์ Windows Temp
1.กดแป้น Windows + R แล้วพิมพ์ %อุณหภูมิ% และกด Enter

2. เลือกไฟล์ทั้งหมดที่อยู่ในโฟลเดอร์ด้านบนและลบออกอย่างถาวร

บันทึก: การลบไฟล์อย่างถาวรกด Shift + ลบ
3. ไฟล์บางไฟล์จะไม่ถูกลบในขณะที่กำลังใช้งานอยู่ ดังนั้น เพียงแค่ข้ามพวกเขา
4. รีบูตเครื่องพีซีของคุณเพื่อบันทึกการเปลี่ยนแปลง
วิธีที่ 7: เปลี่ยนชื่อ ClientRegistry.blob
1. ไปที่ Steam Directory ซึ่งโดยทั่วไปจะอยู่ที่:
C:\Program Files (x86)\Steam\
2. ค้นหาและเปลี่ยนชื่อไฟล์ ClientRegistry.blob ไปยังอะไรก็ได้เช่น ClientRegistry_OLD.blob

3.Restart Steam และไฟล์ด้านบนจะถูกสร้างขึ้นโดยอัตโนมัติ
4.หากปัญหาได้รับการแก้ไขแล้ว ก็ไม่จำเป็นต้องดำเนินการต่อ ถ้าไม่เช่นนั้น ให้เรียกดูไดเรกทอรี Steam อีกครั้ง
5.เรียกใช้ Steamerrorreporter.exe และเปิด Steam อีกครั้ง

วิธีที่ 8: ติดตั้ง Steam ใหม่
หมายเหตุ: ตรวจสอบให้แน่ใจว่าได้สำรองไฟล์เกมของคุณเช่น คุณต้องสำรอง โฟลเดอร์steamapps
1. ไปที่ไดเรกทอรี Steam:
C:\Program Files (x86)\Steam\Steamapps
2. คุณจะพบเกมหรือแอปพลิเคชั่นดาวน์โหลดทั้งหมดในโฟลเดอร์ Steamapps
3. ตรวจสอบให้แน่ใจว่าได้สำรองโฟลเดอร์นี้ตามที่คุณต้องการในภายหลัง
4.กดแป้น Windows + R แล้วพิมพ์ appwiz.cpl และกด Enter

5.ค้นหา Steam ในรายการจากนั้นคลิกขวาและเลือก ถอนการติดตั้ง

6.คลิก ถอนการติดตั้ง แล้วดาวน์โหลด Steam เวอร์ชันล่าสุดจากเว็บไซต์
7.เรียกใช้ Steam อีกครั้งและดูว่าคุณสามารถ แก้ไข Steam จะไม่เปิดปัญหา
8. ย้ายโฟลเดอร์ Steamapps ที่คุณสำรองข้อมูลไปยังไดเร็กทอรี Steam
วิธีที่ 9 ปิดใช้งานโปรแกรมป้องกันไวรัสและไฟร์วอลล์ชั่วคราว
1.คลิกขวาที่ ไอคอนโปรแกรมป้องกันไวรัส จากซิสเต็มเทรย์แล้วเลือก ปิดการใช้งาน

2.จากนั้น เลือกกรอบเวลาที่ โปรแกรมป้องกันไวรัสจะยังคงปิดใช้งานอยู่

บันทึก: เลือกเวลาที่น้อยที่สุดที่เป็นไปได้ เช่น 15 นาทีหรือ 30 นาที
3. เมื่อเสร็จแล้วให้ลองเปิด Steam อีกครั้งและตรวจสอบว่าข้อผิดพลาดแก้ไขได้หรือไม่
4.กด Windows Key + X จากนั้นเลือก แผงควบคุม.

5.ถัดไป คลิกที่ ระบบและความปลอดภัย.
6.จากนั้นคลิกที่ ไฟร์วอลล์หน้าต่าง.

7. จากบานหน้าต่างด้านซ้ายให้คลิกที่ เปิดหรือปิดไฟร์วอลล์ Windows

8.เลือก ปิดไฟร์วอลล์ Windows และรีสตาร์ทพีซีของคุณ ลองเรียกใช้ Steam อีกครั้งและดูว่าคุณสามารถ แก้ไข Steam จะไม่เปิดปัญหา
หากวิธีการข้างต้นไม่ได้ผล ให้ทำตามขั้นตอนเดียวกันเพื่อเปิดไฟร์วอลล์ของคุณอีกครั้ง
วิธีที่ 10: ยกเลิกการเลือก Proxy
1.กด Windows Key + R แล้วพิมพ์ “inetcpl.cpl” และกด Enter เพื่อเปิด คุณสมบัติอินเทอร์เน็ต

2.ถัดไป ไปที่ แท็บการเชื่อมต่อ และเลือกการตั้งค่า LAN

3. ยกเลิกการเลือก ใช้พร็อกซีเซิร์ฟเวอร์สำหรับ LAN ของคุณและตรวจสอบให้แน่ใจว่า "ตรวจจับการตั้งค่าโดยอัตโนมัติ” ถูกตรวจสอบ

4. คลิกตกลงจากนั้นใช้และรีบูตเครื่องพีซีของคุณ
วิธีที่ 11: ทำการคืนค่าระบบ
1.กด Windows Key + R แล้วพิมพ์”sysdm.cpl” จากนั้นกด Enter

2. เลือก การป้องกันระบบ แท็บและเลือก ระบบการเรียกคืน.

3.คลิกถัดไปและเลือกรายการที่ต้องการ จุดคืนค่าระบบ.

4. ทำตามคำแนะนำบนหน้าจอเพื่อกู้คืนระบบให้เสร็จสิ้น
5.หลังจากรีบูต คุณอาจสามารถ แก้ไข Steam จะไม่เปิดปัญหา
วิธีที่ 12: เรียกใช้ CCleaner และ Malwarebytes
1.ดาวน์โหลดและติดตั้ง CCleaner & มัลแวร์ไบต์
2.เรียกใช้ Malwarebytes และปล่อยให้มันสแกนระบบของคุณเพื่อหาไฟล์ที่เป็นอันตราย
3.หากพบมัลแวร์ โปรแกรมจะลบออกโดยอัตโนมัติ
4.ตอนนี้วิ่ง CCleaner และในส่วน "ตัวทำความสะอาด" ใต้แท็บ Windows เราขอแนะนำให้ตรวจสอบการเลือกต่อไปนี้เพื่อล้าง:

5.เมื่อคุณได้ตรวจสอบจุดที่ถูกต้องแล้ว เพียงคลิก เรียกใช้โปรแกรมทำความสะอาด และปล่อยให้ CCleaner ดำเนินการตามแนวทางของมัน
6. ในการทำความสะอาดระบบของคุณเพิ่มเติม ให้เลือกแท็บ Registry และตรวจดูให้แน่ใจว่าได้ตรวจสอบสิ่งต่อไปนี้:

7. เลือก Scan for Issue และอนุญาตให้ CCleaner สแกน จากนั้นคลิก แก้ไขปัญหาที่เลือก.
8. เมื่อ CCleaner ถามว่า “คุณต้องการเปลี่ยนแปลงการสำรองข้อมูลรีจิสทรีหรือไม่?” เลือกใช่
9. เมื่อการสำรองข้อมูลของคุณเสร็จสิ้น ให้เลือก แก้ไขปัญหาที่เลือกทั้งหมด
10. รีสตาร์ทพีซีของคุณเพื่อบันทึกการเปลี่ยนแปลงและดูว่าคุณสามารถ แก้ไขไม่สามารถเชื่อมต่อกับข้อผิดพลาดเครือข่าย Steam
ที่แนะนำ:
- แก้ไขคำขอตัวอธิบายอุปกรณ์ล้มเหลว (อุปกรณ์ USB ที่ไม่รู้จัก)
- แก้ไขข้อผิดพลาดความล้มเหลวของวิดีโอ TDR ใน Windows 10
- วิธีเปลี่ยนรูปภาพโฟลเดอร์ใน Windows 10
นั่นคือคุณประสบความสำเร็จ แก้ไข Steam จะไม่เปิดปัญหา แต่ถ้าคุณยังมีคำถามใดๆ เกี่ยวกับบทช่วยสอนนี้ อย่าลังเลที่จะถามพวกเขาในส่วนความคิดเห็น